Установка Сервер отчетов Power BI
Узнайте, как установить сервер отчетов Power BI.
Совет
Другим вариантом является создание виртуальной машины с Сервер отчетов Power BI корпоративным образом в Windows Server 2019 из Azure Marketplace.
Скачивание Сервер отчетов Power BI
На странице "Локальные отчеты с Сервер отчетов Power BI" выберите "Скачать бесплатную пробную версию".
При запуске файла PowerBIReportServer.exe выберите бесплатную пробную версию или введите ключ продукта. Ознакомьтесь с подробными сведениями.
Перед началом установки
Перед установкой Сервер отчетов Power BI рекомендуется ознакомиться с требованиями к оборудованию и программному обеспечению для установки Сервер отчетов Power BI.
Внимание
Хотя вы можете установить Сервер отчетов Power BI в среде с контроллером домена только для чтения (RODC), Сервер отчетов Power BI требуется доступ к контроллеру домена чтения и записи для правильной работы. Если Сервер отчетов Power BI имеет доступ только к RODC, при попытке администрирования службы могут возникнуть ошибки.
ключ продукта Сервер отчетов Power BI
Поиск ключа продукта Сервер отчетов Power BI
Внимание
При установке Сервер отчетов Power BI на нескольких серверах для сценария горизонтального масштабирования все серверы должны использовать один и тот же ключ продукта Сервер отчетов Power BI.
Установка сервера отчетов
Установка Сервер отчетов Power BI проста. Нужно выполнить лишь несколько действий по установке файлов.
Во время установки сервер SQL Server ядро СУБД не нужен. Он будет нужен для настройки служб Reporting Services после установки.
Найдите расположение PowerBIReportServer.exe и запустите установщик.
Выберите "Установить Сервер отчетов Power BI".
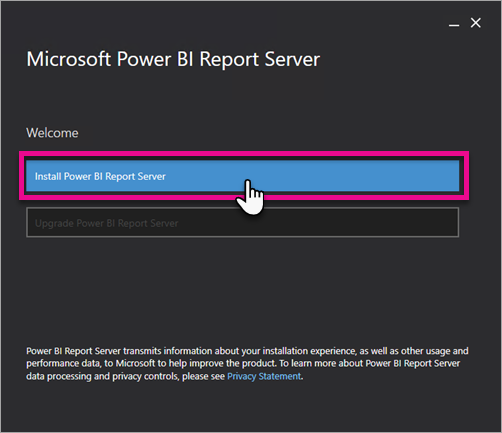
Выберите устанавливаемый выпуск, а затем нажмите кнопку Далее.
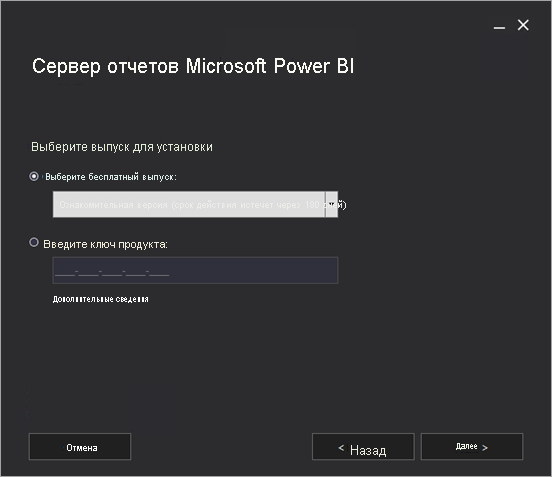
Выберите ознакомительную версию или выпуск разработчика.
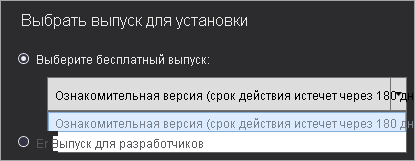
В противном случае введите ключ продукта, полученный из служба Power BI или Центра обслуживания корпоративной лицензии. Дополнительные сведения о том, как получить ключ продукта, см. в разделе "Перед установкой" выше.
Прочтите и примите условия лицензионного соглашения, а затем нажмите кнопку "Далее".
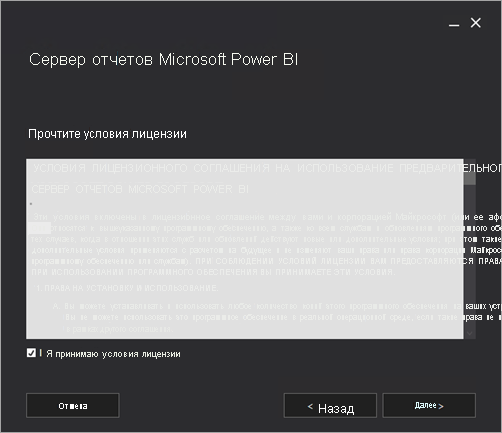
Для хранения базы данных сервера отчетов требуется ядро СУБД. Нажмите кнопку Далее, чтобы установить только сервер отчетов.
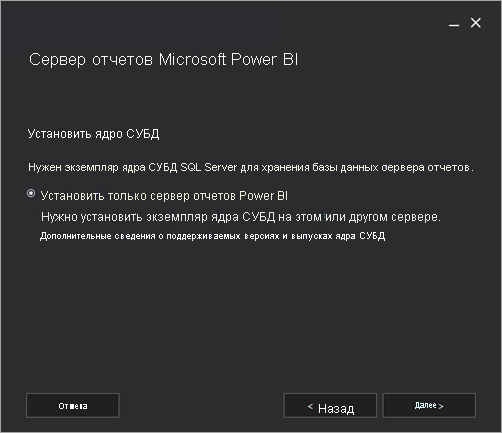
Укажите расположение установки для сервера отчетов. Чтобы продолжить, нажмите кнопку Установить.
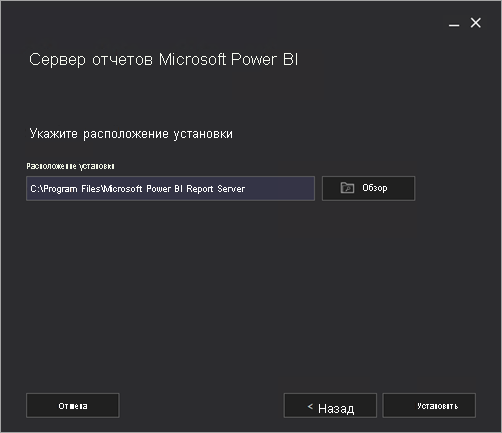
Путь по умолчанию — C:\Program Files\Сервер отчетов Microsoft Power BI.
После успешной установки нажмите кнопку Настроить сервер отчетов, чтобы запустить диспетчер конфигурации служб Reporting Services.
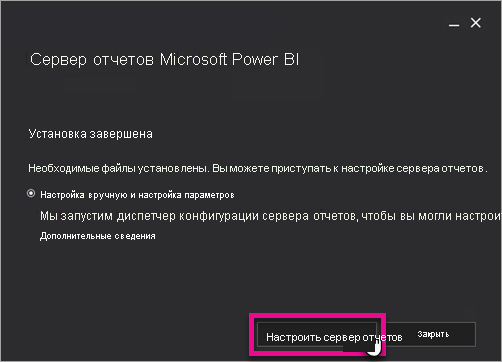
Настройка сервера отчетов
После выбора параметра "Настройка сервера отчетов" в программе установки появится диспетчер конфигурации служб Reporting Services. Дополнительные сведения см. в разделе Диспетчер конфигурации служб Reporting Services.
Чтобы завершить начальную настройку служб Reporting Services, создайте базу данных сервера отчетов. Для выполнения этого шага требуется сервер базы данных SQL Server.
Создание базы данных на другом сервере
Если вы создаете базу данных сервера отчетов на сервере базы данных на другом компьютере, измените учетную запись службы сервера отчетов на учетные данные, распознаваемые на сервере базы данных.
По умолчанию сервер отчетов использует учетную запись виртуальной службы. При попытке создать базу данных на другом сервере на этапе применения прав на соединение может появиться следующая ошибка.
System.Data.SqlClient.SqlException (0x80131904): Windows NT user or group '(null)' not found. Check the name again.
Чтобы устранить ее, измените учетную запись службы на учетную запись сетевой службы или учетную запись домена. При изменении учетной записи службы на учетную запись сетевой службы к серверу отчетов применяются права в контексте учетной записи компьютера.
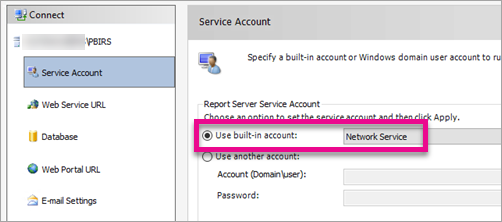
Дополнительные сведения см. в разделе Настройка учетной записи службы сервера отчетов.
Службы Windows
Служба Windows создается в процессе установки. Оно отображается как Сервер отчетов Power BI. Имя службы — PowerBIReportServer.

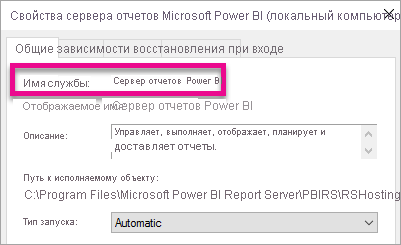
Резервирование URL-адресов по умолчанию
Резервирование URL-адреса состоит из префикса, имени узла, номера порта и имени виртуального каталога.
| Часть | Описание |
|---|---|
| Префикс | Префиксом по умолчанию является HTTP. Если сертификат SSL уже установлен, программа установки попытается создать резервирование URL-адресов с префиксом HTTPS. |
| Host name | Именем узла по умолчанию является строгий шаблон (+). Он указывает, что сервер отчетов принимает все HTTP-запросы в заданном порте для любого имени узла, который соответствует компьютеру, включая https://<computername>/reportserver, https://localhost/reportserver или https://<IPAddress>/reportserver. |
| Порт | По умолчанию используется порт 80. Если используется порт, отличный от 80, то его необходимо явным образом указывать в URL-адресе при открытии веб-портала в окне браузера. |
| Виртуальный каталог | По умолчанию имена виртуальных каталогов создаются в формате ReportServer — для веб-службы сервера отчетов и в формате Reports — для диспетчера отчетов. Для веб-службы сервера отчетов по умолчанию используется виртуальный каталог reportserver. Для веб-портала используется виртуальный каталог по умолчанию reports. |
Ниже приведен пример полного URL-адреса.
https://+:80/reportserverпредоставляет доступ к серверу отчетов.https://+:80/reportsпредоставляет доступ к веб-порталу.
Брандмауэр
Если вы обращаетесь к серверу отчетов с удаленного компьютера, убедитесь, что вы настроили какие-либо правила брандмауэра, если существует брандмауэр.
Откройте TCP-порт, настроенный для URL-адреса веб-службы и URL-адреса веб-портала. По умолчанию они настроены на TCP-порте 80.
Дополнительная настройка
- Чтобы настроить интеграцию со службой Power BI и закреплять элементы отчета на панели мониторинга Power BI, см. сведения в разделе Интеграция со службой Power BI.
- Сведения о настройке электронной почты для обработки подписок см. в разделах Настройки электронной почты и Доставка электронной почты на сервере отчетов.
- Чтобы настроить веб-портал, чтобы получить доступ к нему на компьютере отчета для просмотра отчетов и управления ими, см . статью "Настройка брандмауэра для доступа к серверу отчетов" и настройка сервера отчетов для удаленного администрирования.
- Дополнительные сведения о настройке свойств системы сервера отчетов в SQL Server Management Studio см . на странице "Дополнительные свойства сервера". Если это не указано в противном случае, параметры применяются как к Сервер отчетов Power BI, так и к службам SQL Server Reporting Services.
Связанный контент
- Обзор администратора
- Поиск ключа продукта сервера отчетов
- Установка Power BI Desktop для Сервер отчетов Power BI
- Проверка установки служб Reporting Services
- Настройка учетной записи службы сервера отчетов
- Настройка URL-адресов сервера отчетов
- Настройка подключения к базе данных сервера отчетов
- Инициализация сервера отчетов
- Настройка SSL-подключений на сервере отчетов
- Настройка учетных записей и разрешений службы Windows
- Поддержка браузера для Сервер отчетов Power BI
Есть еще вопросы? Задайте их в сообществе Power BI.