Оставайтесь на вершине ваших целей
ОБЛАСТЬ ПРИМЕНЕНИЯ: Служба Power BI Power BI Desktop
Метрики в Power BI позволяют клиентам управлять своими метриками и отслеживать их по ключевым бизнес-целям в едином окне. Помимо возможности видеть все ваши метрики в одном обзоре, таблицы показателей упрощают углубленный анализ данных, позволяют обновлять метрики и оставлять заметки о важных событиях. Эти функции рассматриваются в этой статье. Вы также можете следить за своими целями, чтобы получать уведомления, когда они изменяются.
Просмотр сведений о метриках
Область "Подробности целей" предоставляет всю историю метрики с даты начала, включая отметки, изменения статуса и релевантные заметки.
Чтобы получить доступ к области сведений, откройте систему показателей и выберите имя метрик. Power BI автоматически отображает область сведений.
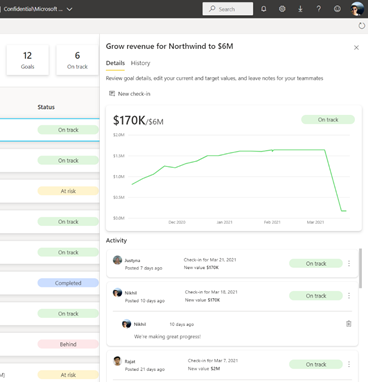
Фильтрация и поиск ключевых слов
Вы можете фильтровать карты показателей по целям, помеченным определённым статусом. Выбор сводных карточек в верхней части системы показателей упрощает просмотр того, что находится на трассе или под угрозой.
Эта метрика подвержена риску.
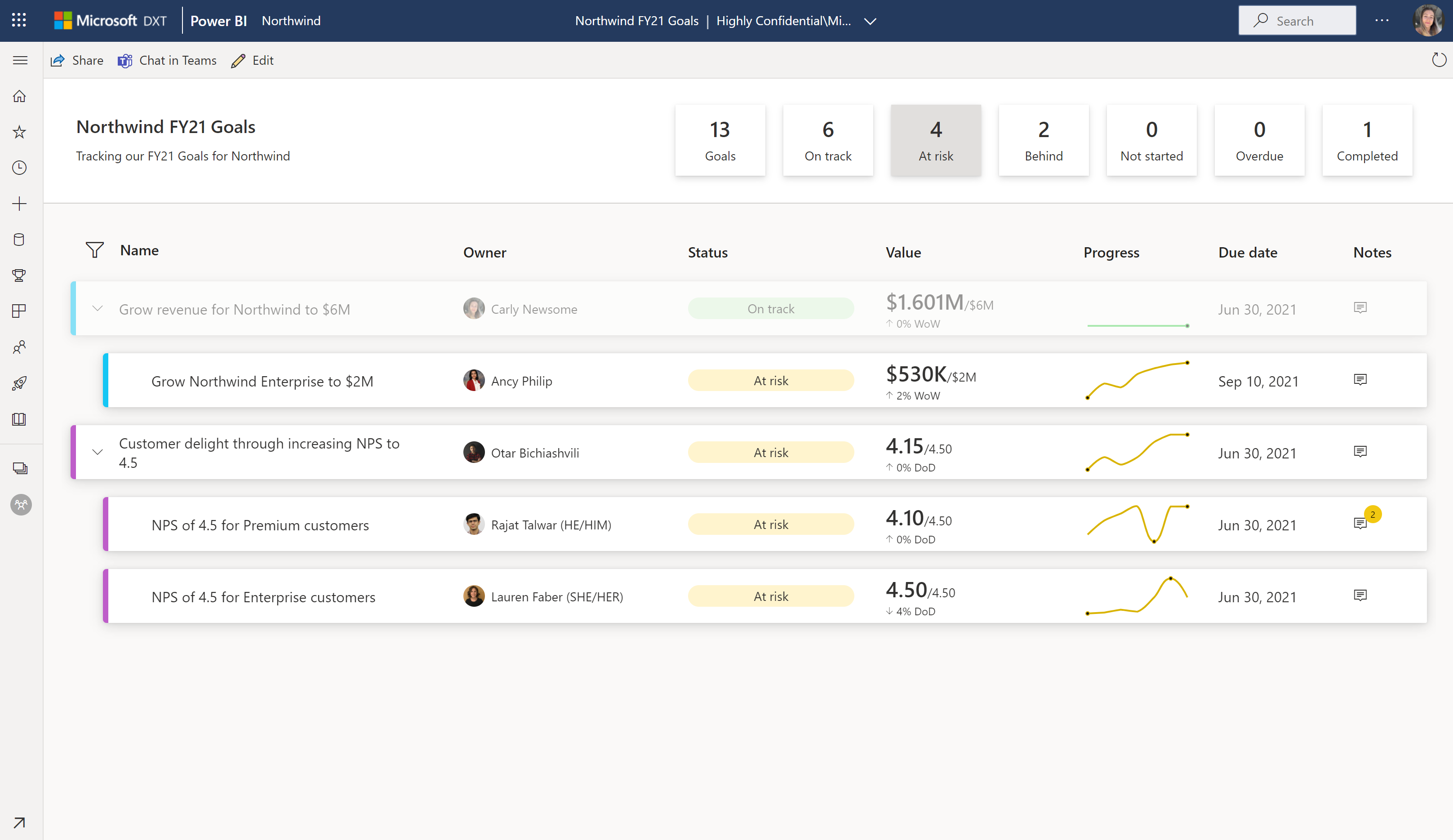
Эта метрика находится за пределами.
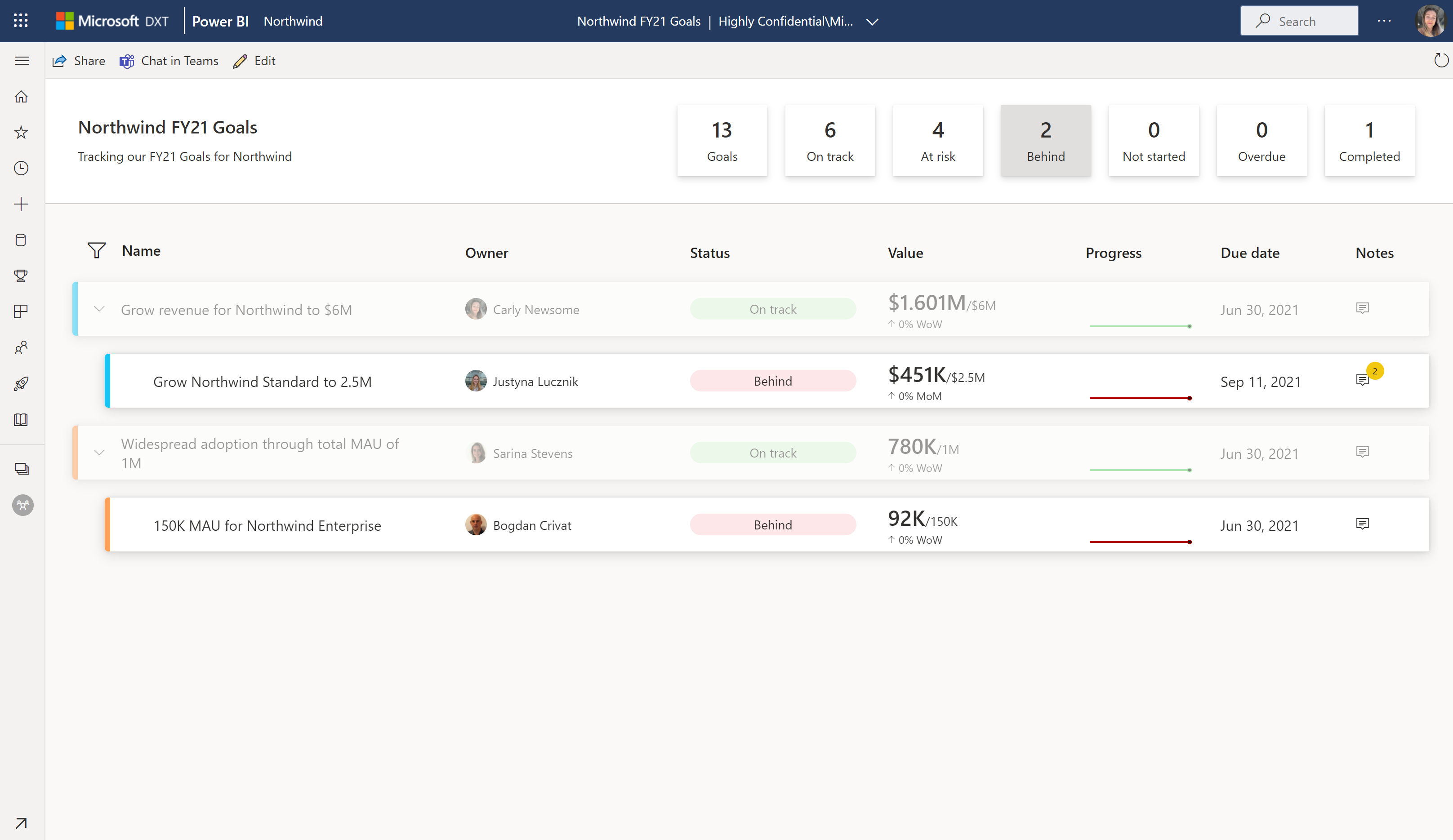
Существует также поиск ключевых слов, который фильтрует систему показателей до целей, которые соответствуют ключевому слову. Выберите значок фильтра над первой метрикой и введите ключевые слова, которые вы ищете. Фильтры системы показателей для отображения этих результатов, не теряя контекст каких-либо связей родительской или дочерней метрики, что упрощает поиск определенной метрики и показывает, как это делается.
Системная карта показателей перед фильтрацией.
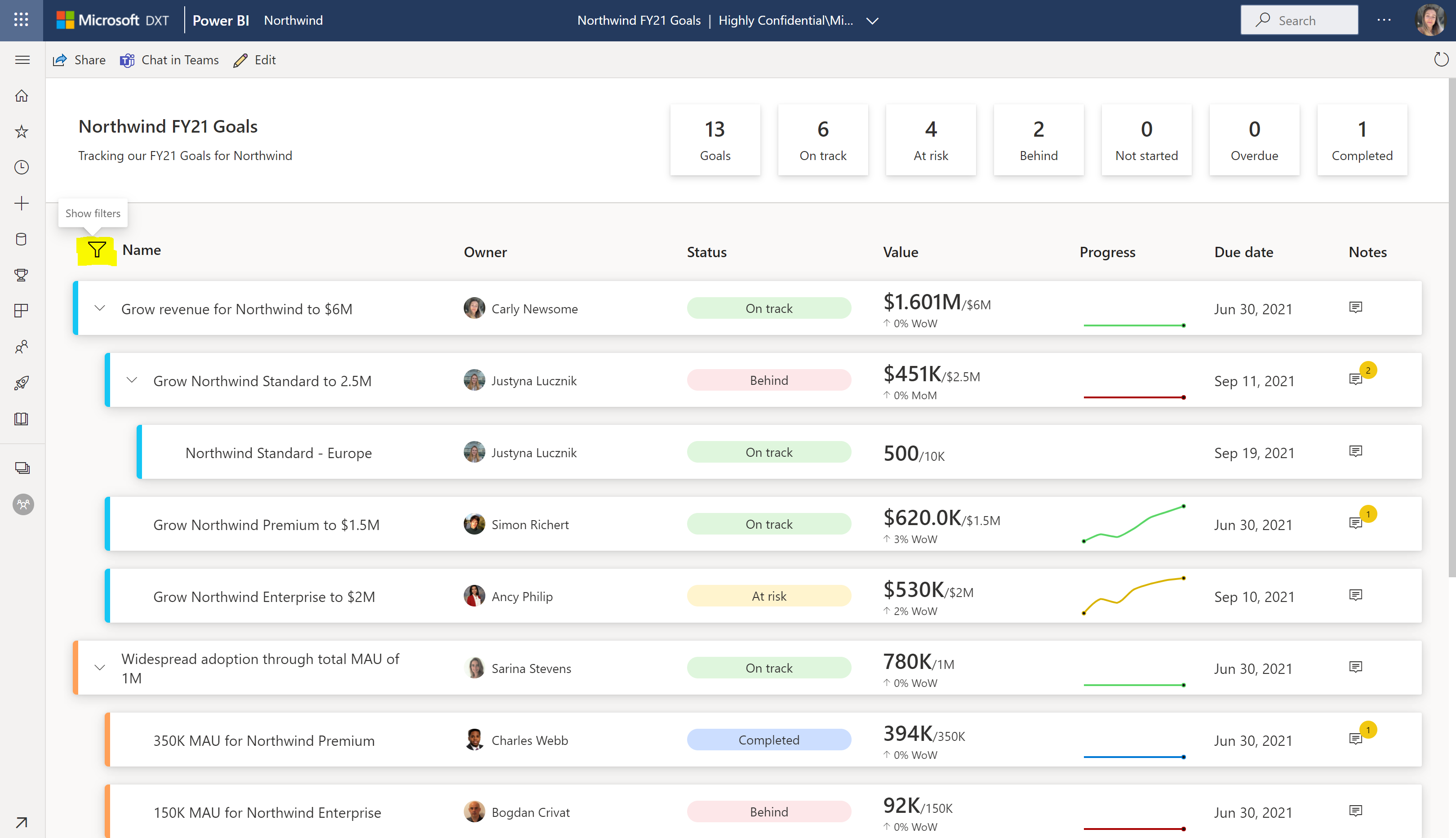
Карта показателей, отфильтроваемая по категории "Премиум".
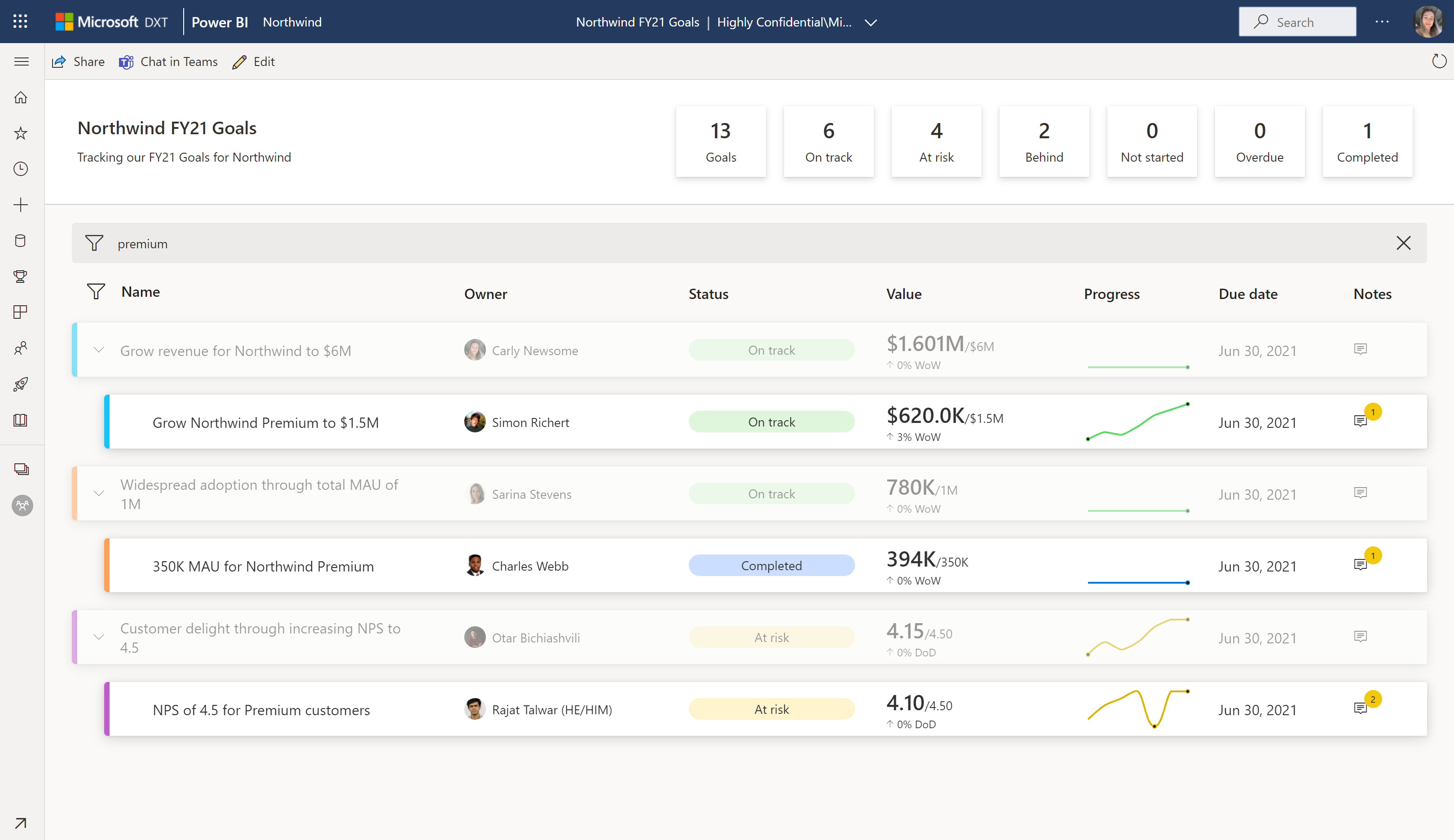
Обновление значений вручную
В системе показателей выберите имя метрик.
В области сведений выберите "Создать вход".
Выполните следующие действия в любом порядке:
Выберите дату.
Введите новое или обновленное значение.
Выберите состояние.
При необходимости включите примечание.
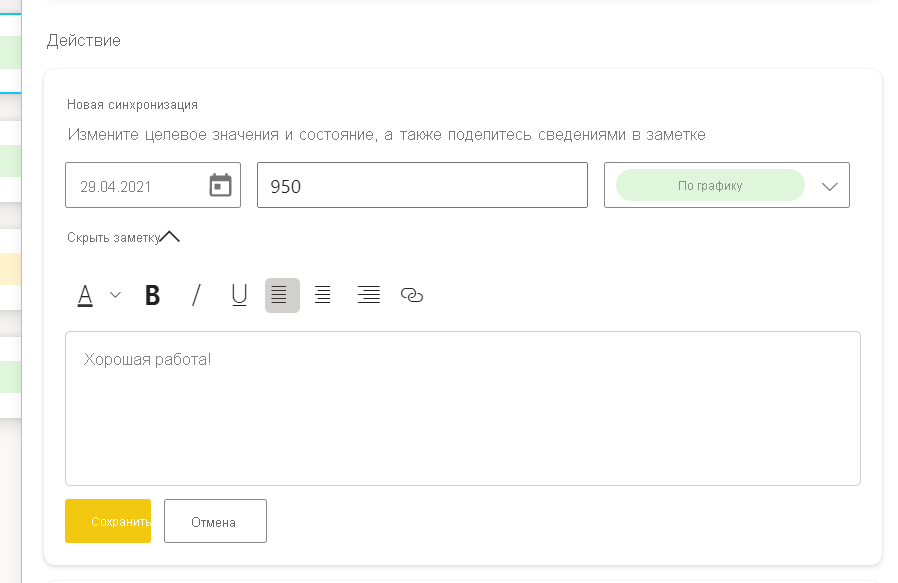
Выберите Сохранить.
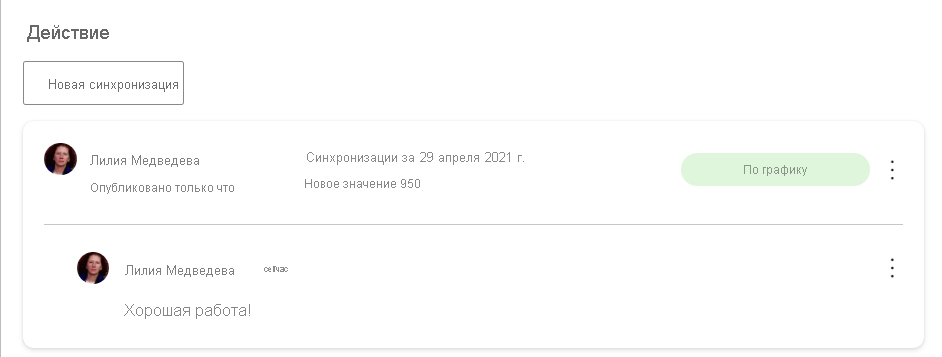
Обновление подключенных значений
В системе показателей выберите имя метрик.
В области сведений выберите "Создать вход".
Выполните следующие действия в любом порядке:
Выберите дату. При выборе даты автоматически заполняется значение в течение этого дня. Невозможно переопределить подключенное значение.
Выберите состояние.
При необходимости включите примечание.
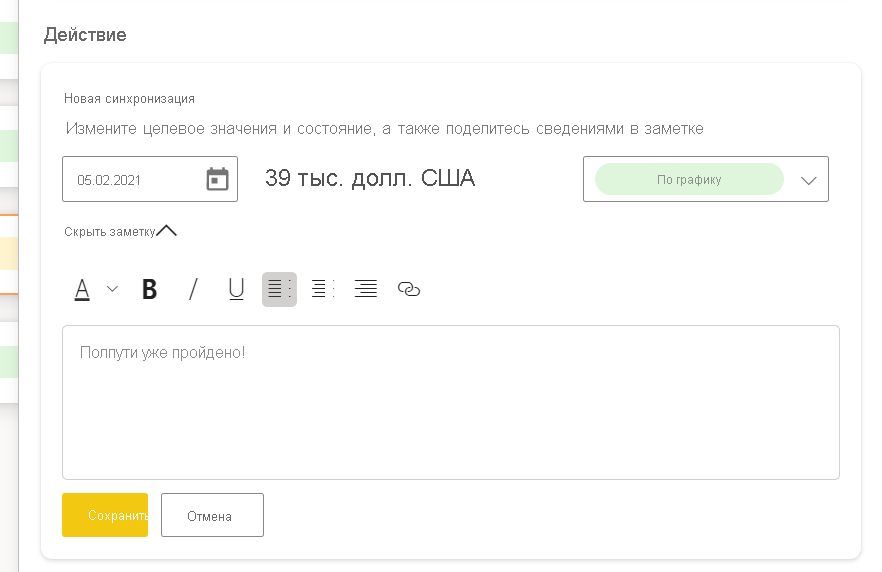
Выберите Сохранить.
Связанный контент
- Приступайте к работе с целями в Power BI
- создание систем показателей и ручных целей в Power BI
- Создание подключенных целей в Power BI
Есть еще вопросы? Попробуйте Сообщество Power BI.