Создание QR-кода для отчета в Power BI для использования в мобильных приложениях
ОБЛАСТЬ ПРИМЕНЕНИЯ: Power BI Desktop
служба Power BI
мобильных приложений Power BI
QR-коды в Power BI могут подключать все, что находится в реальном мире непосредственно к связанной информации бизнес-аналитики, но не требуется навигации или поиска.
Qr-код можно создать в служба Power BI для любого отчета, даже для отчета, который нельзя изменить. Затем вы размещаете QR-код в расположении ключа. Например, вы можете вставить его в сообщение электронной почты или распечатать его и разместить его в определенном расположении.
Коллеги могут сканировать QR-код для доступа к отчету прямо с мобильного устройства. Они также могут сканировать QR-код отчета с помощью Power BI для приложения Смешанная реальность.
Мобильное приложение Power BI поддерживает QR-коды с параметрами запроса URL-адресов, чтобы создавать URL-адреса с параметрами запроса, которые будут фильтровать данные отчета при открытии отчета. QR-код, созданный встроенным генератором QR-кода Power BI, описанным в этой статье, не поддерживает параметры запроса URL-адресов. Чтобы создать QR-код с параметрами запроса URL-адреса, используйте внешний генератор.
Создание QR-кода для отчета
Откройте отчет в служба Power BI.
Выберите "Создать QR-код файла>".
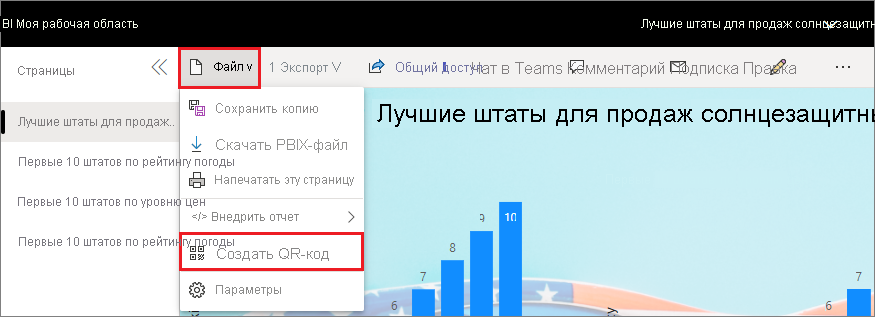
Откроется диалоговое окно с QR-кодом.
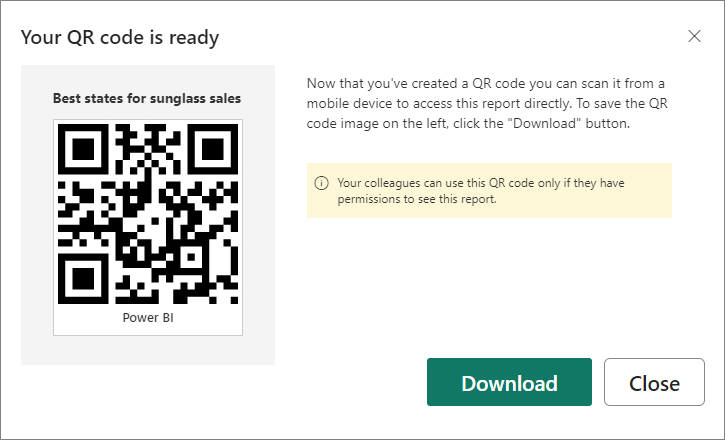
Здесь можно сканировать QR-код или скачать и сохранить его, чтобы вы могли:
- Добавьте его в электронную почту или другой документ.
- Распечатайте его и поместите его в определенное расположение.
Печать QR-кода
Power BI создает QR-код в виде JPG-файла, готового к печати.
Выберите "Скачать", а затем откройте ФАЙЛ JPG на компьютере, подключенном к принтеру.
ФАЙЛ JPG имеет то же имя, что и отчет. Например, "Лучшие состояния для солнцезащитных очков sales.jpg".
Печать файла в 100 % или фактическом размере.
Вырезать QR-код вдоль края и приклеить его к месту, соответствующему отчету.
Ограничения
QR-код, созданный встроенным генератором QR-кода Power BI, описанным в этой статье, не поддерживает параметры запроса URL-адресов. Чтобы создать QR-код с параметрами запроса URL-адреса, используйте внешний генератор.
Связанный контент
- Получение данных из реального мира с помощью мобильных приложений Power BI
- Сканирование QR-кода Power BI с мобильного устройства
- Создание QR-кода для плитки в Power BI для использования в мобильных приложениях
- Создание ссылки на определенное расположение в мобильных приложениях Power BI
- Вопросы? Спросите Сообщество Power BI