Создание макета, оптимизированного для мобильных устройств
Используйте область визуальных элементов страницы, чтобы создать макет для представления, оптимизированного для мобильных устройств.
Область визуальных элементов страницы
На панели "Визуальные элементы страницы " перечислены все визуальные элементы, как отображаемые, так и скрытые, которые находятся на исходной странице отчета. Следующие функции помогут вам приступить к созданию представления, оптимизированного для мобильных устройств:
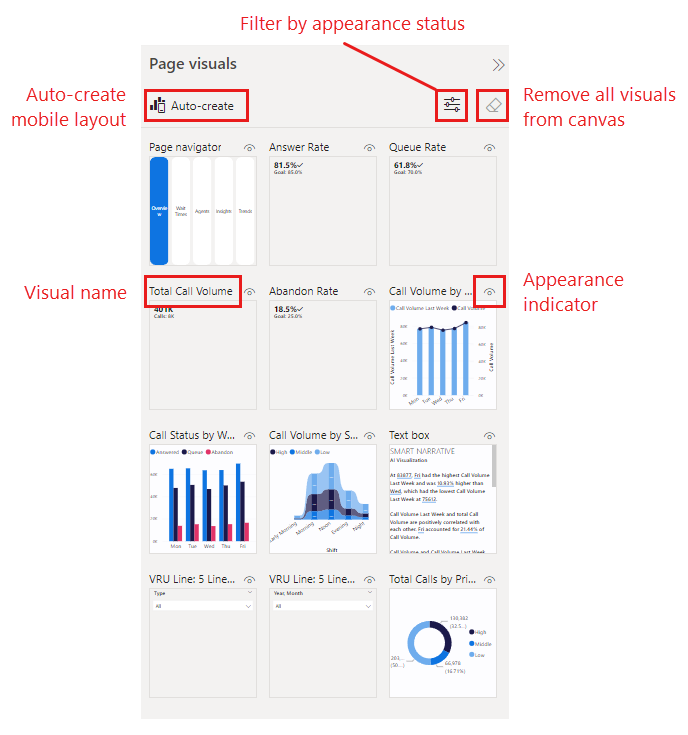
- Автоматическое создание: создает мобильный макет с помощью визуальных элементов в отчете. Все визуальные элементы, которые уже находятся на холсте, будут удалены. Если вы не удовлетворены автоматически созданным макетом, можно использовать отмену (CTRL+Z), чтобы вернуться к предыдущему макету. Автоматически созданный макет предназначен для начала создания оптимизированного для мобильных устройств представления для отчета, а качество макета зависит от ряда факторов. Дополнительные сведения см. в разделе "Автоматическое создание макета мобильных устройств".
- Визуальное имя: помогает определить визуальный элемент.
- Состояние внешнего вида: указывает состояние внешнего вида визуального элемента — видимое или скрытое. Этот индикатор изменяется в зависимости от состояния внешнего вида визуального элемента в текущем состоянии представления веб-отчета. Индикатор внешнего вида полезен при работе с закладками.
- Фильтрация по состоянию внешнего вида: фильтрует визуальные элементы в соответствии с состоянием внешнего вида, что упрощает поиск визуального элемента.
- Удалите все визуальные элементы из холста: удаляет все визуальные элементы из холста. Удаление визуальных элементов на холсте не удаляет их из области визуальных элементов страницы. Они остаются доступными для использования.
Выложить визуальные элементы на холсте
Чтобы создать макет, можно использовать параметр автоматического создания, чтобы получить полный, автоматически созданный начальный макет, который затем можно изменить при необходимости, или вы можете начать размещать визуальные элементы на холсте вручную, перетаскивая их из области визуальных элементов страницы на холст мобильного макета. При перетаскивании визуального элемента на холст по умолчанию он привязывается к сетке. Кроме того, можно дважды щелкнуть визуальный элемент на панели визуальных элементов страницы и добавить его на холст.
После размещения визуального элемента на холсте его можно изменить, выбрав его и перетащив дескриптор, отображаемый вокруг края визуального элемента. Чтобы сохранить пропорции визуального элемента при изменении размера, нажмите клавишу SHIFT при перетаскивании дескрипторов изменения размера.
Каждый раз, когда вы перетаскиваете визуальный элемент на холст, он добавляется на свой собственный слой поверх любых других визуальных элементов, которые уже находятся на холсте. Визуальные элементы можно слоить поверх другого, чтобы создавать интерактивные отчеты с помощью закладок или создавать привлекательные отчеты путем наложения визуальных элементов по изображениям. Используйте область выбора, чтобы изменить порядок слоев визуальных элементов.
Следующая анимация иллюстрирует перетаскивание, удаление, изменение размера и перекладку визуальных элементов из области визуальных элементов страницы на холст.
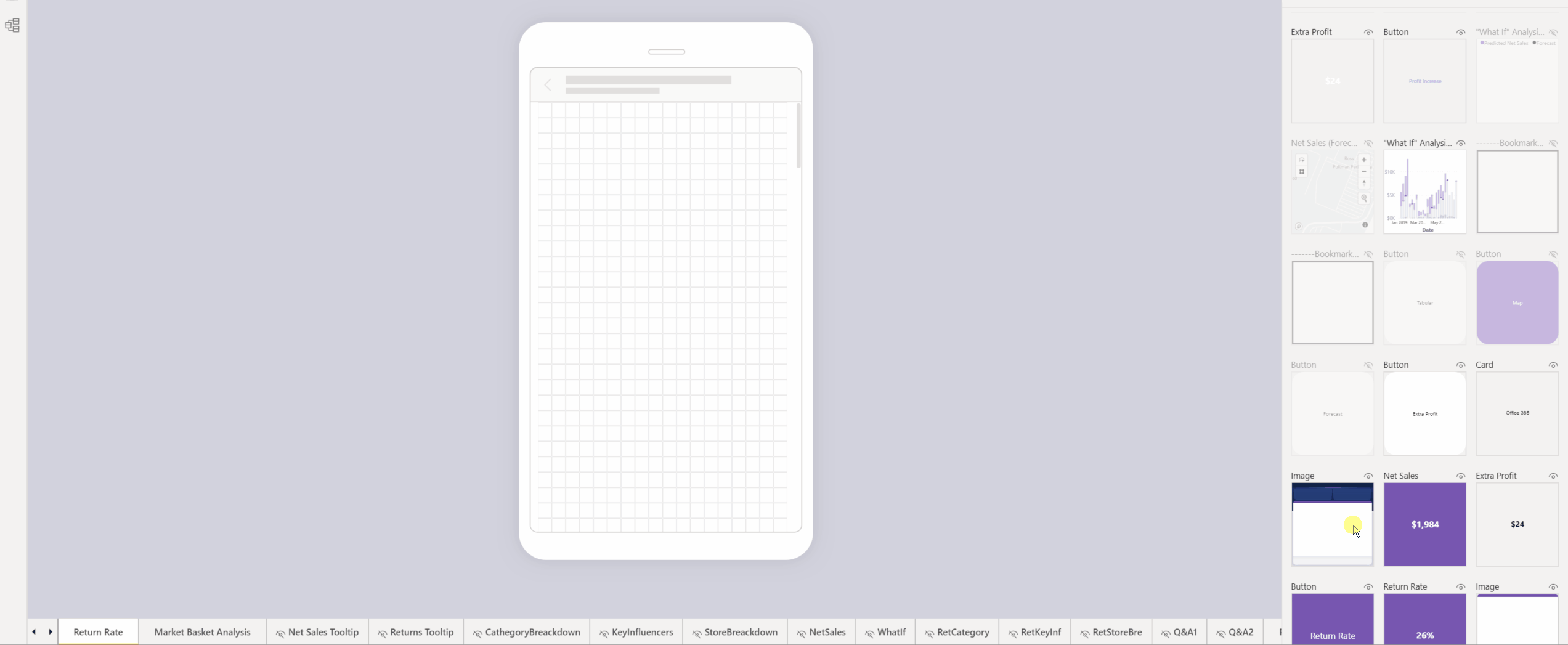
Примечание.
- Вы можете добавить некоторые или все визуальные элементы в области визуальных элементов страницы на страницу отчета, оптимизированного для мобильных устройств.
- Вы можете перетаскивать скрытые визуальные элементы на холст. Они будут размещены, но не отображаются, если их состояние видимости не изменится в текущем представлении отчета на рабочем столе.
- Холст является интерактивным, поэтому вы можете проверить поведение кнопок, срезов и других визуальных элементов. Применяются некоторые ограничения.
Удаление визуальных элементов из холста макета мобильных устройств
Чтобы удалить один визуальный элемент из макета мобильного устройства, выберите X в правом верхнем углу визуального элемента на холсте телефона или выберите визуальный элемент и нажмите клавишу DELETE.
Чтобы удалить все визуализации на холсте, выберите ластик на панели визуальных элементов страницы .
Удаление визуальных элементов из холста макета мобильных устройств удаляет их только из холста мобильного макета. Визуальные элементы остаются доступными для использования в области визуальных элементов страницы , а исходный отчет о макете рабочего стола остается небезопасным.