Использование группирования и объединения в Power BI Desktop
ОБЛАСТЬ ПРИМЕНЕНИЯ: Служба Power BI Power BI Desktop
При создании визуальных элементов Power BI Desktop данные объединяются в блоки или группы на основе значений, которые он находит в базовых данных. Часто это нормально, но может возникнуть время, когда вы хотите уточнить, как эти блоки представлены.
Например, вы можете поместить три категории продуктов в одну большую категорию или группу, или вы можете увидеть цифры продаж, помещенные в размер корзины размером 1000 000 долларов, а не куски размером 923 983 доллара.
В Power BI Desktop можно сгруппировать точки данных, чтобы более четко просматривать, анализировать и изучать данные и тенденции в визуальных элементах. Можно также определить размер ячейки , чтобы поместить значения в группы равных размеров , которые лучше позволяют визуализировать данные значимыми способами. Это действие называется binning.
Использование группирования
Чтобы использовать группирование, выберите два или более элементов в визуальном элементе с помощью ctrl+Select. Затем щелкните правой кнопкой мыши один из выбранных элементов, прокрутите страницу в группу и выберите "Группа " в контекстном меню.
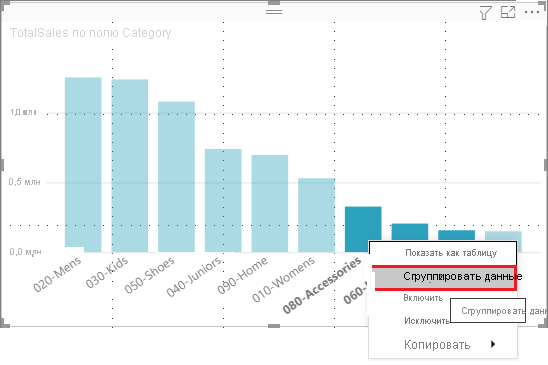
После создания группа добавляется в условные обозначения для визуального элемента с добавленными (группами). Группа также отображается в списке полей .
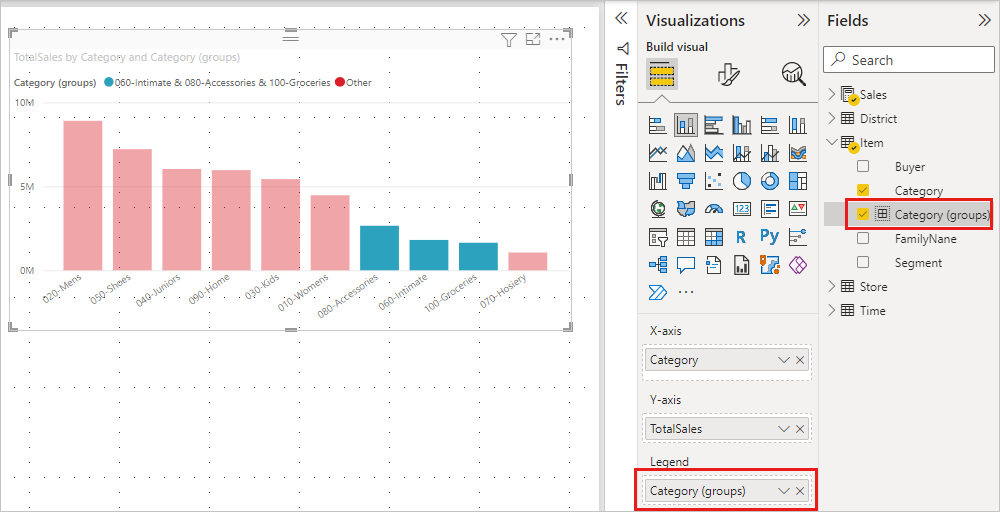
После создания группы можно изменить его члены.
- Щелкните правой кнопкой мыши группу из условных обозначений или в списке полей и выберите пункт "Изменить группы".
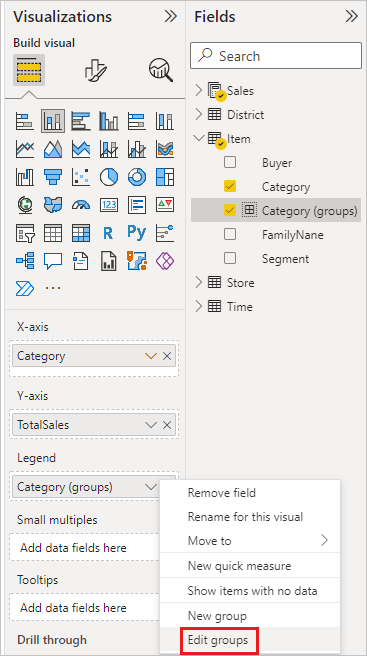
- В диалоговом окне "Группы" можно создать новые группы или изменить существующие группы.
- Чтобы переименовать группу, введите новое имя в поле "Имя ". Вы также можете переименовать группу, дважды щелкнув группу в списке условных обозначений или полей и введя новое имя.
- Чтобы добавить участников, выберите элементы из списка несгруппированных значений и выберите группу.
- Чтобы создать новую группу, выберите два или более элементов из несгруппированных значений, а затем выберите группу.
- Чтобы удалить элементы из группы, выберите их из групп и членов , а затем выберите " Разгруппировать". Вы также можете переместить несгруппированные значения в другую группу или оставить их без группирования.
- После редактирования группы нажмите кнопку "ОК".
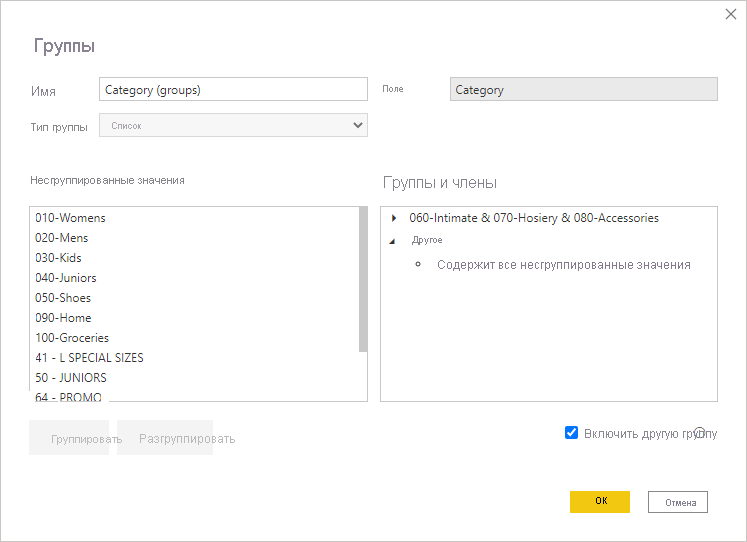
Примечание.
Группы можно создавать для любого поля в полях , не выбирая несколько элементов из существующего визуального элемента. Просто щелкните поле правой кнопкой мыши и выберите команду "Создать группу " в появившемся меню.
Использование binning
Используйте ячейку для правильного размера отображаемых данных Power BI Desktop. Размер ячейки для числовых и временных полей можно задать в Power BI Desktop. Ячейки можно сделать для вычисляемых столбцов, но не для мер.
- Чтобы применить размер ячейки, щелкните правой кнопкой мыши поле и выберите команду "Создать группу".
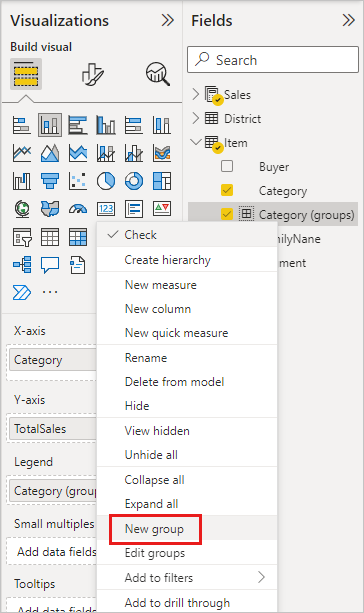
- В диалоговом окне "Группы" задайте размер ячейки в нужном размере.
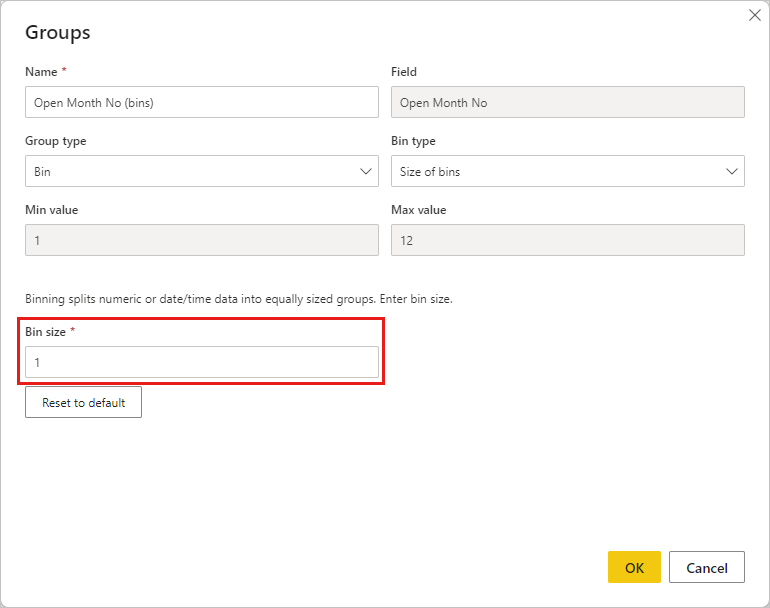
- Нажмите ОК. В области "Поля" появится новое поле с добавленными (ячейками). Затем это поле можно перетащить на холст, чтобы использовать размер ячейки в визуальном элементе.
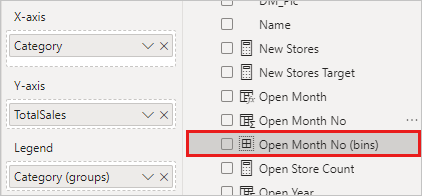
Чтобы увидеть ячейку в действии, ознакомьтесь с этим видео.
И это все, что нужно для группирования и объединения, чтобы визуальные элементы в отчетах отображали данные так же, как они нужны.
Связанный контент
Вы также можете ознакомиться со следующими статьями: