Применение условного форматирования в таблицах и матрицах
ОБЛАСТЬ ПРИМЕНЕНИЯ: Служба Power BI Power BI Desktop
С помощью условного форматирования таблиц и матриц в Power BI можно указать настраиваемые цвета ячеек, включая градиенты цветов на основе значений полей. Вы также можете представлять значения ячеек с помощью индикаторов данных или значков ключевого показателя эффективности или как активные веб-ссылки. Условное форматирование можно применять к любому текстовому полю или полю данных, если вы основываете форматирование в поле с числовым, цветовым именем или шестнадцатеричным кодом или значениями ВЕБ-URL-адреса.
Чтобы применить условное форматирование, выберите визуализацию таблицы или матрицы в Power BI Desktop или служба Power BI. В области "Визуализации" щелкните правой кнопкой мыши или щелкните стрелку вниз рядом с полем в поле "Значения", которое нужно отформатировать. Выберите условное форматирование и выберите тип форматирования, который необходимо применить.
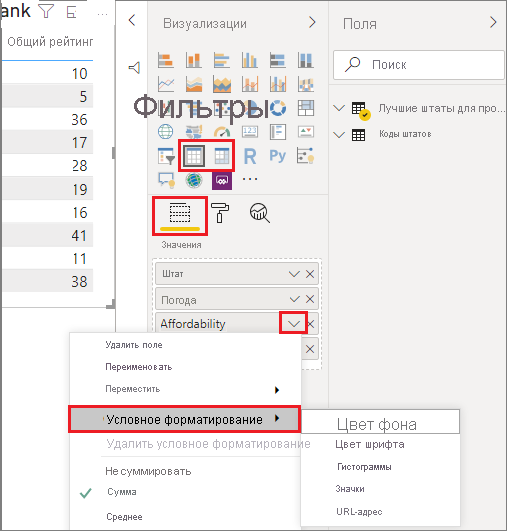
Чтобы удалить условное форматирование из визуализации, выберите "Удалить условное форматирование " в раскрывающемся меню поля и выберите тип форматирования для удаления.
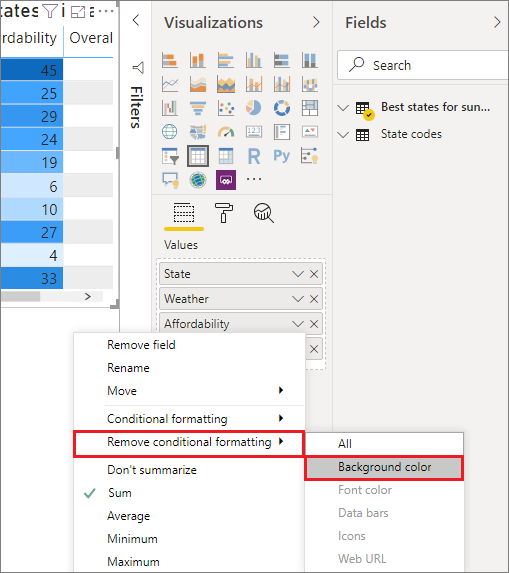
Примечание.
Условное форматирование переопределяет любой пользовательский фон или цвет шрифта, применяемый к условно отформатируемой ячейке.
В следующих разделах описан каждый параметр условного форматирования. В одном столбце таблицы можно объединить несколько вариантов.
Форматирование фона или цвета шрифта
Чтобы отформатировать фон ячейки или цвет шрифта, выберите условное форматирование для поля, а затем выберите цвет фона или цвет шрифта в раскрывающемся меню.
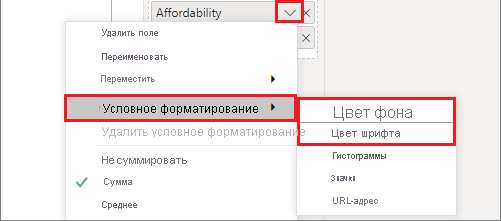
Откроется диалоговое окно "Цвет фона" или "Цвет шрифта" с именем поля, отформатируемого в заголовке. После выбора параметров условного форматирования нажмите кнопку "ОК".
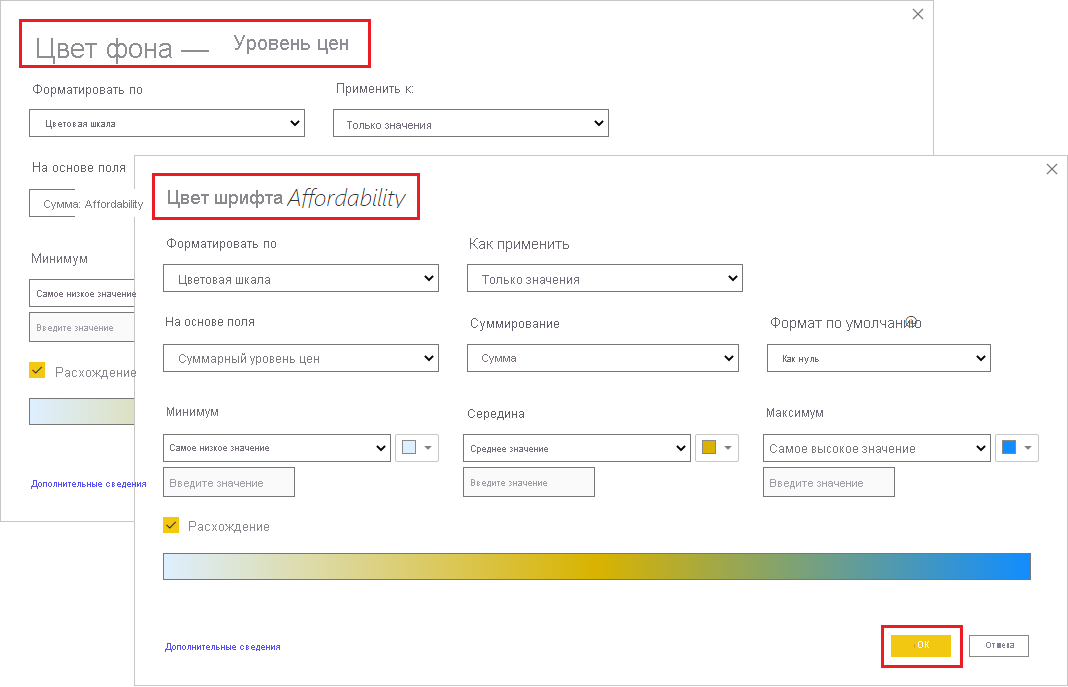
Параметры цвета фона и шрифта одинаковы, но влияют на цвет фона ячейки и цвет шрифта соответственно. Можно применить одно или другое условное форматирование к цвету шрифта и цвету фона поля. Если вы делаете шрифт и фон поля одинаковым цветом, шрифт смешивается с фоном, чтобы столбец таблицы отображал только цвета.
Цвет по шкале цвета
Чтобы отформатировать фон ячейки или цвет шрифта по цветовой шкале, в поле "Формат" диалогового окна "Цвет фона" или "Цвет шрифта" выберите Градиент. В разделе "Какое поле должно основываться на этом?", выберите поле, на основе форматирования. Форматирование можно использовать в текущем поле или на любом поле в модели с числовыми или цветовыми данными.
В разделе "Сводка" укажите тип агрегирования, который вы хотите использовать для выбранного поля. В разделе Форматирование по умолчанию выберите форматирование для применения к пустым значениям.
В разделе "Минимальное и максимальное" выберите, следует ли применять цветовую схему на основе самых низких и самых высоких значений полей или пользовательских значений, которые вы вводите. Выберите раскрывающийся список и выберите образцы цветов, которые необходимо применить к минимальным и максимальным значениям. Установите флажок "Добавить средний цвет", чтобы также указать значение центра и цвет.
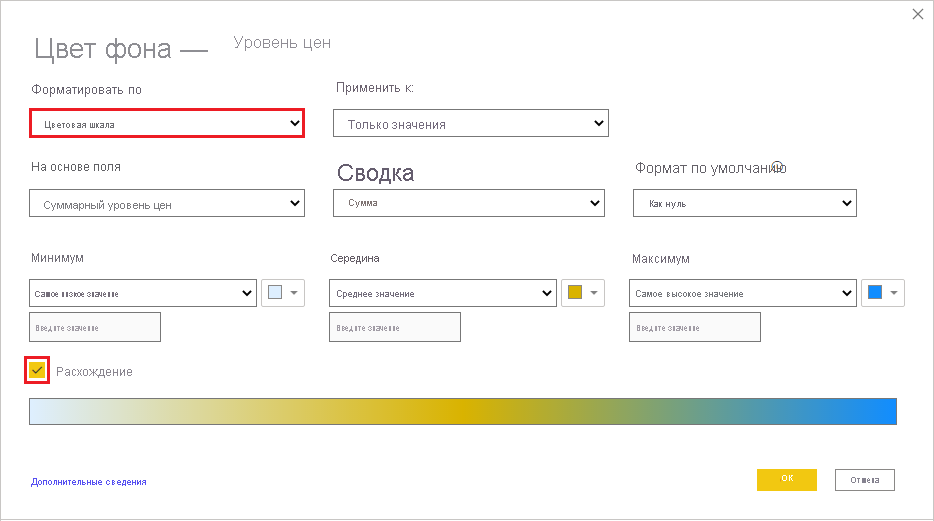
Пример таблицы с форматированием фона цветового масштаба в столбце доступности выглядит следующим образом:
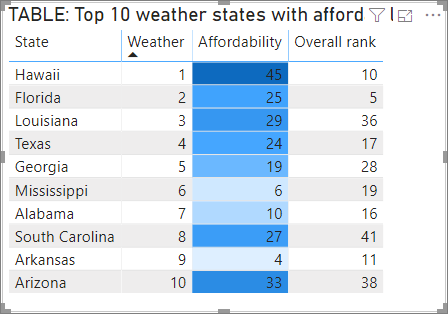
Пример таблицы с форматированием шрифта цветового шкалы в столбце доступности выглядит следующим образом:
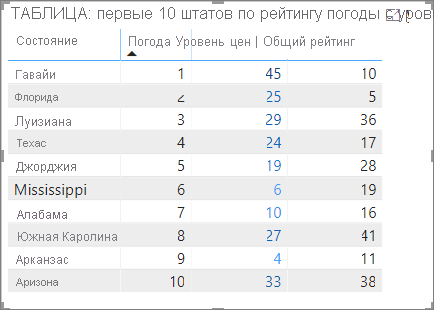
Цвет по правилам
Чтобы отформатировать фон ячейки или цвет шрифта по правилам, в поле "Формат" диалогового окна "Цвет фона" или "Цвет шрифта" выберите "Правила". Опять же, какое поле следует использовать? Отображается поле, в котором используется форматирование, и сводка показывает тип агрегирования для поля.
В разделе "Правила" введите один или несколько диапазонов значений и задайте цвет для каждого из них. Каждый диапазон значений имеет условие If , условие и условие значения, а также цвет. Фоны ячеек или шрифты в каждом диапазоне значений окрашены с заданным цветом. В следующем примере есть три правила:
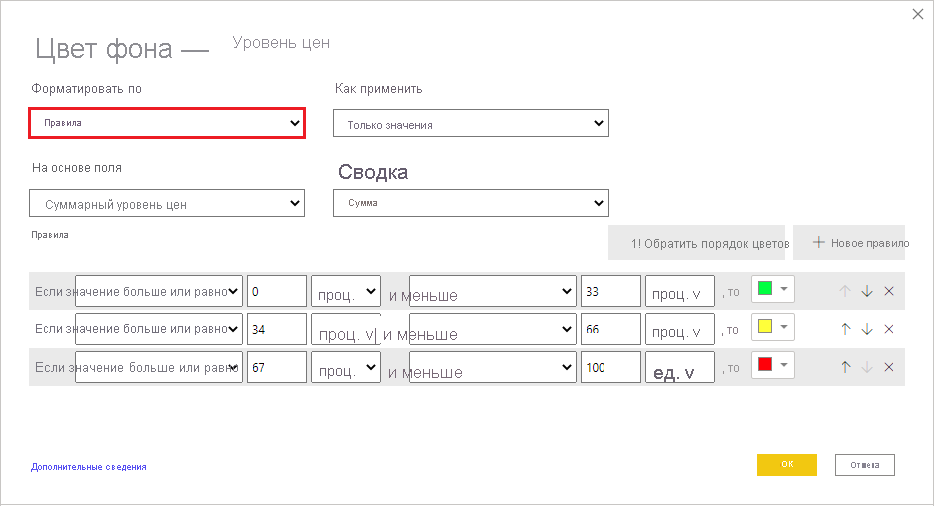
При выборе процента в этом раскрывающемся списке границы правил задаются как процент общего диапазона значений от минимального до максимального. Таким образом, например, если самая низкая точка данных составила 100, а самая высокая — 400, приведенные выше правила будут красить любую точку менее 200 как зеленую, что-нибудь от 200 до 300 как желтый, и что-нибудь выше 300 как красный.
Пример таблицы с форматированием фона на основе правил на основе процента в столбце "Доступность " выглядит следующим образом:
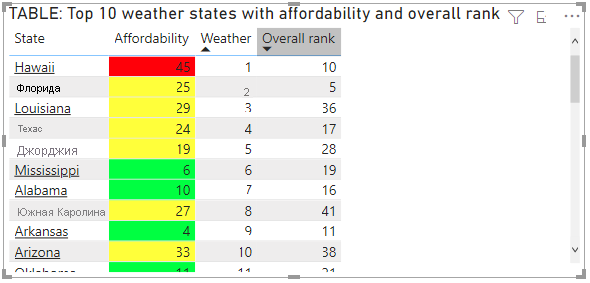
Цвет по правилам для процентных значений
Если поле форматирования основано на процентах, запишите числа в правилах в виде десятичных разрядов, которые являются фактическими значениями; например, ".25" вместо "25". Кроме того, выберите "Число ", а не "Процент " для формата чисел. Например, "Если значение больше или равно 0 число и меньше 25 чисел" возвращает значения меньше 25 %.
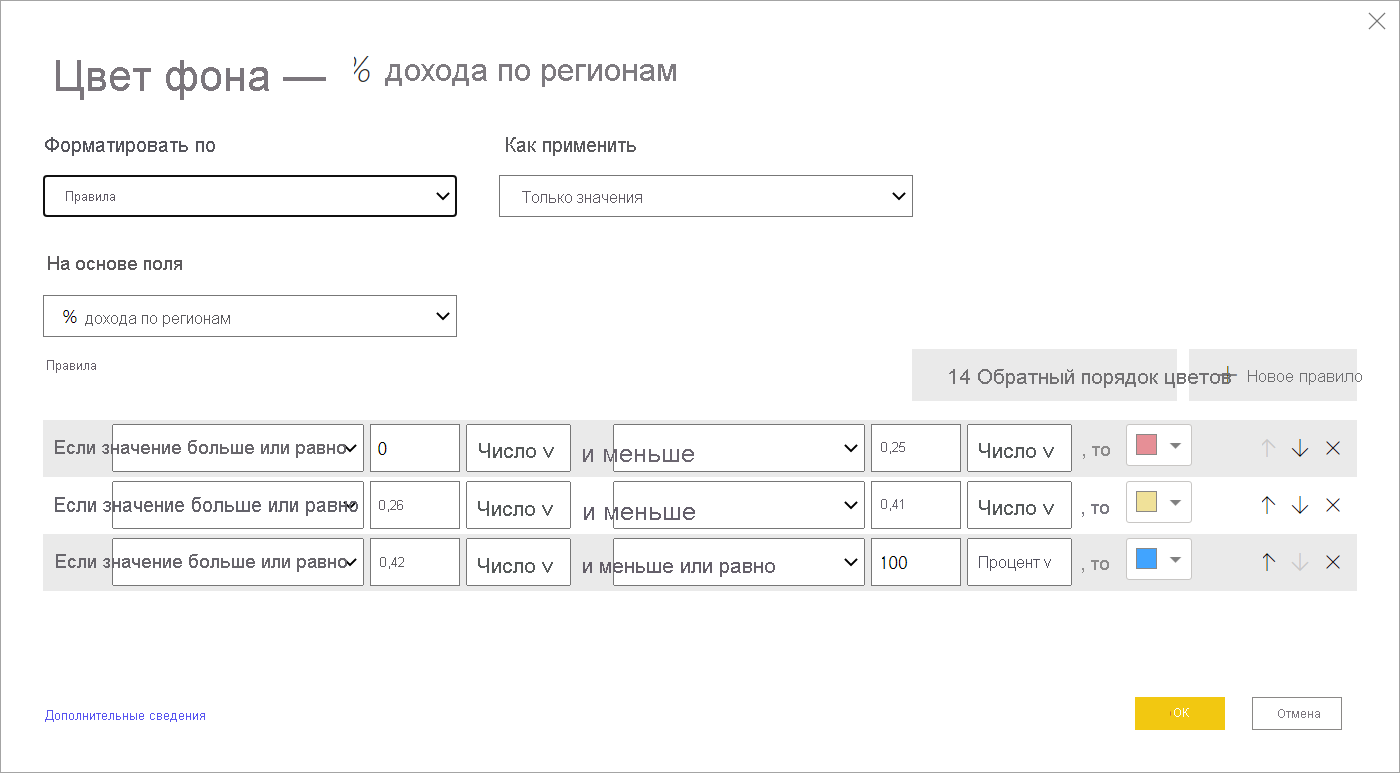
В этом примере таблицы с цветом фона на основе правил в столбце " % выручки" от 0 до 25% имеет красный цвет, 26% до 41% — желтый, а 42 % и т. д. — синий:
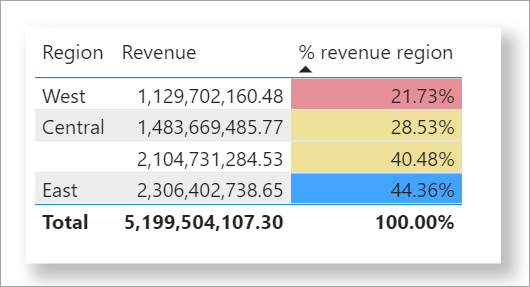
Примечание.
Если вы используете процент вместо числа полей, содержащих проценты, вы можете получить непредвиденные результаты. В приведенном выше примере в диапазоне от 21,73% до 44,36%, 50% от этого диапазона составляет 33%. Поэтому используйте вместо этого число .
Цвет по значениям цвета
Если у вас есть поле или мера с именем цвета или шестнадцатеричными значениями данных, можно использовать условное форматирование для автоматического применения этих цветов к фону или цвету шрифта столбца. Можно также использовать пользовательскую логику для применения цветов к шрифту или фону.
Поле может использовать любые значения цветов, перечисленные в спецификации https://www.w3.org/TR/css-color-3/цветов CSS. К этим значениям цвета могут относиться следующие значения:
- 3, 6 или 8-значные шестнадцатеричные коды, например #3E4AFF. Убедитесь, что символ #включен в начало кода.
- Значения RGB или RGBA, такие как RGBA(234, 234, 234, 0,5).
- Значения HSL или HSLA, такие как HSLA(123, 75%, 75%, 0,5).
- Имена цветов, такие как Зеленый, SkyBlue или PeachPuff.
В следующей таблице есть имя цвета, связанное с каждым состоянием:
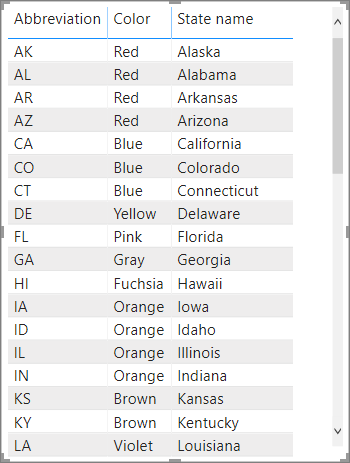
Чтобы отформатировать столбец Color на основе его значений полей, выберите условное форматирование для поля "Цвет", а затем выберите цвет фона или цвет шрифта.
В диалоговом окне "Цвет фона" или "Цвет шрифта" выберите значение поля в раскрывающемся списке "Формат".
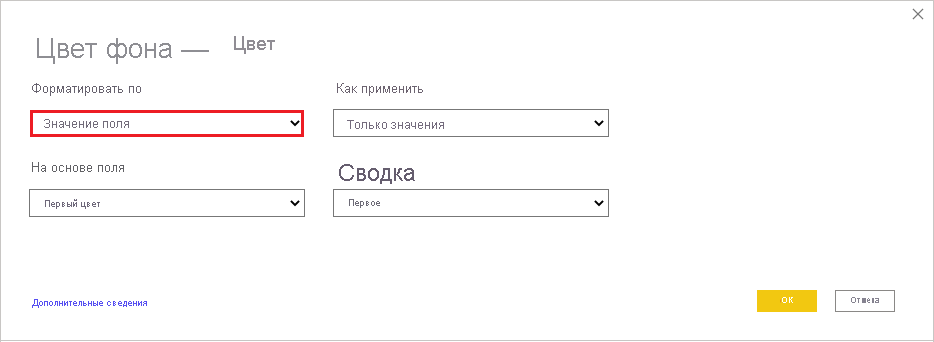
Пример таблицы со значением цвета фона на основе цвета фона в поле "Цвет " выглядит следующим образом:
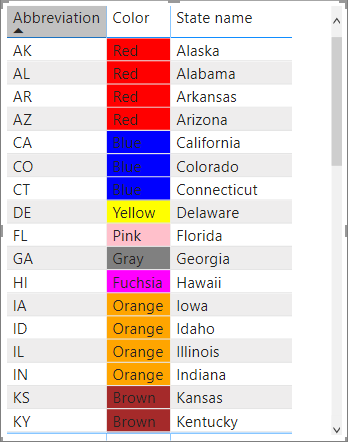
Если вы также используете значение поля для форматирования цвета шрифта столбца, результатом является сплошный цвет в столбце Color:
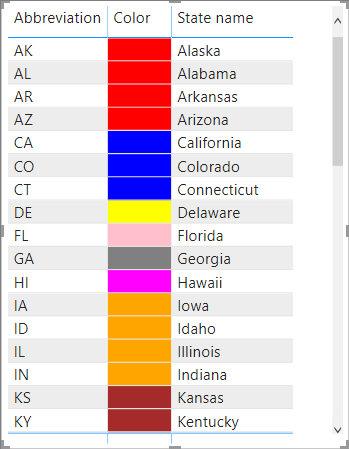
Цвет на основе вычисления
Вы можете создать вычисление, которое выводит различные значения в зависимости от выбранной бизнес-логики. Создание формулы обычно выполняется быстрее, чем создание нескольких правил в диалоговом окне условного форматирования.
Например, следующая формула применяет шестнадцатеричные значения цветов к новому столбцу ранжирования доступности на основе существующих значений столбцов доступности :

Чтобы применить цвета, выберите цвет фона или условное форматирование шрифта для столбца доступности и на основе форматирования в значении поля столбца ранжирования доступности.
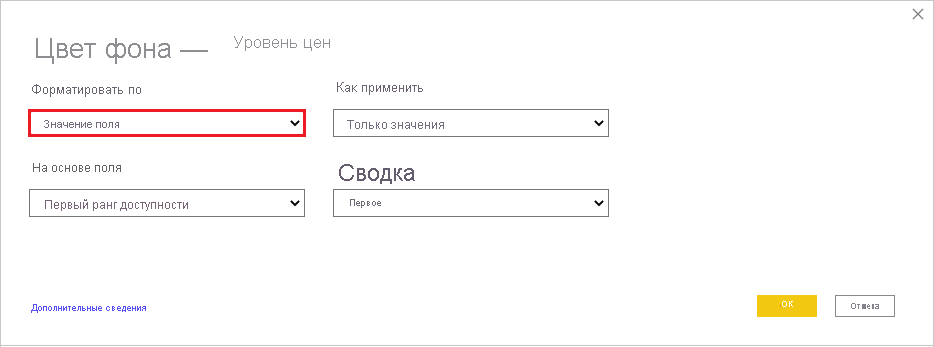
Пример таблицы с цветом фона доступности на основе вычисляемого ранжирования доступности выглядит следующим образом:
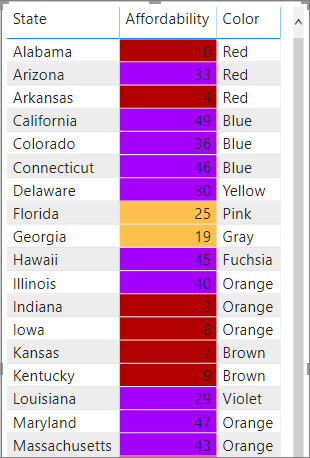
Вы можете создать много других вариантов, просто используя ваше воображение и некоторые вычисления.
Добавление гистограмм
Чтобы отобразить панели данных на основе значений ячеек, выберите условное форматирование для поля "Доступность ", а затем выберите панели данных в раскрывающемся меню.
В диалоговом окне "Панели данных" параметр "Показать" установлен только по умолчанию, поэтому ячейки таблицы отображают как полосы, так и фактические значения. Чтобы отобразить только полосы данных, установите флажок "Показать только ".
Можно указать минимальные и максимальные значения, цвета панели данных и направление и цвет оси.
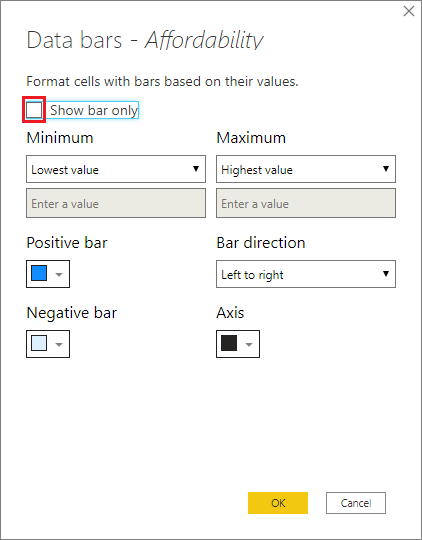
При применении гистограмм к столбцу доступности пример таблицы выглядит следующим образом:
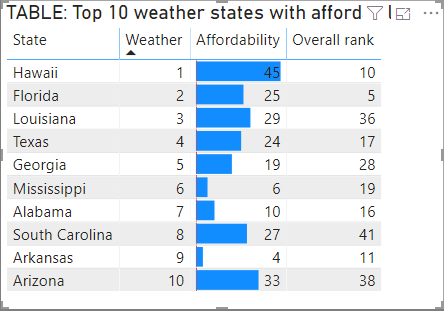
Добавление значков
Чтобы отобразить значки на основе значений ячеек, выберите условное форматирование для поля и выберите значки в раскрывающемся меню.
В диалоговом окне "Значки" в стиле "Формат" выберите "Правила" или "Поле".
Чтобы отформатировать по правилам, выберите поле", на котором мы должны опираться?, метод суммирования, макет значка, выравнивание значков, стиль значка и одно или несколько правил. В разделе "Правила" введите одно или несколько правил с условием "Если" и "Если" и "Значение" и выберите значок для применения к каждому правилу.
Чтобы отформатировать значения полей, выберите поле", на котором мы должны опираться?, метод суммирования , макет значка и выравнивание значков.
В следующем примере добавляются значки на основе трех правил:
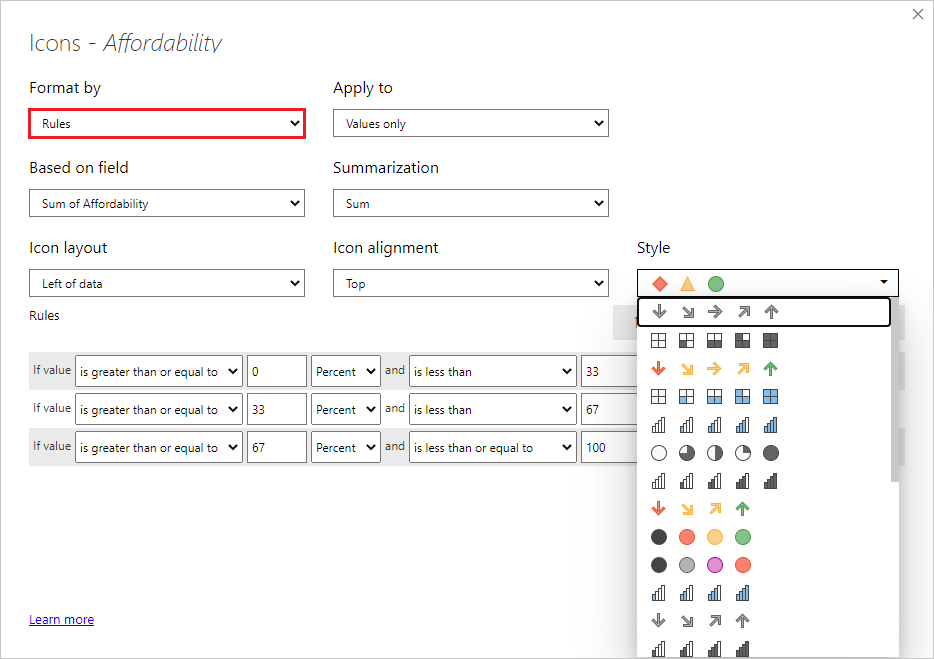
Нажмите ОК. Если значки применяются к столбцу доступности по правилам, пример таблицы выглядит следующим образом:
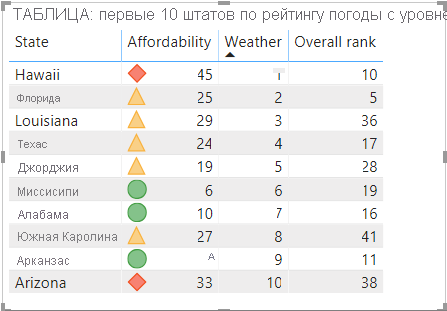
Форматирование в виде ВЕБ-URL-адресов
Если у вас есть столбец или мера, содержащая URL-адреса веб-сайта, можно использовать условное форматирование для применения этих URL-адресов к полям в качестве активных ссылок. Например, в следующей таблице есть столбец веб-сайта с URL-адресами веб-сайта для каждого состояния:
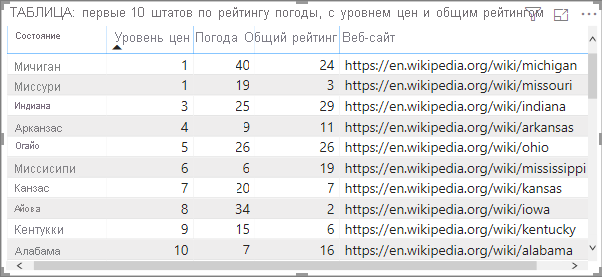
Чтобы отобразить каждое имя состояния в виде динамической ссылки на веб-сайт, выберите условное форматирование для поля "Состояние " и выберите URL-адрес веб-сайта. В диалоговом окне "Веб-URL-адрес" в разделе "Какое поле должно быть основано это?", выберите "Веб-сайт" и нажмите кнопку "ОК".
При форматировании ВЕБ-URL-адреса , примененном к полю состояния , каждое имя состояния является активной ссылкой на его веб-сайт. В следующей таблице есть форматирование URL-адреса веб-адреса , примененное к столбцу State , и условные столбцы данных, примененные к столбцу Общего ранжирования .
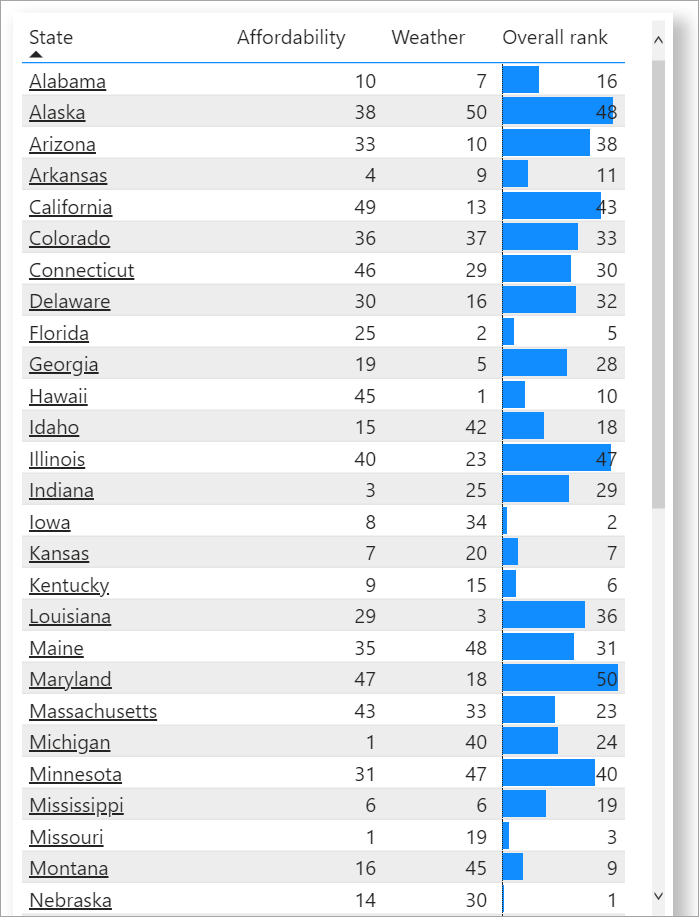
Дополнительные сведения о форматировании URL-адресов в таблице или матрице см. в статье о добавлении гиперссылок (URL-адресов) в таблицу.
Итоги и промежуточные итоги
Правила условного форматирования можно применять к итоговам и промежуточным итогам для визуальных элементов таблицы и матрицы.
Правила условного форматирования применяются с помощью раскрывающегося списка "Применить к условному форматированию", как показано на следующем рисунке.
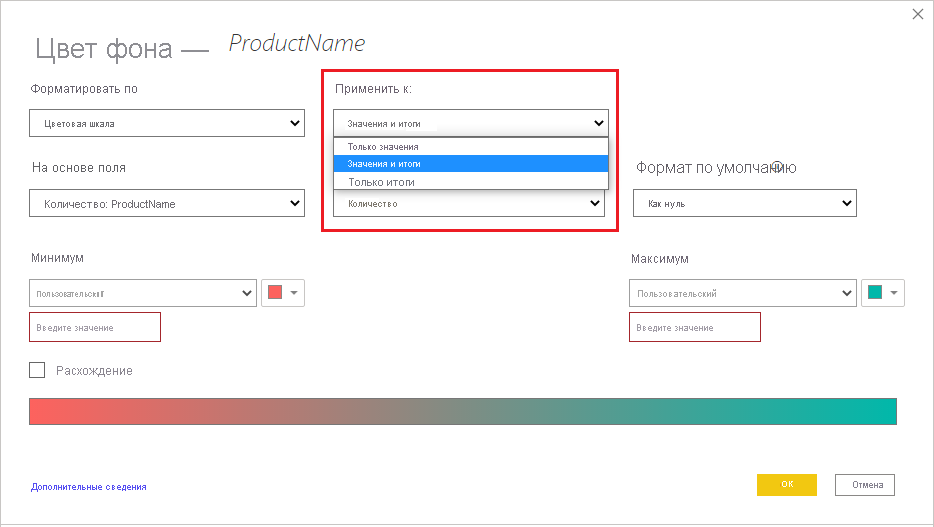
Необходимо вручную задать пороговые значения и диапазоны для правил условного форматирования. Для матрицы значения будут ссылаться на самый низкий видимый уровень иерархии матрицы.
Цветной код на основе текста
В отличие от Excel, вы не можете отображать текстовые значения цветового кода в виде определенного цвета, например "Accepted"=blue, "Отказано"=красный, "Нет"=серый. Вы создаете меры, связанные с этими значениями, и применяете форматирование на основе этих значений.
Например, StatusColor = SWITCH('Table'[Status], "Accepted", "Blue", "Отклонился", "Красный", "Нет", "Серый")
Затем в диалоговом окне " Цвет фона " отформатируйте поле "Состояние " на основе значений в поле StatusColor .
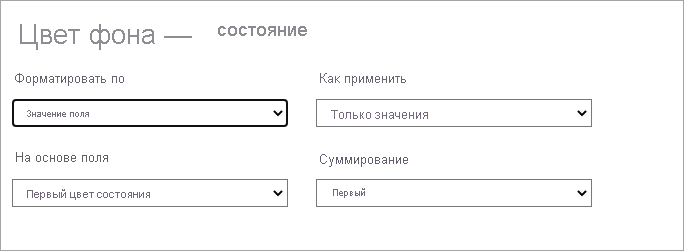
В результирующей таблице форматирование основано на значении в поле StatusColor , которое, в свою очередь, основано на тексте в поле "Состояние ".
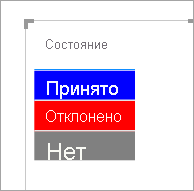
Рекомендации и ограничения
При работе с условным форматированием таблицы следует учитывать несколько соображений.
- Любая таблица, которая не имеет группирования, отображается как одна строка, которая не поддерживает условное форматирование.
- Нельзя применять градиентное форматирование с автоматическими максимальными и минимальными значениями или форматированием на основе правил с правилами процента, если данные содержат значения NaN . NaN означает "Не число", чаще всего вызванное деление на нулевой ошибке. Функцию DIVIDE() DAX можно использовать, чтобы избежать этих ошибок.
- Условное форматирование требует применения агрегирования или меры к значению. Поэтому в примере "Цвет" по значению отображается "First" или "Last". Если вы создаете отчет в многомерном кубе службы Analysis Service, вы не сможете использовать атрибут для условного форматирования, если только владелец куба не создает меру, которая предоставляет это значение.
- При печати отчета, включая полосы данных и цвет фона, необходимо включить фоновую графику в параметрах печати браузера для правильной печати полос данных и фоновых цветов.
Связанный контент
Дополнительные сведения о форматировании цветов см. в разделе "Советы и рекомендации по форматированию цвета" в Power BI