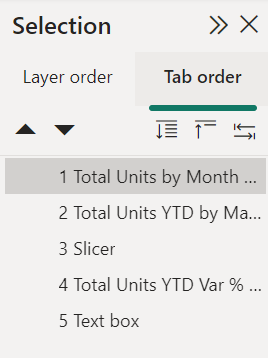Проектирование отчетов Power BI для специальных возможностей
ОБЛАСТЬ ПРИМЕНЕНИЯ: Служба Power BI Power BI Desktop
Вы можете создавать и создавать убедительные отчеты, а также создавать специальные возможности. Всякий раз, когда вы создаете отчет, независимо от того, кто является вашей аудиторией, вы должны создавать отчеты, чтобы их можно было использовать как можно больше людей, без необходимости адаптировать отчет для своего рода специального дизайна.
Для пользователей Windows выберите высокий контраст в приложении "Параметры ".
В этой статье описываются специальные возможности и средства для создания доступных отчетов в Power BI.
Как правило, при использовании Power BI с средством чтения с экрана рекомендуется отключить режим сканирования или режим просмотра.
Чтобы улучшить процесс создания отчетов с помощью средств чтения с экрана, предоставляется контекстное меню. Меню позволяет перемещать поля в хорошом месте вверх или вниз в списке полей . Меню также позволяет перемещать поля в другие ячейки, такие как Условные обозначения, Значение или другие.
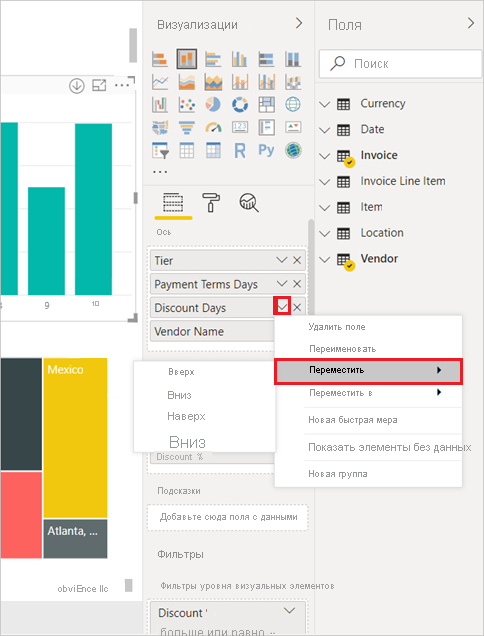
Типы специальных возможностей
Power BI предоставляет возможность создавать доступные отчеты, но в качестве автора отчета вы можете включить эту возможность в отчеты. В этой статье описаны три категории специальных возможностей:
- Встроенные специальные возможности (не требуется конфигурация)
- Встроенные функции специальных возможностей (требующая настройки)
- Другие советы и рекомендации
Мы обсудим каждую из этих категорий в следующих разделах.
Встроенные функции специальных возможностей
Power BI имеет специальные возможности, встроенные в продукт, которые не требуют настройки от автора отчета. Ниже приведены следующие функции.
- Навигация с помощью клавиатуры
- Совместимость с устройством чтения с экрана
- Представление цветов с высокой контрастностью
- Режим фокусировки
- Отображение таблицы данных
Существуют также функции, которые помогают в использовании отчетов. Статьи, описывающие эти функции, можно найти в разделе "Связанное содержимое " в конце этой статьи.
Давайте рассмотрим все встроенные функции специальных возможностей, в свою очередь.
Навигация с помощью клавиатуры
Как автор отчета, вам не нужно беспокоиться о том, могут ли пользователи использовать клавиатуру для навигации по отчету. Визуальные элементы Power BI доступны для навигации по клавиатуре. Потребитель отчета может просматривать точки данных в визуальных элементах, переключаться между вкладками страниц и иметь доступ к интерактивным возможностям, включая перекрестное выделение, фильтрацию и срезы.
Когда потребитель отчета перемещается по отчету, фокус отображается, чтобы указать, где находится пользователь в отчете. В зависимости от используемого браузера режим фокусировки может отображаться по-разному.
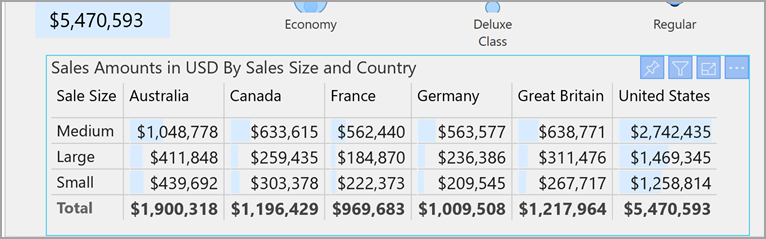
Чтобы получить доступ к наиболее часто используемым сочетаниям клавиш, можно нажать клавиши SHIFT+ ? для отображения диалогового окна сочетания клавиш. Дополнительные сведения см. в статьях о возможностях использования и сочетаниях клавиш в разделе "Связанное содержимое" в конце этой статьи.
Совместимость со средством чтения с экрана
Как правило, каждый объект в Power BI с навигацией по клавиатуре также совместим с средствами чтения с экрана. Когда потребитель отчета переходит к визуальному элементу, средство чтения с экрана считывает заголовок, тип визуального элемента и любой замещающий текст, если он установлен.
Представление цвета высокой контрастности
Power BI поддерживает отчеты с высокой контрастностью. Если вы используете режим высокой контрастности в Windows, Power BI Desktop автоматически обнаруживает, какая тема высокой контрастности используется в Windows и применяет эти параметры к отчетам. Эти цвета высокой контрастности следуют отчету при публикации в служба Power BI или в другом месте.
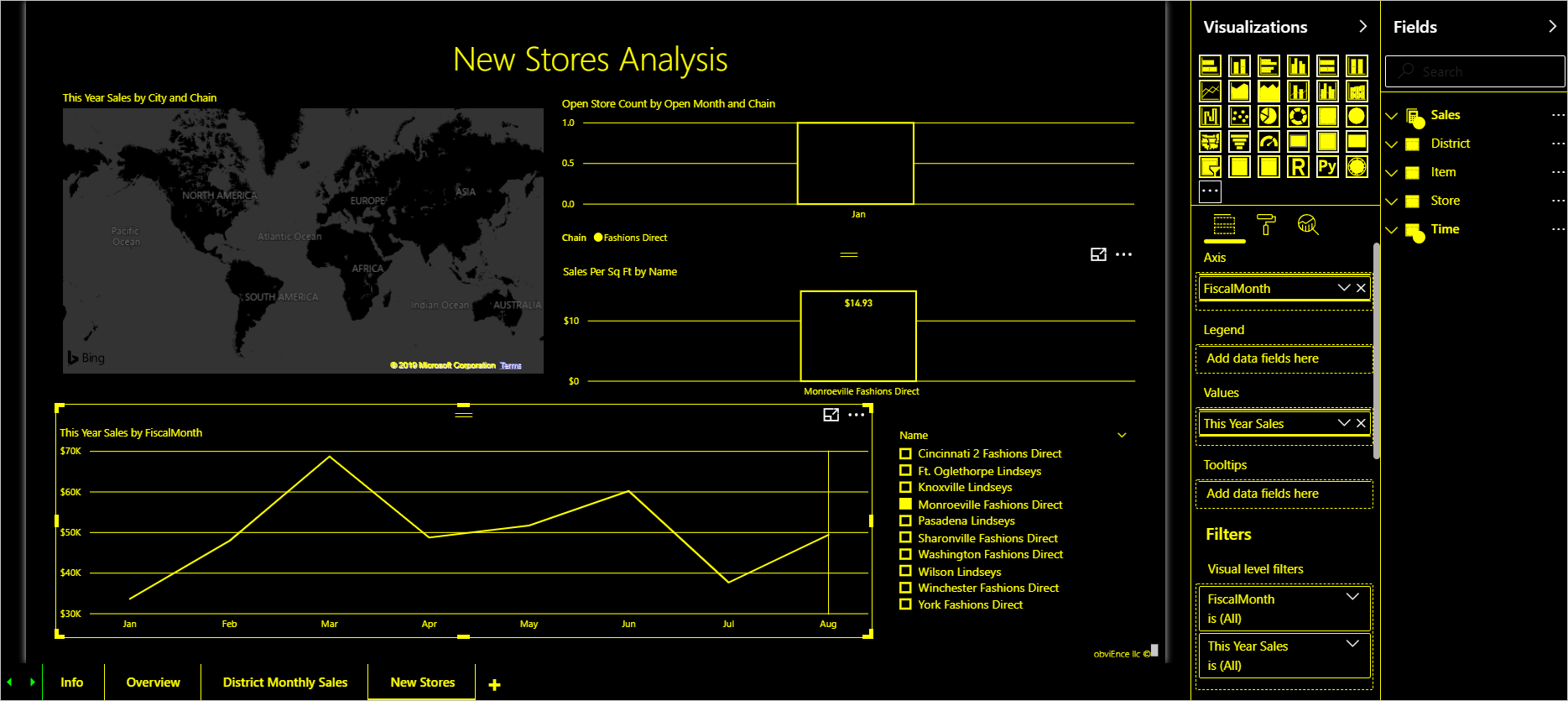
Служба Power BI также пытается определить параметры высокой контрастности, выбранные для Windows, но эффективность и точность этого обнаружения зависит от браузера, используемого для служба Power BI. Если вы хотите вручную задать тему в служба Power BI, в левом верхнем углу можно выбрать цвета> высокой контрастности в режиме редактирования, а затем выбрать тему, которую вы хотите применить к отчету.
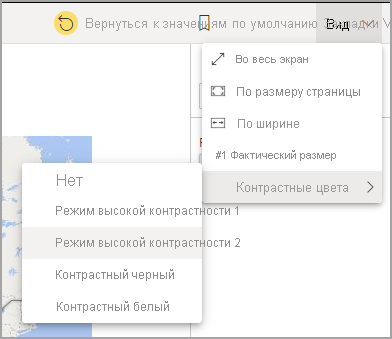
Режим фокусировки
Если потребитель отчета смотрит на визуальный элемент на панели мониторинга, он может развернуть визуальный элемент, чтобы заполнить больше экрана, выбрав значок режима фокусировки в контекстном меню визуального элемента.
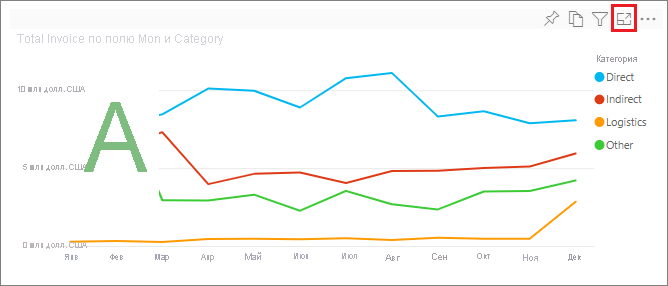
Отображение таблицы данных
Потребители отчетов также могут просматривать данные в визуальном элементе в табличном формате, нажав клавиши ALT+SHIFT+F11. Эта таблица похожа на нажатие клавиши Show Data в визуальном контекстном меню, но она отображает таблицу с понятным средством чтения с экрана.
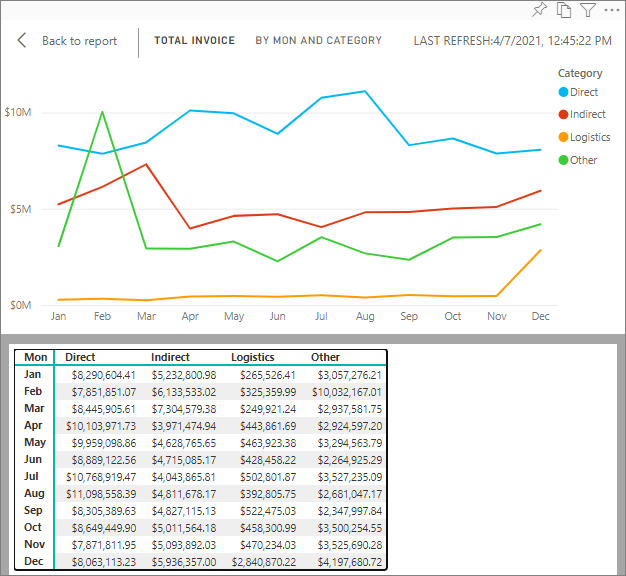
Встроенные функции специальных возможностей, требующие настройки
Power BI имеет специальные возможности, встроенные в продукт и требующие настройки от автора отчета. К этим функциям относятся:
- Альтернативный текст
- Последовательность перехода
- Названия и метки
- Маркеры
- Темы отчета
Альтернативный текст
Замещающий текст (альтернативное описание текста) используется для описания внешнего вида и функции визуальных элементов и изображений на странице отчета пользователям средства чтения с экрана. Авторы отчетов должны добавлять замещающий текст к каждому объекту, который передает значимые сведения о отчете. Предоставление замещающего текста гарантирует, что потребители отчета понимают, что вы пытаетесь взаимодействовать с визуальным элементом, даже если они не могут видеть визуальный элемент, изображение, фигуру или текстовое поле. Вы можете предоставить замещающий текст для любого объекта в отчете Power BI Desktop, выбрав объект (например, визуальный элемент, фигуру и т. д.) и в области "Визуализации ", выберите раздел "Формат ", разверните раздел "Общие", прокрутите вниз и заполните текстовое поле "Замещающий текст ". Текстовое поле ALT имеет ограничение в 250 символов.
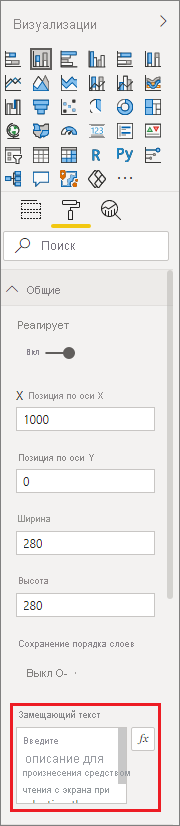
Замещающий текст должен содержать сведения о аналитических сведениях, которые требуется, чтобы потребитель отчета отбирал визуальный элемент. Так как средство чтения с экрана считывает заголовок и тип визуального элемента, необходимо только заполнить описание. Пример замещающего текста для следующего визуального элемента может быть: чистая удовлетворенность пользователей цветом проданного продукта, далее разбитая по классу продукта.
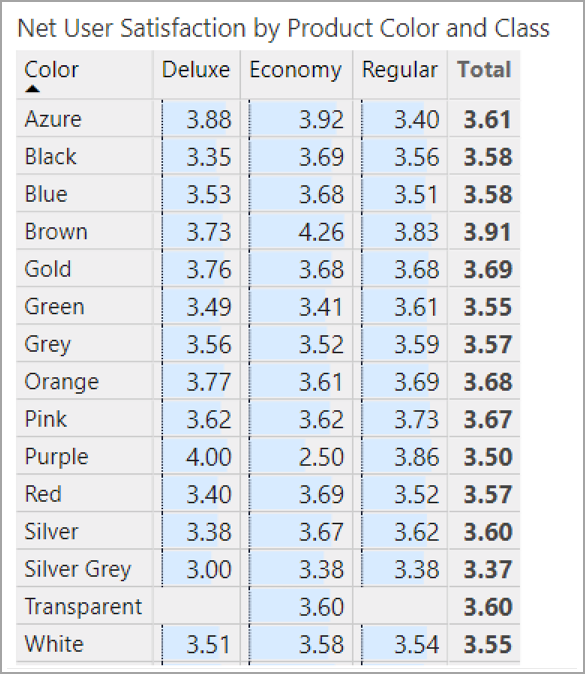
Имейте в виду, что вызов аналитических сведений или конкретных точек данных может оказаться не лучшим способом поместить статический замещающий текст, так как данные в Power BI являются динамическими. Если вы хотите использовать динамический замещающий текст, см. следующий раздел, описывающий условное форматирование замещающего текста.
Примечание.
При экспорте отчета в PowerPoint PowerPoint добавляет замещающий текст для каждого элемента на странице. Если замещающий текст для каждого элемента не указан, замещающий текст по умолчанию в PowerPoint не указан.
Условное форматирование замещающего текста
Одна из функций, которая делает Power BI столь убедительным, заключается в том, что ее данные являются динамическими. Для создания динамического замещающего текста можно использовать меры DAX и условное форматирование. Затем средства чтения с экрана могут вызывать значения, относящиеся к данным, которые просматривает потребитель отчета.
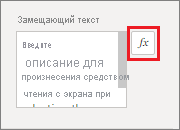
Последовательность перехода
Настройка порядка вкладок помогает пользователям клавиатуры перемещаться по отчету в порядке, который соответствует способу визуального обработки визуальных элементов отчета. Если в отчете включены декоративные фигуры и изображения, их следует удалить из порядка вкладок.
Чтобы задать порядок вкладок, выберите вкладку "Вид " на ленте и в разделе "Показать" и выберите " Выбор ", чтобы отобразить область выбора .

В области выбора выберите порядок вкладок, в котором отображается текущий порядок вкладок для отчета. Вы можете выбрать объект, а затем использовать кнопки стрелки вверх и вниз для перемещения объекта в иерархии. Вы также можете выбрать объект с помощью мыши и перетащить его в нужное положение в списке. Щелкнув номер рядом с объектом, он скрывает объект из порядка вкладок.
Заголовки и метки
Заголовки страниц визуальных элементов и отчетов являются важными функциями специальных возможностей, которые служат точкой ссылки для потребителя отчета. Избегайте использования акронимов или jargon в заголовках отчета; Если вы поделились отчетом с новым пользователем или кем-то, кто является внешним для вашей организации, они могут не знать, какие термины или акронимы означают. На следующем рисунке показан визуальный элемент с акронимом в заголовке (слева) и более четким заголовком визуального элемента справа.
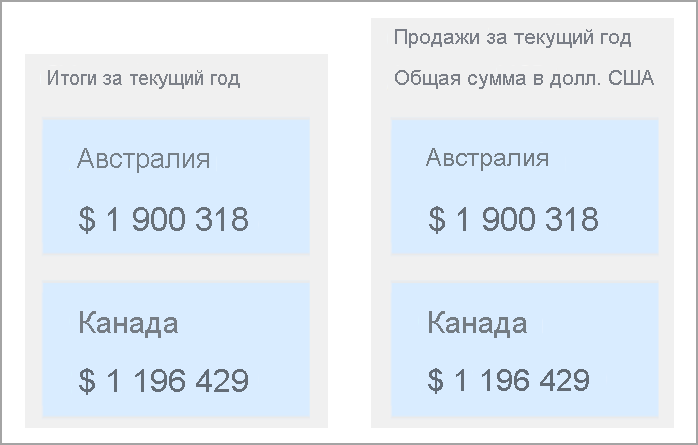
В визуальном элементе убедитесь, что все названия, метки осей, значения условных обозначений и метки данных легко читать и понимать. Сравните приведенные ниже изображения, на первом из которых мало числовых значений и описаний данных, а на втором много.
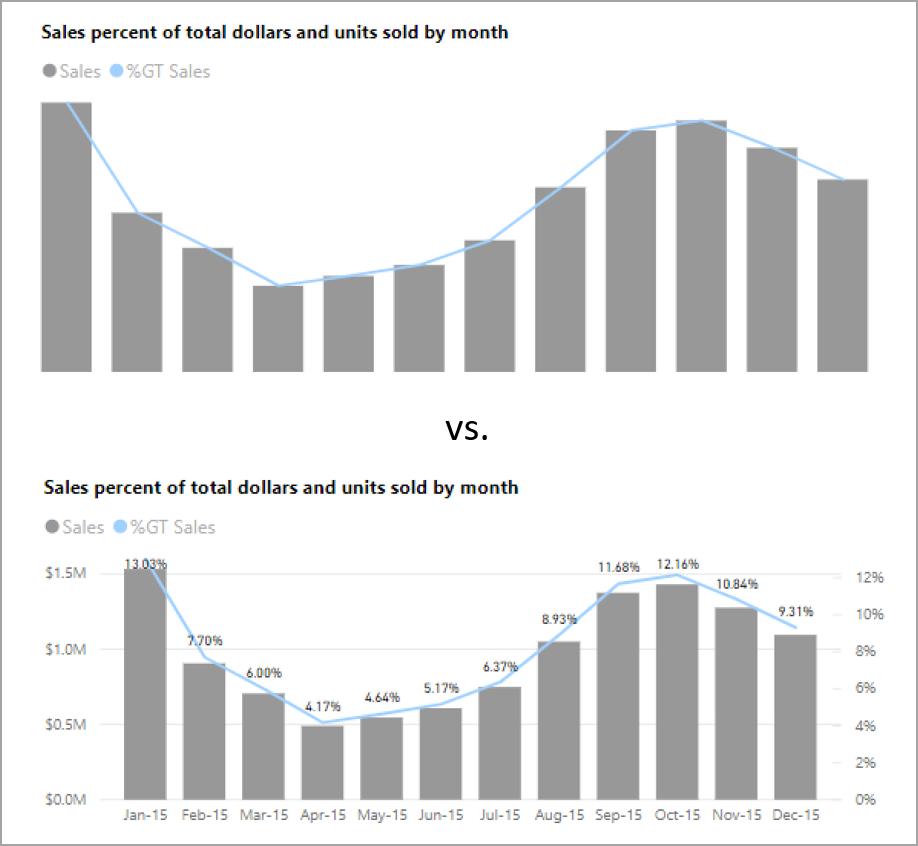
С помощью меток данных можно даже включить или отключить метки для каждой серии в визуальном элементе или разместить их над рядом или ниже. Хотя Power BI делает все возможное, чтобы поместить метки данных выше или ниже строки, иногда это не ясно. В следующем визуальном элементе метки данных смешаны и не легко считываются.
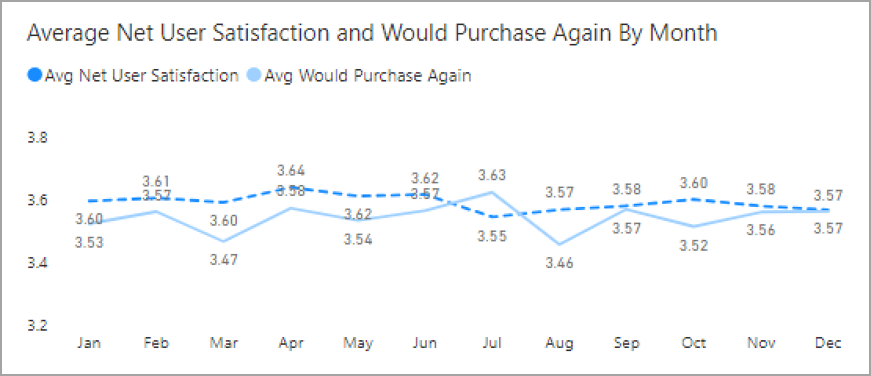
Размещение меток данных выше или ниже серии может помочь, особенно если вы используете график с несколькими линиями. С несколькими корректировками метки данных теперь выглядят гораздо лучше.
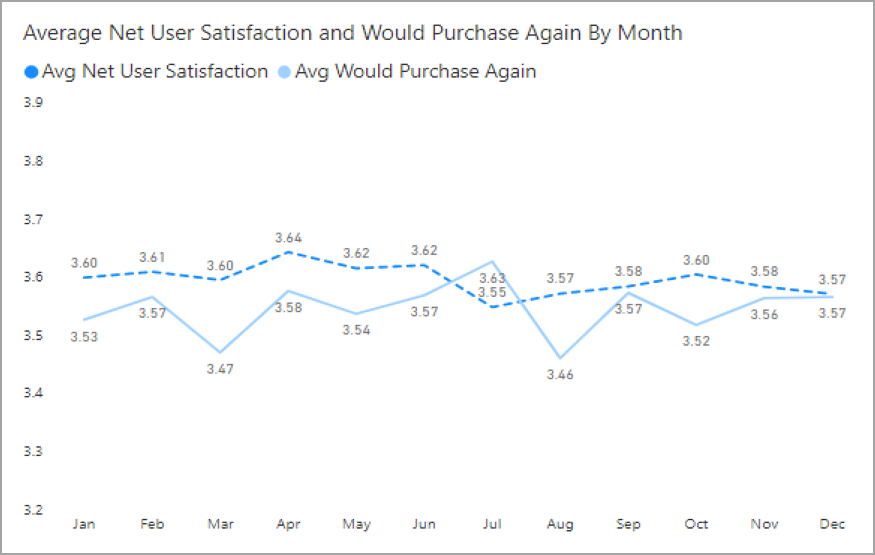
Маркеры
Рекомендуется избегать использования цвета (включая условное форматирование) в качестве единственного способа передачи информации. Для обозначения разных рядов можно использовать маркеры.
Для визуальных элементов Line, Area и Combo, а также для визуальных элементов точечной и пузырьковой визуализации можно включить маркеры и использовать другую фигуру маркера для каждой строки.
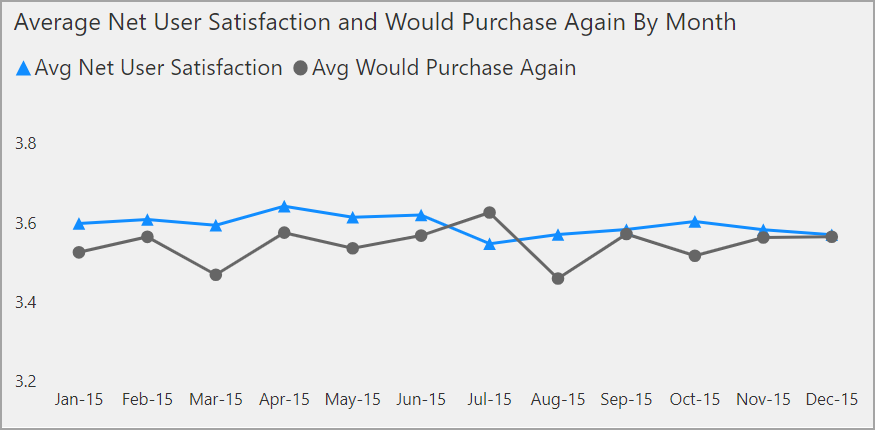
Чтобы включить маркеры, выберите раздел "Формат" в области "Визуализации", разверните раздел "Фигуры", а затем прокрутите вниз, чтобы найти переключатель "Показать маркеры" и включите его, как показано на следующем рисунке.

Вы также можете настроить ряд для выбора имени каждой строки (или области, если используется диаграмма области) в раскрывающемся списке в этом разделе фигур. Под раскрывающимся списком можно настроить множество аспектов маркера, используемого для выбранной линии, включая ее форму, цвет и размер.
Хотя мы предлагаем авторам отчетов включить метки данных и маркеры, включение всех их для каждого визуального элемента может отвлекать и сделать отчет менее доступным. На следующем рисунке можно сравнить визуальный элемент с метками данных и маркерами, а затем более понятной версией с метками данных.
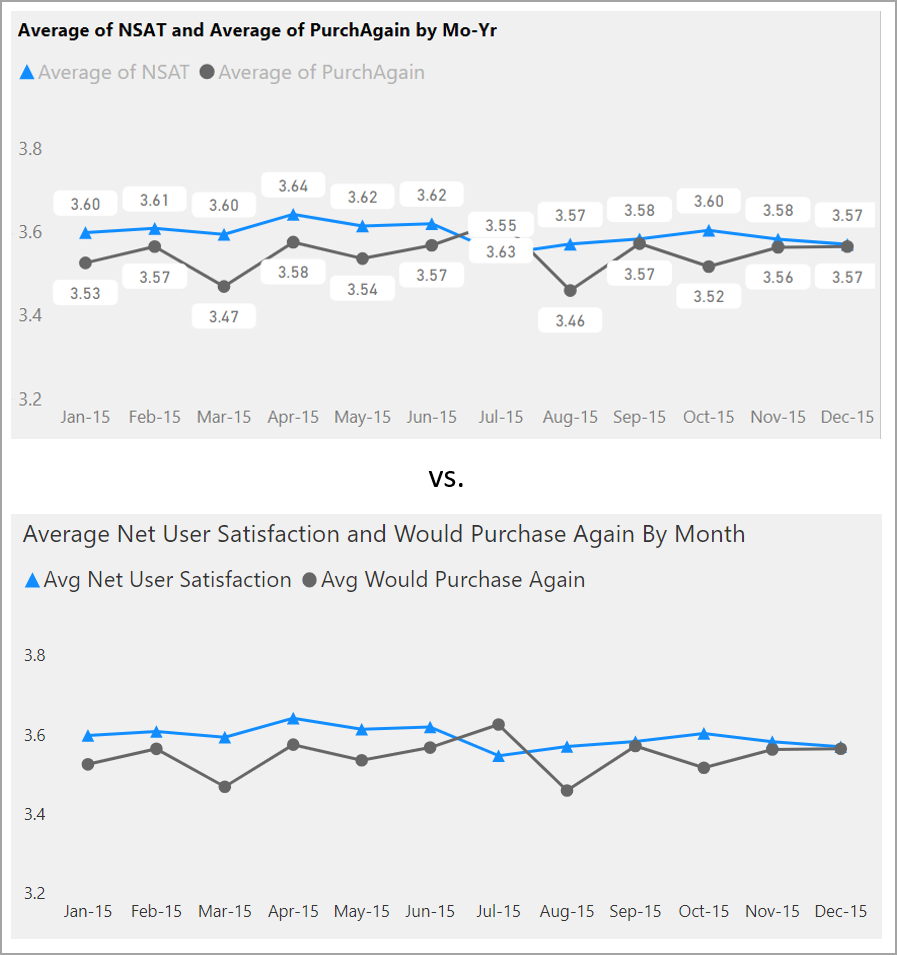
Если вы не уверены, слишком ли занят визуальный элемент или отчет, проверьте это, выполнив тест сухавки. Если глаза больше обращаются к меткам данных, чем точки данных, отключите метки данных.
Темы, контрастность и цветообязательные цвета
Отчеты должны иметь достаточно контрастности между текстом и любыми цветами фона. Критерий успешности WCAG 2.1 1.4.3 определяет, что цвет текста и фона должен иметь соотношение контрастности не менее 4,5:1. Для проверки цветов отчета можно использовать такие средства, как анализатор контрастности цветов, WebAIM и доступные цвета отчета.
Кроме того, следует учитывать, что некоторые средства просмотра отчетов могут иметь трудности с цветом. Такие инструменты, как Coblis и Vischeck, смоделируют, какие зрители отчетов видят с различными визуальными возможностями. Чтобы избежать создания недоступных отчетов, используйте в отчете меньше цветов или монохромную палитру.
Некоторые сочетания цветов могут быть трудными для пользователей. К этим сочетаниям относятся следующие:
- Зеленый и красный
- Зеленый и коричневый
- Синий и фиолетовый
- Зеленый и синий
- Светло-зеленый и желтый
- Синий и серый
- Зеленый и серый
- Зеленый и черный
Избегайте использования этих цветов вместе на диаграмме или на одной странице отчета. В Power BI есть некоторые встроенные темы, которые помогут сделать отчет более доступным, но рекомендуется проверить отчет с помощью некоторых других средств, предлагаемых в этой статье.
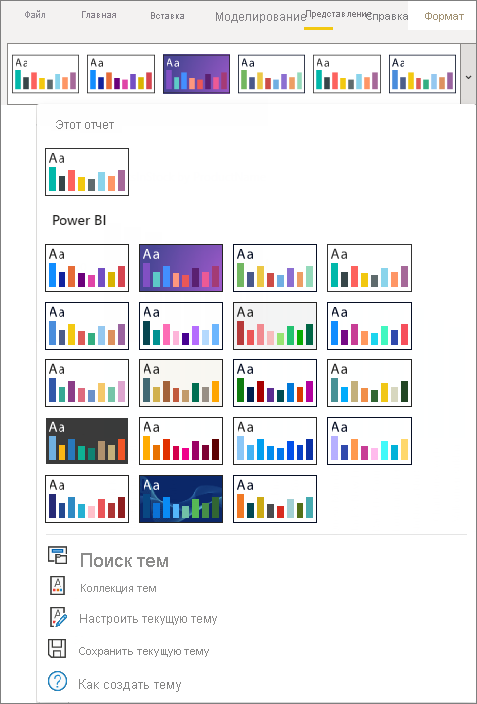
Советы и рекомендации
В этом разделе приведены некоторые рекомендации, советы и рекомендации, которые следует учитывать при создании отчетов со специальными возможностями.
Общие сведения о том, что хочет ваша аудитория
Создание отчета — это итеративный процесс. Прежде чем приступить к размещению визуальных элементов на странице, поговорите с некоторыми потребителями отчета, чтобы лучше понять, какие сведения они хотят получить из отчета и как они хотят его видеть.
Создание специальных возможностей должно быть частью этого процесса. Возможно, вы узнаете, что ваше видение не является тем, что у потребителей отчетов есть в виду. Подготовив первоначальный проект отчета, покажите его потребителю отчета и соберите больше отзывов. Как автор отчета, сбор отзывов может помочь устранить будущий сбой запросов на изменения от несчастных потребителей отчетов.
Сохранение простого и согласованного отчета
Как можно проще сохранить отчет. Люди часто пытаются поместить слишком много в один визуальный элемент. Часто разбивая его на несколько визуальных элементов, упрощает и упрощает понимание. Рассмотрите возможность использования нескольких визуальных элементов, если они отображают различные аспекты данных и используют фильтры или визуальные взаимодействия для создания богатого интерфейса. В то же время следует сохранить минимальное количество визуальных элементов на странице. Старайтесь избежать ненужных избыточности и простой страницы. Для отображения одной и той же вещи не требуется два визуальных элемента. Потребители отчетов могут быть перегружены от всех сведений, предоставленных из слишком большого количества визуальных элементов, или они могут иметь ограниченный диапазон внимания и отвлекаться. Это не только упрощает использование отчета, но и слишком много визуальных элементов на странице может замедлить производительность отчета.
Сохраняйте согласованность отчета с помощью одного и того же цвета шрифта и стиля для визуальных элементов в отчете. Используйте один и тот же размер шрифта для всех визуальных названий, как и для меток данных и заголовков осей. Если вы используете срезы на нескольких страницах отчета, сохраните их в одном расположении на каждой странице отчета.
Тестирование на низкое зрение
Быстрый способ проверить, как будет выглядеть отчет для потребителей с низким зрением, будет отключать яркость экрана или мобильного устройства. Существуют надстройки браузера, которые помогут вам выполнить тест швыри.
Контрольный список специальных возможностей отчета
Помимо предоставления специальных возможностей и возможностей, Power BI предоставляет следующий контрольный список, который можно использовать при создании отчетов. Этот контрольный список помогает убедиться, что отчеты доступны и доступны для крупнейшей аудитории перед публикацией.
Все визуальные элементы
- Убедитесь, что цветная контрастность между заголовком, меткой оси и текстом метки данных и фоном не менее 4.5:1.
- Избегайте использования цвета в качестве единственного средства передачи информации. Используйте текст или значки для дополнения или замены цвета.
- Замените ненужные жаргоны или акронимы.
- Убедитесь, что замещающий текст добавляется ко всем не декоративным визуальным элементам на странице.
- Убедитесь, что страница отчета работает для пользователей с недостатком цветового зрения.
Срезы
- Если на страницах отчета есть коллекция нескольких срезов, убедитесь, что дизайн согласован между страницами. Используйте тот же шрифт, цвета и пространственное положение как можно больше.
текстовое поле;
- Убедитесь, что контрастность между шрифтом и фоном не менее 4.5:1.
- Не забудьте поместить текстовое содержимое в замещающий текст , чтобы средства чтения с экрана могли их читать.
Взаимодействие визуальных элементов
- Доступны ли ключевые сведения только через взаимодействие? Если да, переупорядочение визуальных элементов, чтобы они предварительно отфильтровывали, чтобы сделать важный вывод более очевидным.
- Используются ли закладки для навигации? Попробуйте перейти к отчету с помощью клавиатуры, чтобы убедиться, что интерфейс подходит только для пользователей с клавиатуры.
Порядок сортировки
- Вы специально задали порядок сортировки каждого визуального элемента на странице? В таблице "Показать данные" отображаются данные в порядке сортировки, заданном в визуальном элементе.
Подсказки
- Не используйте подсказки для передачи важных сведений. Пользователи с проблемами двигателя и пользователями, которые не используют мышь, будут иметь трудности с доступом к ним.
- Добавьте подсказки в диаграммы в виде дополнительных сведений. Она включена в таблицу " Показать данные " для каждого визуального элемента.
Видео
- Избегайте видео, которое автоматически запускается при отрисовки страницы.
- Убедитесь, что видео имеет субтитры или предоставьте расшифровку.
Аудио
- Избегайте звука, который автоматически запускается при отрисовки страницы.
- Предоставьте расшифровку для любого звука.
Фигуры
- Убедитесь, что все декоративные фигуры помечены как скрытые в порядке табуляции, поэтому они не объявляются средством чтения с экрана.
- Избегайте использования слишком большого количества декоративных фигур до точки, где они отвлекаются.
- При использовании фигур для вызова точек данных используйте замещающий текст , чтобы объяснить, что вызывается.
Изображения
- При использовании изображений для вызова точек данных используйте замещающий текст , чтобы объяснить, что вызывается.
- Убедитесь, что все декоративные изображения помечены как скрытые в порядке табуляции, поэтому они не объявляются средством чтения с экрана.
- Избегайте использования слишком большого количества декоративных изображений, до точки, где они отвлекаются.
Визуальные элементы Power BI
- Проверьте доступную таблицу данных для визуальных элементов Power BI. Если отображаемые сведения недостаточно, найдите другой визуальный элемент.
- Если вы используете пользовательский визуальный элемент " Ось воспроизведения", убедитесь, что он не воспроизводит автоматически. Убедитесь, что пользователь должен нажать кнопку воспроизведения или приостановки, чтобы запустить или остановить изменяющиеся значения.
В разных визуальных элементах на странице
- Задайте порядок вкладок и отключите порядок вкладок (помечайте элемент как скрытый) на всех декоративных элементах.
Рекомендации и ограничения
Существует несколько известных проблем и ограничений с функциями специальных возможностей. Описание этих проблем и ограничений приведены в следующем списке:
- При использовании средств чтения с экрана с Power BI Desktop лучше всего открыть средство чтения с экрана, прежде чем открывать файлы в Power BI Desktop.
Связанный контент
Ниже приведена коллекция статей для специальных возможностей Power BI.