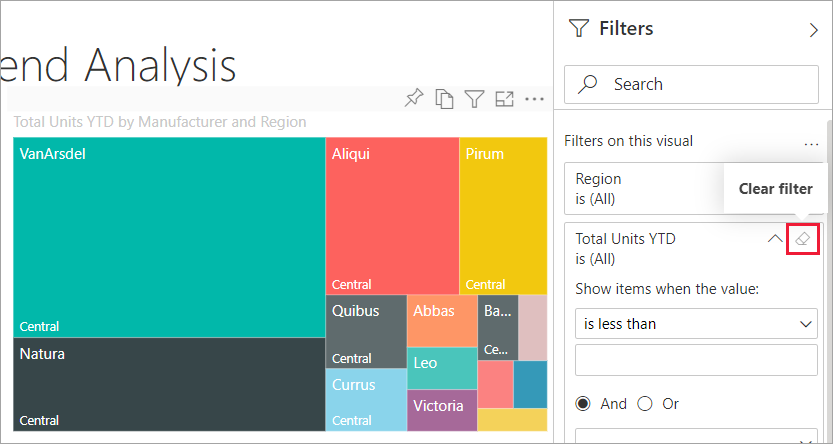Обзор области "Фильтры отчетов"
ОБЛАСТЬ ПРИМЕНЕНИЯ: служба Power BI для бизнес-пользователей
служба Power BI для разработчиков и разработчиков
Power BI Desktop
требуется лицензия Pro или Premium
В этой статье объясняется, как использовать область фильтров отчетов в служба Power BI. Фильтры можно использовать для обнаружения новых аналитических сведений в данных.
Существует множество различных способов фильтрации данных в Power BI. Например, можно отфильтровать данные, выбрав точки данных в визуальном элементе отчета, чтобы отфильтровать другие визуальные элементы на странице. Это называется перекрестной фильтрацией и перекрестным выделением. Дополнительные сведения см. в статье о перекрестном фильтрации визуальных элементов в отчете Power BI.
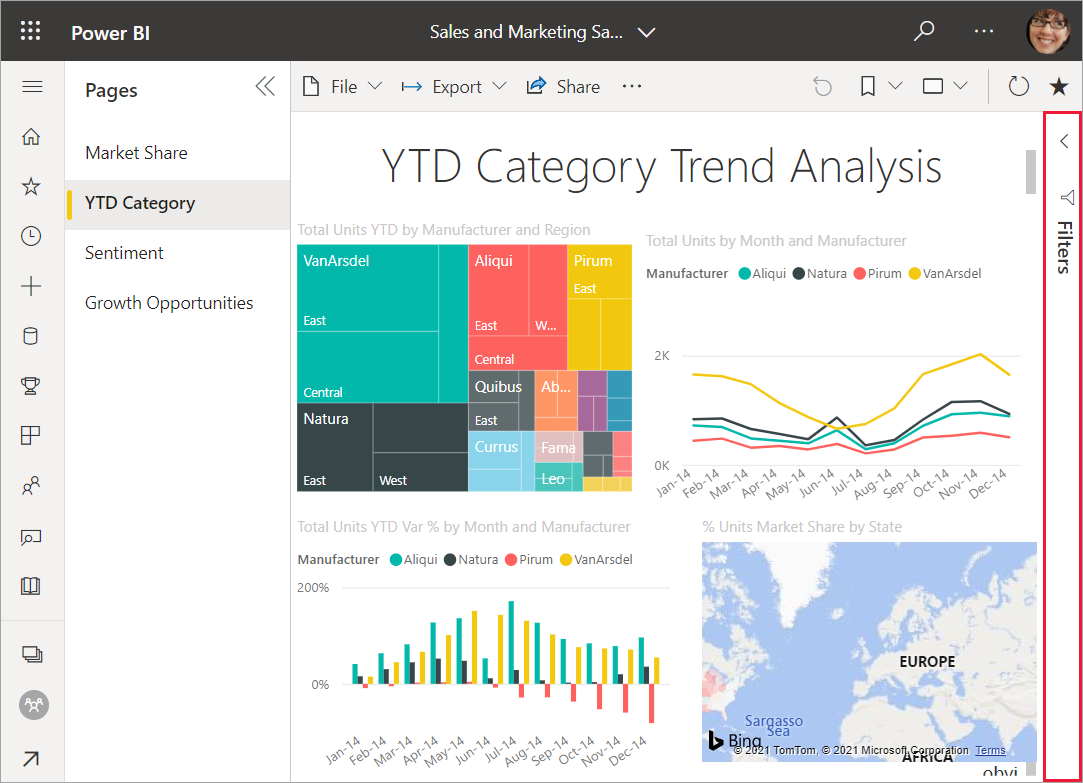
Работа с областью "Фильтры отчетов"
Когда коллега предоставляет общий доступ к отчету, убедитесь, что найдите область "Фильтры ". Иногда он свернут вдоль правого края отчета. Выберите область "Файлировщики", чтобы развернуть ее.
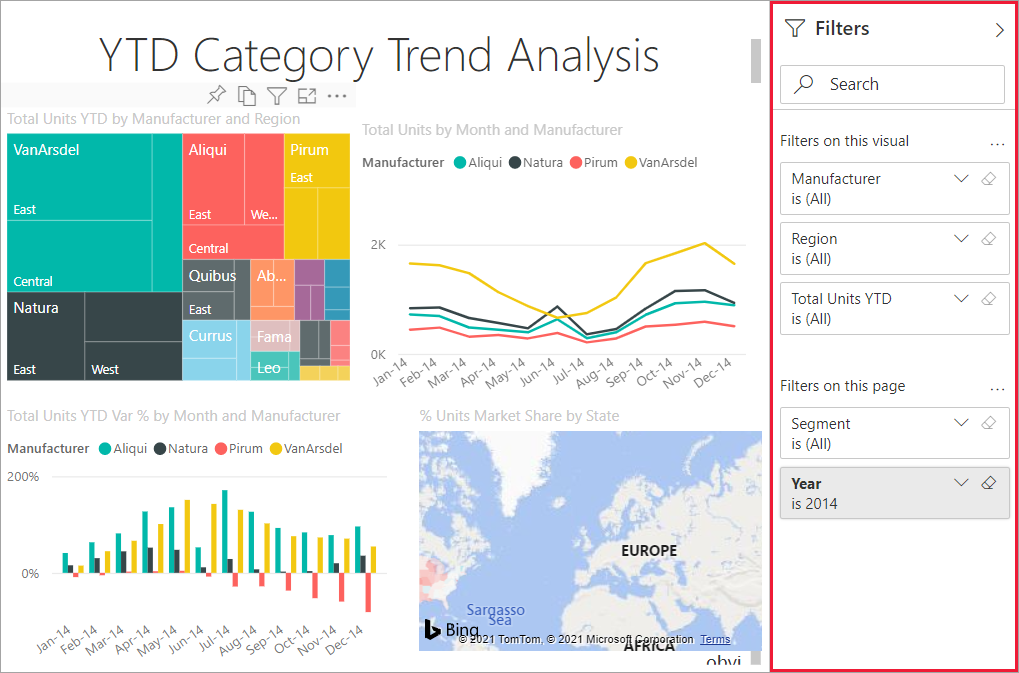
Область "Фильтры" содержит фильтры, которые конструктор отчетов добавляет в отчет. Бизнес-пользователи могут взаимодействовать с существующими фильтрами и сохранять изменения. Однако они не могут добавлять новые фильтры в отчет. В предыдущем примере конструктор добавил три фильтра уровня страницы: Сегмент — Все, год — 2014, а регион — Центральная. Эти фильтры можно взаимодействовать и изменять, но не удается добавить фильтр на четвертом уровне страницы.
Некоторые из фильтров затеняются, а некоторые — нет. Если фильтр затенен, это означает, что фильтр был применен, а некоторые данные исключены. В следующем примере карточка фильтра региона затеняется и расширяется. Центральный параметр является единственным вариантом, выбранным в раскрывающемся списке. Так как регион находится под заголовком "Фильтры" на этой странице , все визуальные элементы на этой странице не отображаются. Данные из западных и восточных регионов исключаются.
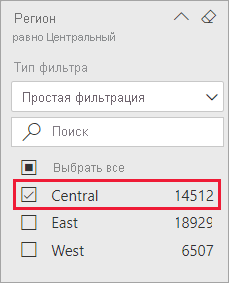
В служба Power BI отчеты сохраняют изменения, внесенные на панели "Фильтры". Служба переносит эти изменения в мобильную версию отчета.
Чтобы сбросить панель "Фильтры" по умолчанию конструктора, выберите значок сброса в верхней строке меню.
![]()
Примечание.
Если параметр сброса по умолчанию не отображается, конструктор отчетов может отключить его. Конструктор может заблокировать определенные фильтры, чтобы их нельзя было изменить.
Просмотр всех фильтров для страницы отчета
В области "Фильтры" отображаются все фильтры, добавленные конструктором в отчет. Область "Фильтры" также является областью, в которой можно просматривать сведения о фильтрах и взаимодействовать с ними. Вы можете сохранить изменения или использовать сброс, чтобы вернуться к исходным параметрам фильтра.
Если вы хотите сохранить изменения, можно также создать личную закладку. Дополнительные сведения см. в разделе "Закладки" в служба Power BI.
В области "Фильтры" отображаются несколько типов фильтров отчетов: отчет, страница отчета и визуальный элемент.
В следующем примере можно увидеть визуальный элемент с тремя фильтрами: Производитель, Месяц и Всего единиц. На странице отчета также есть фильтры, перечисленные в разделе "Фильтры" в заголовке этой страницы . Весь отчет содержит фильтр для даты, указанный в разделе "Фильтры" на всех страницах.
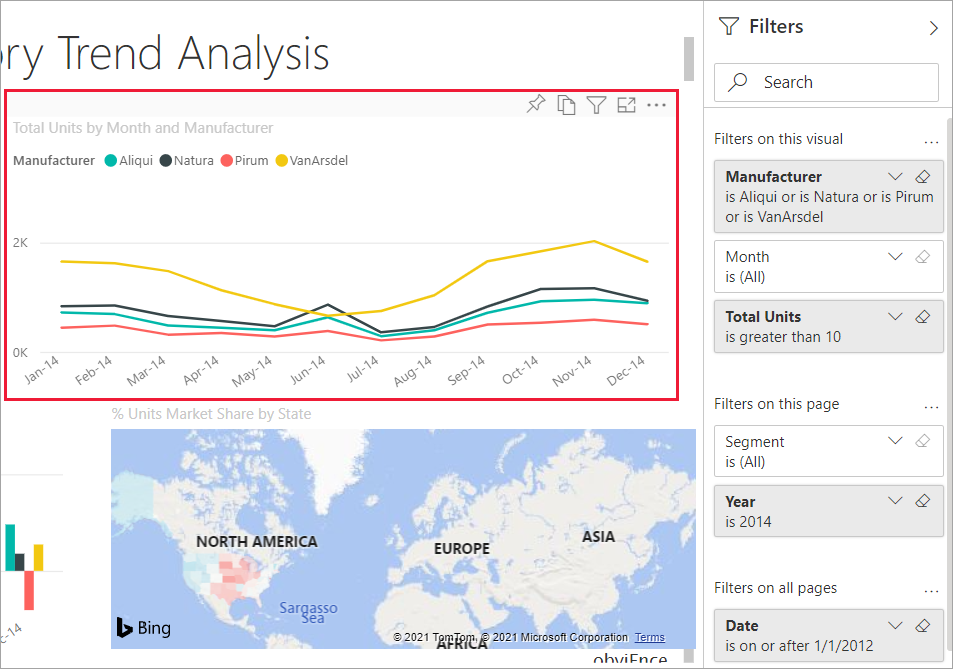
Рядом с ними есть некоторые фильтры (все ). (Все) означает, что все значения включаются в фильтр. На предыдущем снимке экрана сегмент (все) сообщает нам, что эта страница отчета содержит данные обо всех сегментах продукта.
Любой пользователь с разрешениями на просмотр этого отчета может взаимодействовать с этими фильтрами.
Просмотр фильтров, примененных к визуальному элементу
Чтобы получить более подробный обзор фильтров, влияющих на конкретный визуальный элемент, наведите указатель мыши на визуальный элемент, чтобы отобразить значок ![]() фильтра. Выберите этот значок фильтра, чтобы увидеть всплывающее окно со всеми фильтрами и срезами, влияющими на этот визуальный элемент. Фильтры во всплывающем окне являются теми же фильтрами, которые отображаются на панели "Фильтры ", а также любые другие фильтры, влияющие на выбранный визуальный элемент.
фильтра. Выберите этот значок фильтра, чтобы увидеть всплывающее окно со всеми фильтрами и срезами, влияющими на этот визуальный элемент. Фильтры во всплывающем окне являются теми же фильтрами, которые отображаются на панели "Фильтры ", а также любые другие фильтры, влияющие на выбранный визуальный элемент.
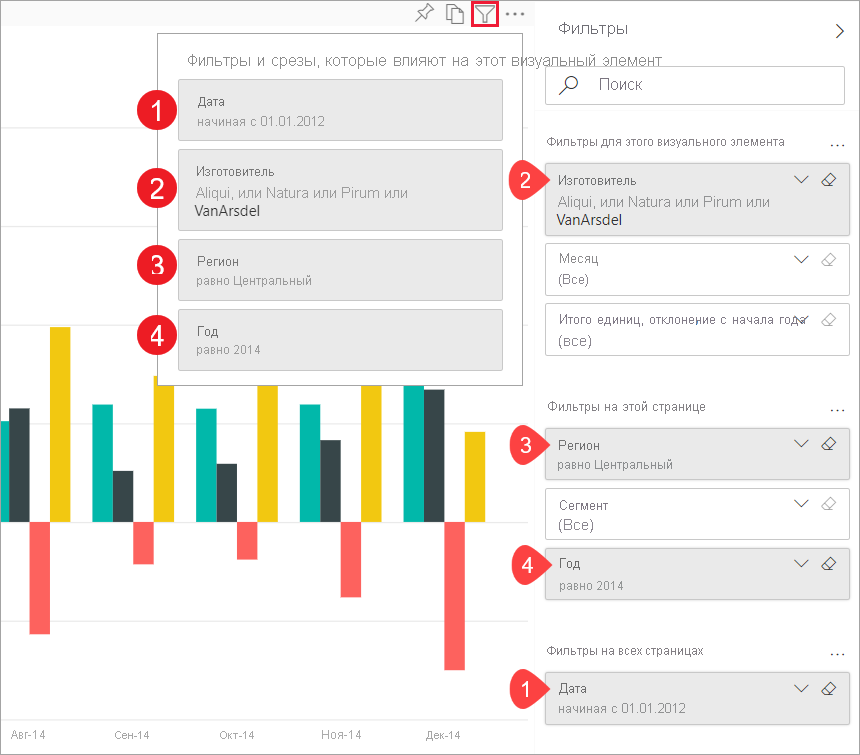
Типы фильтров во всплывающем окне включают:
- Базовые фильтры
- Срезы
- Перекрестное выделение
- Перекрестная фильтрация
- Дополнительные фильтры
- Основные фильтры N
- Фильтры относительных дат
- Срезы синхронизации
- Фильтры include/Exclude
- Фильтры, передаваемые по URL-адресу
В этом примере:
Дата — это фильтр, применяемый ко всем страницам в этом отчете.
Производитель VanArsdel, Natura, Aliqui или Pirum является фильтром, применяемым к этому визуальному элементу.
Регион — Центральная , а год — 2014 , — фильтры, применяемые к этой странице отчета.
Год — это фильтр, применяемый на этой странице отчета.
Поиск в фильтре
Иногда фильтр может содержать длинный список значений. Используйте поле поиска, чтобы найти и выбрать нужное значение.
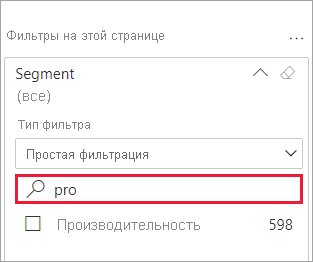
Отображение сведений о фильтре
Чтобы понять фильтр, разверните его и просмотрите доступные значения и счетчики. Чтобы развернуть фильтр, щелкните стрелку рядом с именем фильтра.
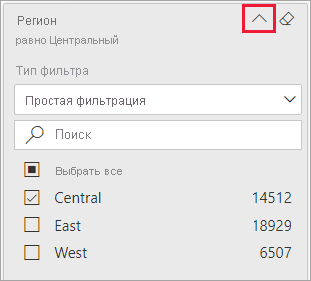
Изменение выбора фильтра
Одним из способов поиска аналитики данных является взаимодействие с фильтрами. Вы можете изменить выбранные фильтры с помощью раскрывающейся стрелки рядом с именем поля. В зависимости от фильтра и типа данных, которые Power BI фильтрует, параметры могут быть от простых выбора из списка до определения диапазонов дат или чисел. См. пример расширенного фильтра. Обратите внимание на изменение фильтра YTD общего числа единиц на карте дерева в диапазоне от 2000 до 3000. Это изменение удаляет Пирум и VanArsdel из карты деревьев.
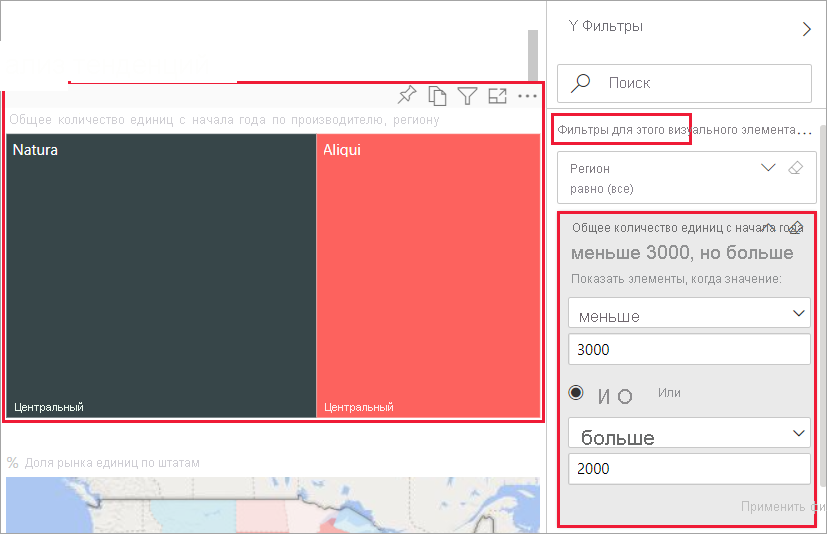
Совет
Чтобы выбрать несколько значений фильтра за раз, удерживайте клавишу CTRL . Большинство фильтров поддерживают несколько выборок.
Сброс фильтра по умолчанию
Если вы не хотите сохранить изменения, внесенные в фильтры, выберите значок сброса в верхней строке меню. Этот выбор возвращает фильтры в исходное состояние, как задано конструктором отчетов.
![]()
Очистка фильтра
Чтобы сбросить фильтр (все), снимите его, выбрав значок ластика рядом с именем фильтра.