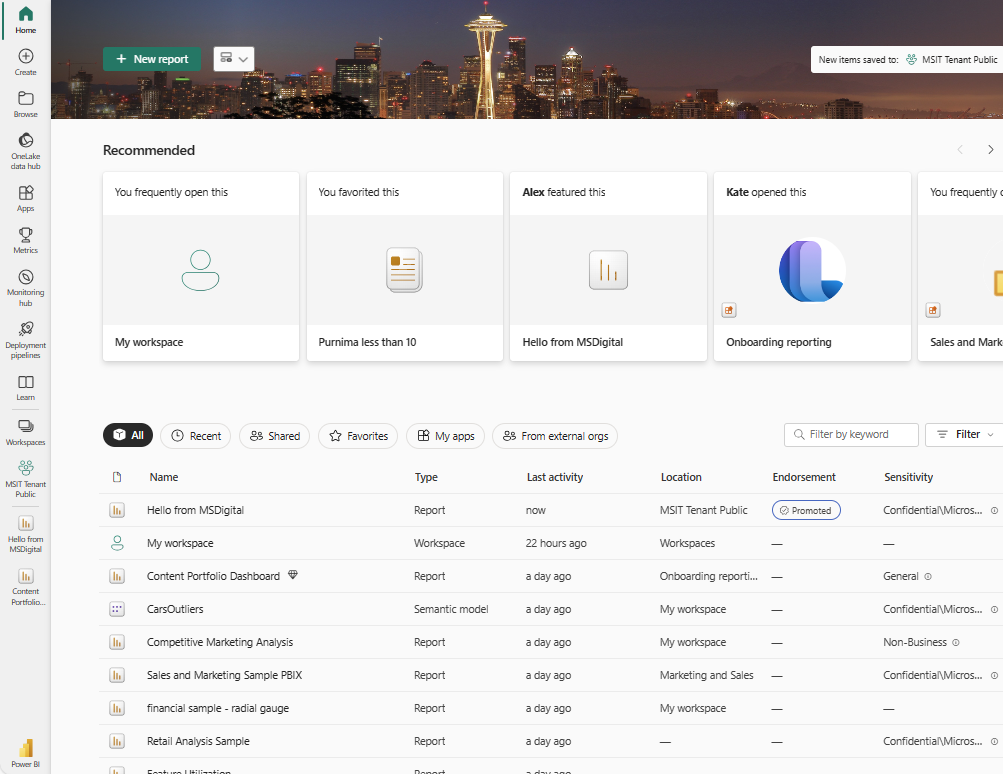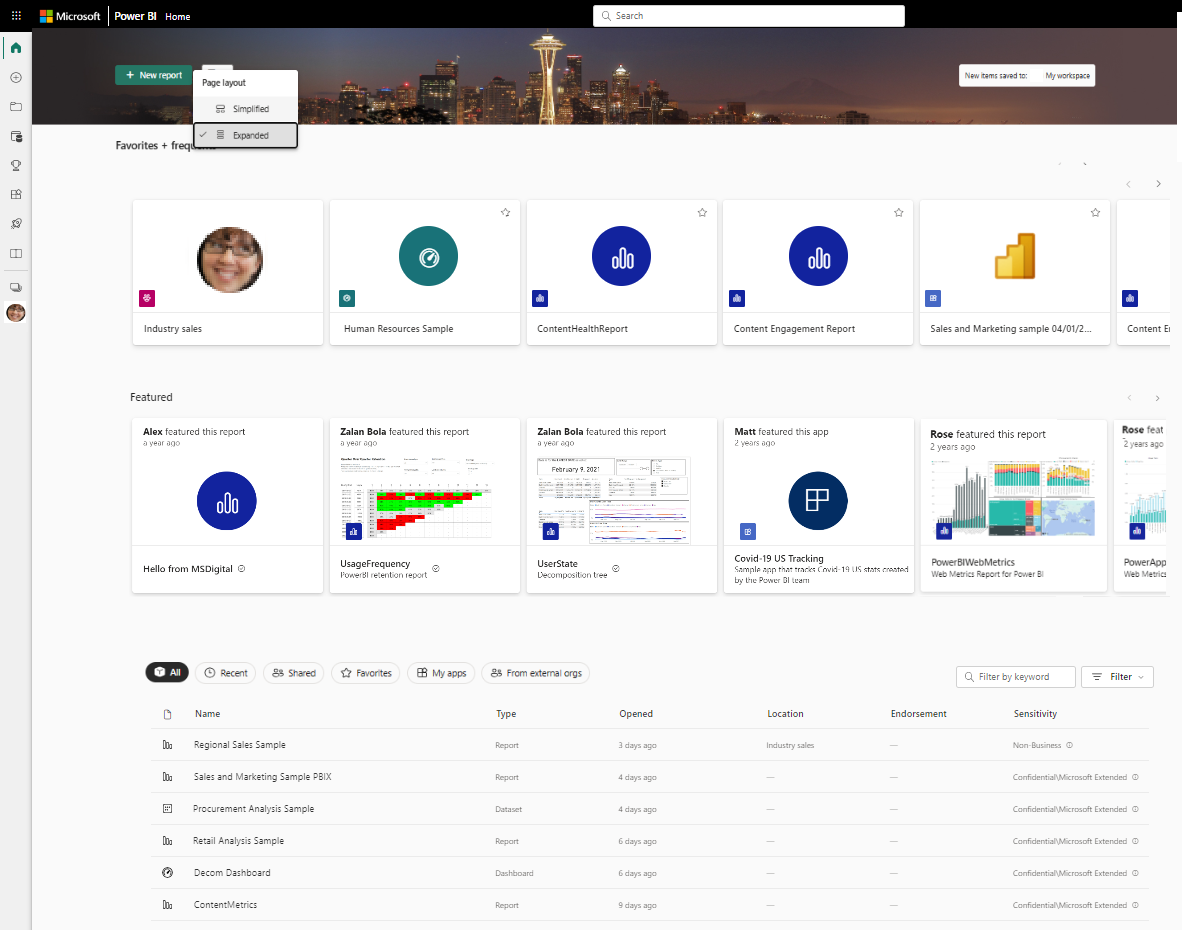Поиск панелей мониторинга, отчетов и приложений
ОБЛАСТЬ ПРИМЕНЕНИЯ: служба Power BI для бизнес-пользователей
служба Power BI для разработчиков и разработчиков
Power BI Desktop
требуется лицензия Pro или Premium
В Power BI содержимое термина относится к визуальным элементам, приложениям, панелям мониторинга и отчетам. Конструкторы Power BI создают содержимое и совместно используют это содержимое со своими коллегами. Содержимое доступно и доступно для просмотра в служба Power BI, и часто лучше всего начать работу в служба Power BI из Дома Power BI.
Изучите главную страницу Power BI
После входа в служба Power BI выберите "Главная" в области навигации.
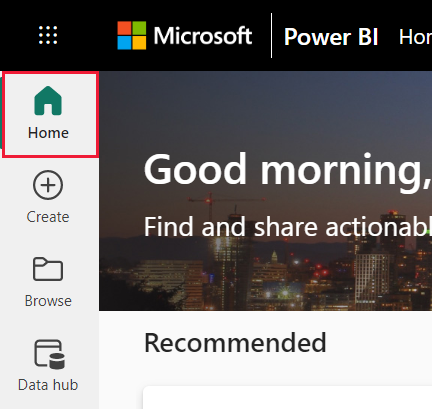
Откроется домашняя страница. Макет и содержимое на домашней странице отличаются для каждого пользователя. Новые пользователи имеют меньше содержимого, но это изменение по мере использования Power BI чаще. В домашнем режиме отображается только содержимое, к которому можно получить доступ. Например, если у вас нет разрешений на отчет, этот отчет не отображается на домашней странице.
Упрощенный макет и развернутый макет
Представление "Главная" зависит от выбранного макета. Упрощенное представление по умолчанию. В этом представлении показано рекомендуемое содержимое в верхней части с вкладками для последних, избранного и моих приложений. Рекомендуемое содержимое может включать содержимое, которое:
- Помечается как избранное
- Часто посещается
- Часто посещается коллегами в вашей организации
- Доступно на домашнем сайте
- Часто используется ближайшими коллегами
- Начало работы с контентом
В следующем примере показан упрощенный макет для нового пользователя.
В следующем примере показан упрощенный макет для опытного пользователя.
Развернутый макет содержит другой набор сведений. Если выбрать развернутое представление в меню "Вид", развернутый макет становится макетом домашней страницы по умолчанию.
В следующем примере показано расширенное представление для опытного пользователя.
Поиск содержимого на домашнем холсте
Главная страница Power BI предлагает три способа поиска и просмотра содержимого. Все три подхода обращаются к одному пулу контента разными способами. Поиск иногда самый простой и быстрый способ найти что-то, в то время как в других случаях выбор карточки на холсте дома является лучшим вариантом.
- На холсте "Главная" отображаются избранные, частые, недавние, рекомендуемые, приложения и рабочие области. Если вы не знакомы с служба Power BI, вы также получаете содержимое для начала работы. Чтобы открыть содержимое, выберите карточку или элемент в списке.
- На левой стороне находится панель навигации, называемая панелью навигации. Панель навигации имеет то же содержимое, что и Главная, но организовано по-другому. Выберите "Обзор" , чтобы просмотреть последнее, избранное и общее содержимое. Выберите центр данных, чтобы просмотреть данные, доступные для вашей организации. Выберите "Приложения", чтобы просмотреть список доступных приложений. И выберите Learn , чтобы просмотреть учебные материалы, примеры отчетов и обучение.
- В верхней части дома используйте глобальное поле поиска для поиска контента по названию, имени или ключевому слову.
В следующих разделах рассматриваются эти параметры поиска и просмотра содержимого.
Холст главной страницы
На холсте "Главная" просмотрите все содержимое, которое у вас есть разрешение на использование. Во-первых, у вас может быть не много содержимого, но это изменение, как вы начинаете использовать Power BI со своими коллегами.
При работе с служба Power BI вы получаете панели мониторинга, отчеты и приложения от коллег, а также главная страница Power BI заполняет содержимое.
Каждая целевая страница дома выглядит по-разному. Power BI оптимизирует дома на основе использования, параметров и выбранного макета.
Самое важное содержимое под рукой
"Избранные и часто используемые"
Раздел "Избранное + часто" в разделе "Главная" содержит ссылки на содержимое, которое вы посетили чаще всего или помеченные как избранное. Эти карточки имеют черные звезды, потому что они помечены как избранное.
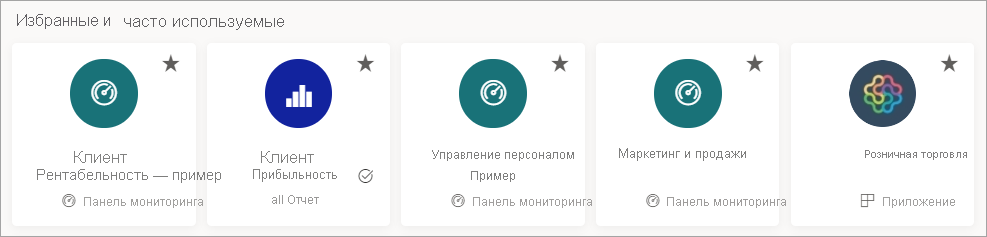
Избранные
В разделе "Избранные" содержится содержимое, которое администратор или коллеги продвигали в свой дом. Как правило, содержимое, которое они имеют важное или полезное для вас выполнение работы. В этом примере содержимое содержит метрики для отслеживания успеха. Если администратор не отключил его, любой пользователь с разрешениями администратора, участника или участника для рабочей области может включать содержимое на домашней странице. Дополнительные сведения о том, как использовать содержимое на домашнем сайте, см. в разделе "Содержимое компонентов" на главная страница Power BI коллег.
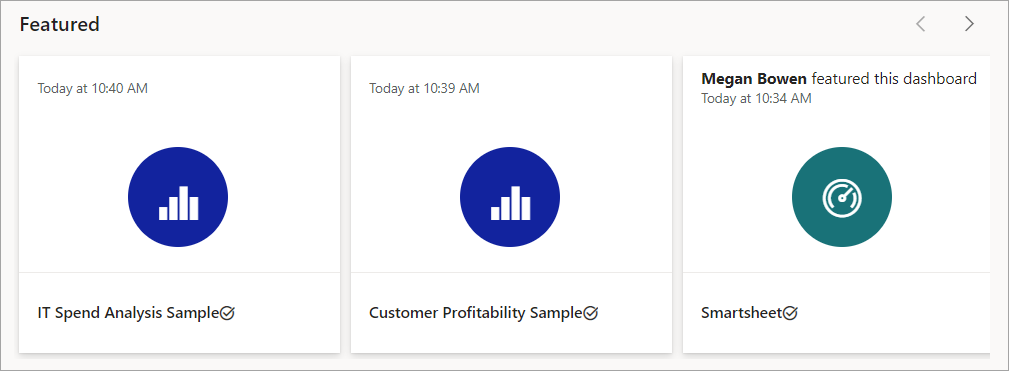
Классифицированное содержимое
Следующий раздел "Главная" содержит два или более списков вкладок.
Все отображают содержимое всех остальных вкладок.
В последнее время отображается содержимое, который вы посетили в последнее время. Обратите внимание на метку времени для каждого элемента.
Общий доступ отображает содержимое, которое ваши коллеги предоставили вам.
Избранное отображает содержимое, помеченное как избранное.
Мои приложения перечисляют приложения, которыми вы поделились с вами или которые вы скачали из AppSource. Здесь перечислены самые последние приложения.
Из внешних организаций (предварительная версия) перечислены общие семантические модели, доступные из других клиентов. Используйте этот список для обнаружения и подключения к данным из внешних поставщиков.
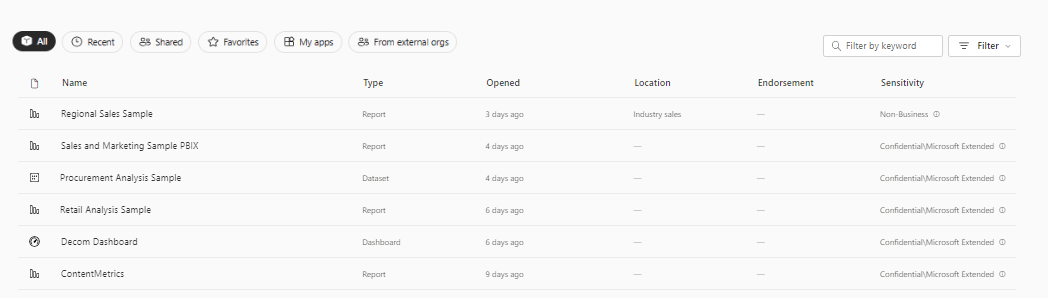
Начало обучения
Точные ресурсы, которые отображаются, зависят от действий, параметров и администратора Power BI. Если вы новый пользователь, может появиться содержимое для начала работы. Если вы не хотите просматривать содержимое для начала работы на домашней странице, выберите "Скрыть начало работы".
Ресурсы, примеры и другое содержимое обучения всегда доступны на вкладке Learn на панели навигации.
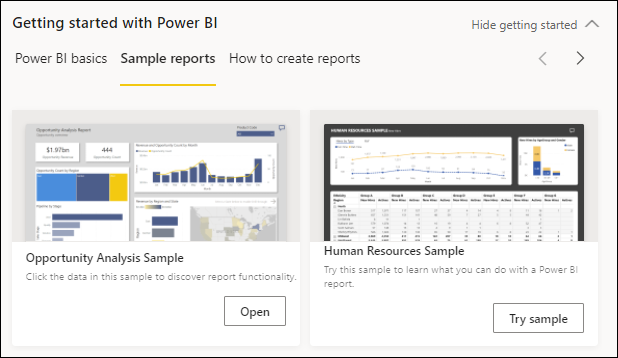
Изучение области навигации
Панель навигации классифицирует содержимое способами, которые помогут быстро найти необходимые сведения.
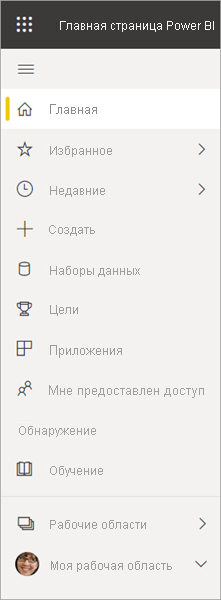
Используйте панель навигации для поиска и перемещения между панелями мониторинга, отчетами, приложениями и другим содержимым. Иногда использование панели навигации — самый быстрый способ получить содержимое. Панель навигации находится там при открытии целевой страницы домашней страницы и остается там, когда вы открываете другие области служба Power BI.
Панель навигации упорядочивает содержимое в контейнеры, похожие на то, что вы также видите на холсте "Главная". Перейдите на вкладку "Обзор", чтобы отобразить списки содержимого "Последние", "Избранное" и "Общий доступ".
Количество видимых кнопок на панели навигации зависит от пространства. Чтобы просмотреть скрытые кнопки, выберите многоточие (...). При открытии рабочих областей они отображаются под моей рабочей областью. Чтобы удалить рабочую область из области навигации, выберите X. Выбор X не удаляет рабочую область, она удаляет ее только из области навигации. Чтобы повторно открыть рабочую область, выберите ее из рабочих областей.
Быстро найдите нужное содержимое на панели навигации. Содержимое организовано аналогично холсту home, но отображает списки вместо карточек.
Рабочие области
Каждый пользователь служба Power BI имеет одну рабочую область "Моя". Моя рабочая область содержит только содержимое, которое вы загружаете из примеров Майкрософт или создаете самостоятельно. Для многих бизнес-пользователей моя рабочая область пуста и остается пустой.
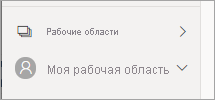
В следующем примере показано, как выглядит рабочая область, если она пуста.
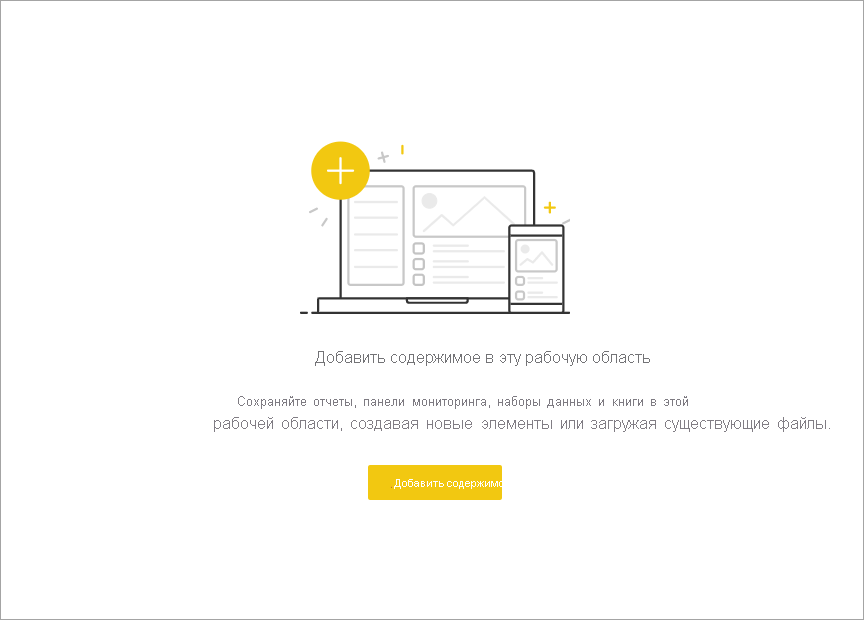
Если кто-то в вашей организации добавляет вас в рабочую область, он отображается в списке рабочих областей. Со временем может быть несколько рабочих областей. Например, сотрудники могут добавить вас в рабочую область, предоставив вам роль, например участника, участника или средства просмотра. При скачивании приложения-шаблона извне организации вы получите приложение и новую рабочую область. Вы также можете создавать рабочие области, если у вас есть платная лицензия. Чтобы открыть рабочую область, выберите ее в области навигации.
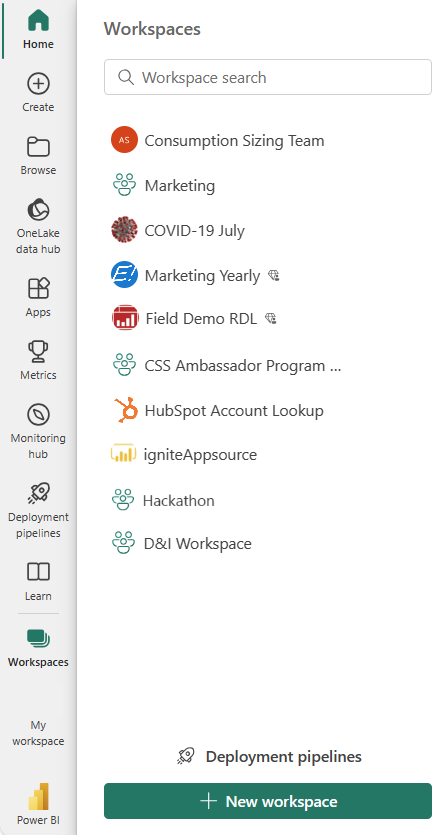
Рабочая область открывается на холсте, а имя рабочей области отображается на панели навигации. При открытии рабочей области можно просмотреть его содержимое. Он включает в себя такие содержимое, как панели мониторинга, отчеты, листы и потоки данных. В следующем примере рабочая область "Содержимое и обучение" открыта и содержит несколько типов содержимого.
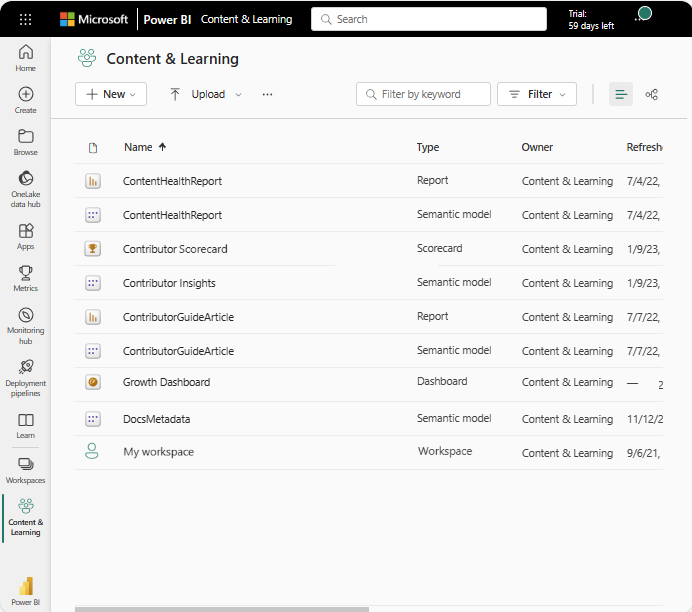
Поиск всего содержимого
Иногда быстрее всего найти содержимое можно с помощью функции поиска. Например, если панель мониторинга, которую вы не используете, часто не отображается на домашнем холсте. Или, если ваш коллега поделился с вами чем-то, но вы не помните название или тип содержимого, которым они предоставили общий доступ. Иногда может быть так много содержимого, что проще искать его, а не прокрутку или сортировку.
Для поиска используйте поле поиска, которое находится в правом верхнем углу строки меню "Главная". Введите полное или частичное имя нужного содержимого. Вы также можете ввести имя вашего коллеги, чтобы найти содержимое, которое они предоставили вам. Поиск находит совпадения во всем содержимом, к которому вы владеете или имеете доступ.

Связанный контент
- Общие сведения о основных понятиях Power BI