Руководство. Анализ данных о продажах из Excel и веб-канала OData
Обычно данные используются в нескольких источниках данных. Например, можно использовать две базы данных, одну для сведений о продукте и другую для сведений о продажах. С помощью Power BI Desktop можно объединить данные из разных источников, чтобы создавать интересные, убедительные анализы и визуализации данных.
В этом руководстве вы объединяете данные из двух источников данных:
- Книга Excel с информацией о продукте
- Веб-канал OData, содержащий данные заказов
Вы собираетесь импортировать каждую семантику модели и выполнять операции преобразования и агрегирования. Затем можно использовать данные двух источников для создания отчета по анализу продаж с интерактивными визуализациями. Позже эти методы применяются к запросам SQL Server, CSV-файлам и другим источникам данных в Power BI Desktop.
Примечание.
В Power BI Desktop часто существует несколько способов выполнения задачи. Например, можно щелкнуть правой кнопкой мыши или использовать меню "Дополнительные параметры " в столбце или ячейке, чтобы просмотреть дополнительные варианты выбора ленты. Несколько альтернативных методов описаны в следующих шагах.
Импорт данных продукта Excel
Сначала импортируйте данные продукта из книги Excel Products.xlsx в Power BI Desktop.
Скачайте книгу Products.xlsx Excel и сохраните ее как Products.xlsx.
Щелкните стрелку рядом с кнопкой "Получить данные" на вкладке "Главная" ленты Power BI Desktop, а затем выберите Excel в меню "Общие источники данных".
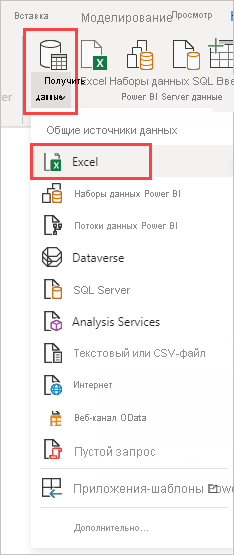
Примечание.
Вы также можете выбрать элемент "Получить данные" или выбрать "Получить данные" в диалоговом окне "Начало работы Power BI", а затем выбрать Excel или File>Excel в диалоговом окне "Получить данные" и выбрать Подключение.
В диалоговом окне "Открыть" перейдите к файлу Products.xlsx и нажмите кнопку "Открыть".
В навигаторе выберите таблицу "Продукты", а затем выберите "Преобразовать данные".
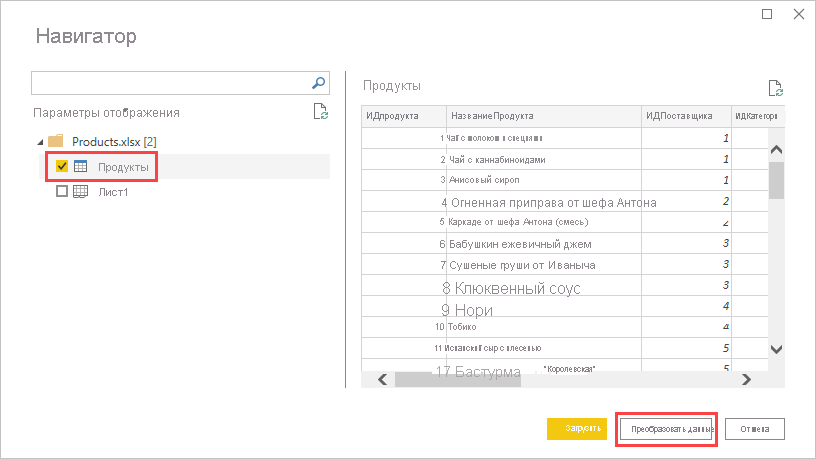
Откроется предварительная версия таблицы в Редактор Power Query, где можно применить преобразования для очистки данных.
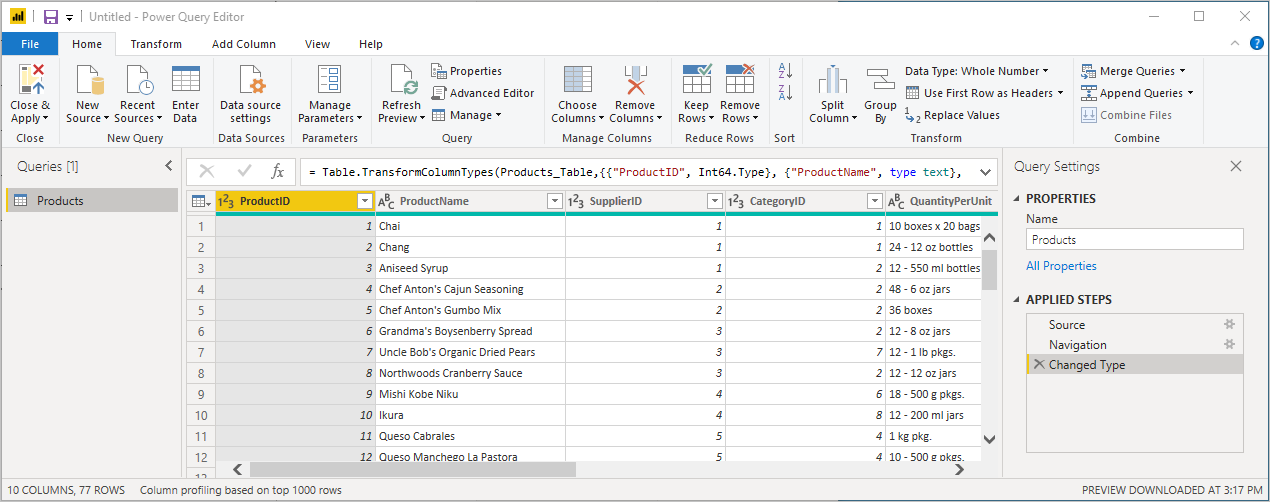
Примечание.
Вы также можете открыть Редактор Power Query, выбрав "Преобразовать данные" на ленте "Главная" в Power BI Desktop или щелкнув правой кнопкой мыши или выбрав "Дополнительные параметры" рядом с любым запросом в представлении отчета и выбрав "Преобразовать данные".
Очистка столбцов
В объединенном отчете используются столбцы ProductID книги Excel, ProductName, QuantityPerUnit и UnitsInStock. Вы можете удалить другие столбцы.
В Редактор Power Query выберите столбцы ProductID, ProductName, QuantityPerUnit и UnitsInStock. С помощью клавиш CTRL можно выбрать несколько столбцов или shift, чтобы выбрать столбцы рядом друг с другом.
Щелкните правой кнопкой мыши любой из выбранных заголовков. Выберите " Удалить другие столбцы " в раскрывающемся меню. Вы также можете выбрать "Удалить столбцы>" из группы "Управление столбцами" на вкладке "Главная лента".
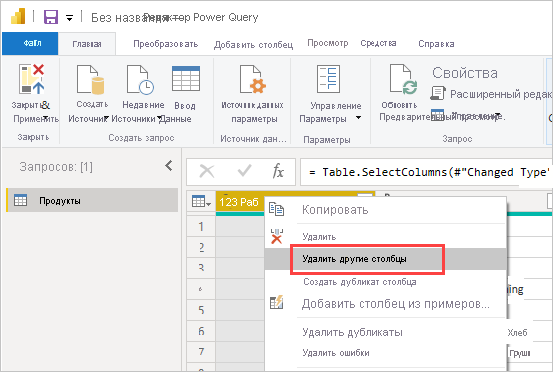
Импорт данных заказа веб-канала OData
Затем импортируйте данные заказа из примера веб-канала OData системы продаж Northwind.
В Редактор Power Query выберите новый источник, а затем в меню "Наиболее распространенный" выберите веб-канал OData.
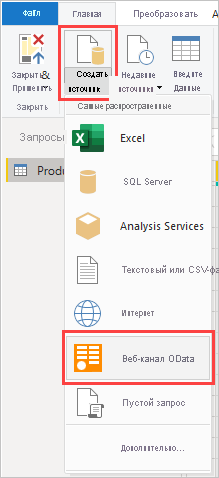
В диалоговом окне веб-канала OData вставьте URL-адрес
https://services.odata.org/V3/Northwind/Northwind.svc/веб-канала Northwind OData. Нажмите ОК.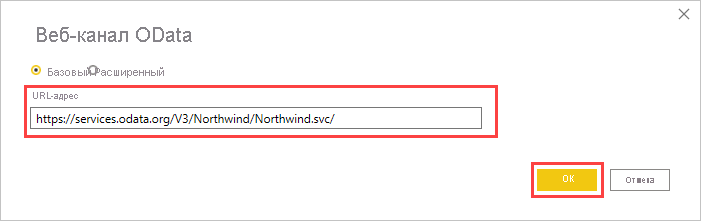
В навигаторе выберите таблицу "Заказы" и нажмите кнопку "ОК", чтобы загрузить данные в Редактор Power Query.
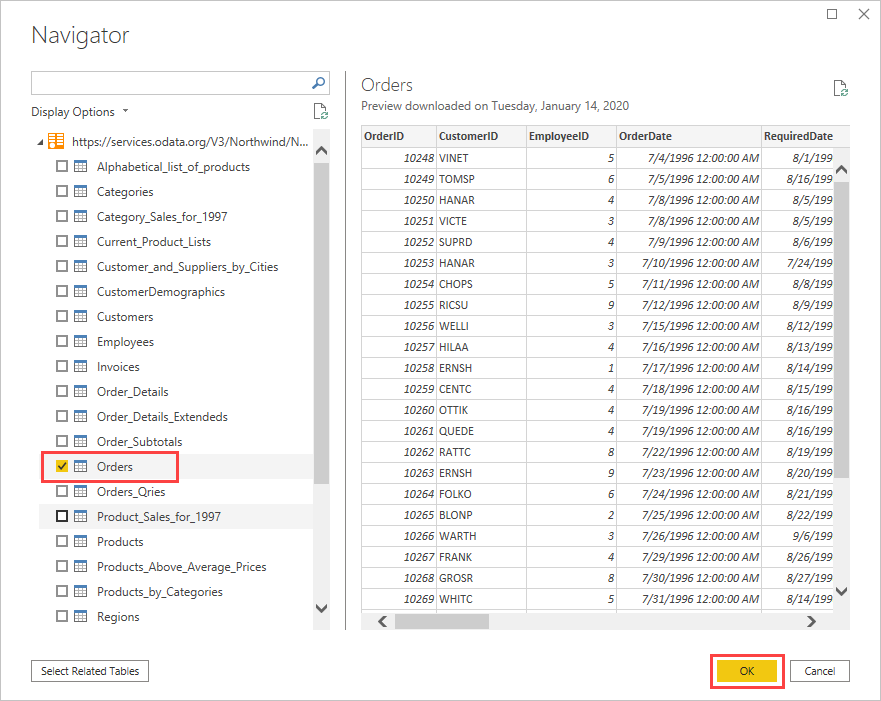
Примечание.
В навигаторе можно выбрать любое имя таблицы, не выбрав поле проверка box, чтобы просмотреть предварительный просмотр.
Разверните данные заказа
Ссылки на таблицы можно использовать для создания запросов при подключении к источникам данных с несколькими таблицами, например реляционными базами данных или каналом OData Northwind. Таблица Orders содержит ссылки на несколько связанных таблиц. Операцию развертывания можно использовать для добавления столбцов ProductID, UnitPrice и Quantity из связанной таблицы Order_Details в таблицу темы (заказы).
Прокрутите страницу справа в таблице "Заказы" , пока не увидите столбец Order_Details . Он содержит ссылки на другую таблицу, а не данные.
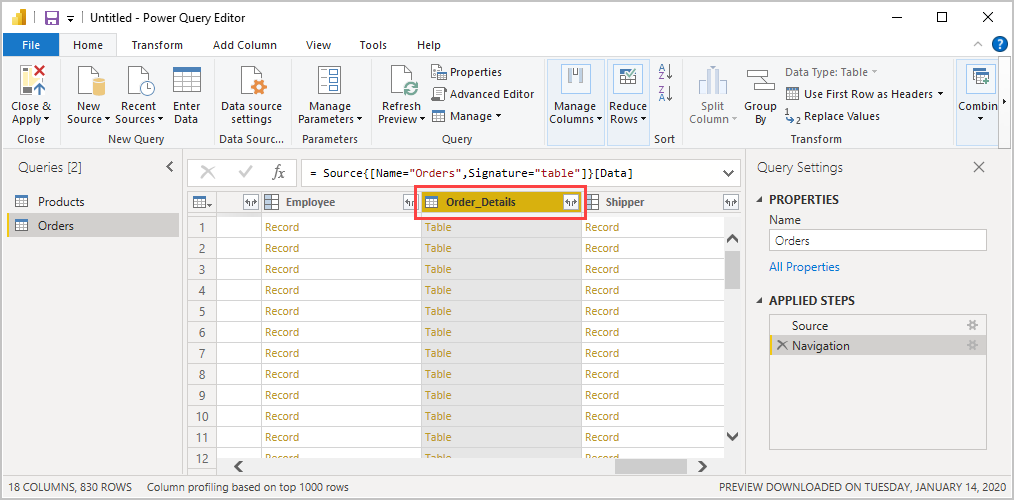
Выберите значок "Развернуть" (
 ) в заголовке столбца Order_Details.
) в заголовке столбца Order_Details.В раскрывающемся меню:
Выберите (выбрать все столбцы), чтобы очистить все столбцы.
Выберите ProductID, UnitPrice и Quantity, а затем нажмите кнопку "ОК".
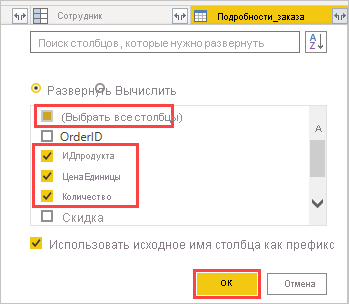
После развертывания таблицы Order_Details три новых вложенных столбца таблицы заменяют столбец Order_Details . В таблице есть новые строки для добавленных данных каждого заказа.
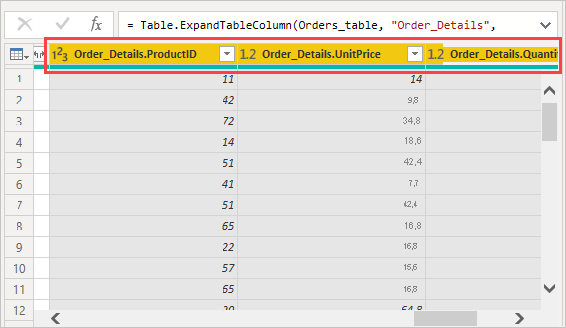
Создание настраиваемого вычисляемого столбца
Редактор Power Query позволяет создавать вычисления и настраиваемые поля для обогащения данных. Вы можете создать пользовательский столбец, умножающий цену единицы на количество элементов, чтобы вычислить общую цену для каждого элемента строки заказа.
На вкладке ленты "Добавить столбец" Редактор Power Query выберите "Настраиваемый столбец".

В диалоговом окне "Настраиваемый столбец" введите LineTotal в поле "Новое имя столбца".
В поле формулы настраиваемого столбца =после поля введите [Order_Details.UnitPrice] * [Order_Details.Quantity]. Вы также можете выбрать имена полей в поле прокрутки доступных столбцов и выбрать " << Вставить", а не вводить их.
Нажмите ОК.
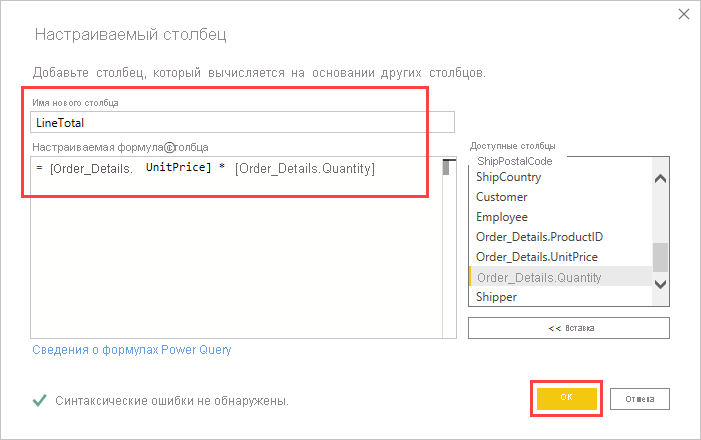
Новое поле LineTotal отображается в качестве последнего столбца в таблице "Заказы ".
Установка типа данных нового поля
При подключении Редактор Power Query к данным лучше всего угадать тип данных каждого поля в целях отображения. Значок заголовка указывает на назначенный тип данных каждого поля. Вы также можете посмотреть в разделе "Тип данных" на вкладке "Преобразование домашней ленты".
Новый столбец LineTotal имеет тип данных Any , но имеет значения валюты. Чтобы назначить тип данных, щелкните правой кнопкой мыши заголовок столбца LineTotal , выберите "Изменить тип " в раскрывающемся меню и выберите "Фиксированное десятичное число".
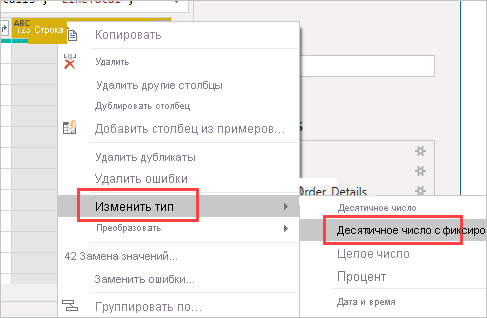
Примечание.
Вы также можете выбрать столбец LineTotal, а затем стрелку рядом с типом данных на вкладке "Преобразование" вкладки "Главная лента", а затем выбрать фиксированное десятичное число.
Очистка столбцов заказов
Чтобы упростить работу модели в отчетах, можно удалить, переименовать и изменить порядок некоторых столбцов.
Отчет будет использовать следующие столбцы:
- Датазаказа
- ShipCity
- ShipCountry
- Order_Details.ProductID
- Order_Details.UnitPrice
- Order_Details.Quantity
- Linetotal
Выберите эти столбцы и используйте другие столбцы , как это было с данными Excel. Кроме того, можно выбрать не перечисленные столбцы, щелкнуть правой кнопкой мыши один из них и выбрать пункт "Удалить столбцы".
Вы можете переименовать столбцы с префиксом "Order_Details".Чтобы упростить чтение столбцов, сделайте следующее:
Дважды щелкните или коснитесь и удерживайте каждый заголовок столбца или щелкните правой кнопкой мыши заголовок столбца и выберите "Переименовать " в раскрывающемся меню.
Удалите префикс Order_Details из каждого имени.
Наконец, чтобы упростить доступ к столбцу LineTotal , перетащите его влево, справа от столбца ShipCountry .
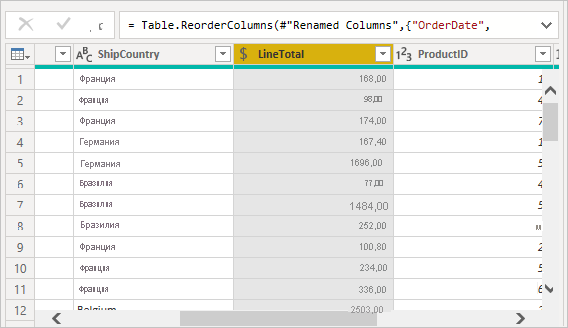
Просмотрите шаги запроса
Записываются Редактор Power Query действия по формированию и преобразованию данных. Каждое действие отображается справа в области "Запрос Параметры" в разделе "ПРИМЕНЕННЫЕ ШАГИ". Вы можете выполнить шаг назад с помощью ПРИМЕНЕННЫХ ШАГОВ , чтобы просмотреть шаги и изменить, удалить или изменить их при необходимости. Однако изменение предыдущих шагов является рискованным, так как это может нарушить последующие шаги.
Выберите каждый из ваших запросов в списке запросов слева от Редактор Power Query, а затем просмотрите инструкции APPLIED В Параметры запросов. После применения предыдущих преобразований данных шаги APPLY для двух запросов должны выглядеть следующим образом:
Запрос продуктов
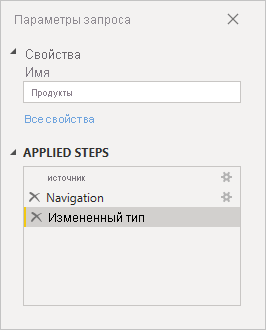
Запрос заказов
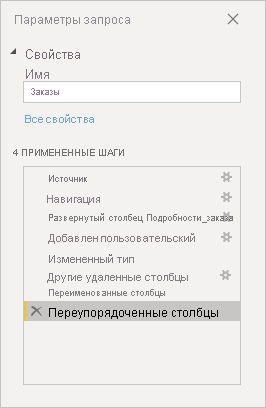
Совет
Ниже приведены формулы, написанные на языке Power Query, который также называется языком M. Чтобы просмотреть и изменить формулы, выберите Расширенный редактор в группе запросов вкладки "Главная" ленты.
Импорт преобразованных запросов
Когда вы удовлетворены преобразованными данными и готовы импортировать их в представление отчета Power BI Desktop, нажмите кнопку "Закрыть" и "Применить>" на вкладке "Закрыть" на вкладке "Закрыть" на вкладке "Закрыть".
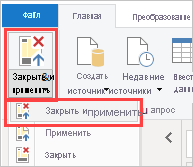
После загрузки данных запросы отображаются в списке полей в представлении отчета Power BI Desktop.
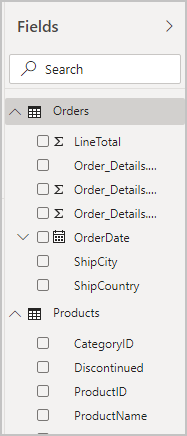
Управление связью между семантическими моделями
Power BI Desktop не требует объединения запросов к отчету. Однако можно использовать связи между семантических моделей, основанными на общих полях, для расширения и обогащения отчетов. Power BI Desktop может автоматически обнаруживать связи или создавать их в диалоговом окне Power BI Desktop Управление связями. Дополнительные сведения см. в статье "Создание связей и управление ими" в Power BI Desktop.
Общее ProductID поле создает связь между моделями этого учебника Orders и Products семантической моделью.
В представлении отчета Power BI Desktop выберите "Управление связями" на вкладке "Отношения ленты моделирования".
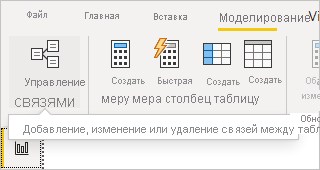
В диалоговом окне "Управление связями" вы увидите, что Power BI Desktop уже обнаружил и перечислил активную связь между таблицами "Продукты" и "Заказы". Чтобы просмотреть связь, нажмите кнопку "Изменить".
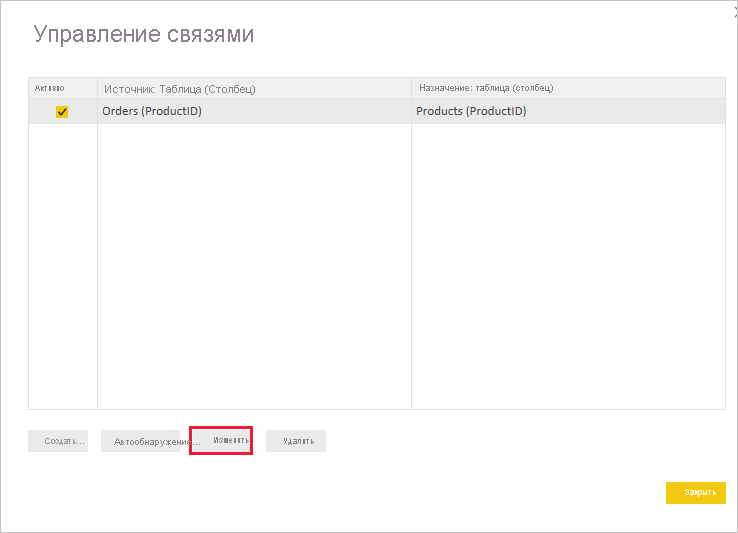
Откроется окно изменения связи , в котором отображаются сведения о связи.
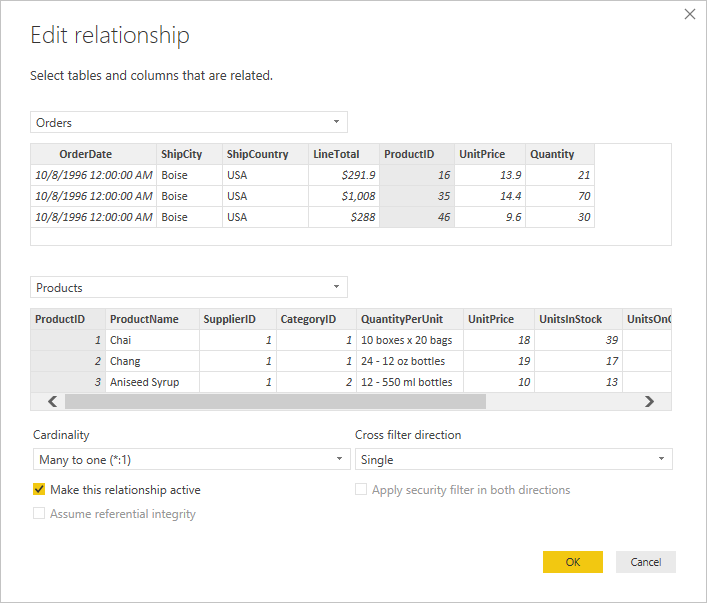
Power BI Desktop автоматически обнаружил связь, чтобы выбрать "Отмена " и " Закрыть".
В Power BI Desktop слева выберите модель для просмотра связей запросов и управления ими. Дважды щелкните стрелку в строке, соединяющей два запроса, чтобы открыть диалоговое окно "Изменить связь " и просмотреть или изменить связь.
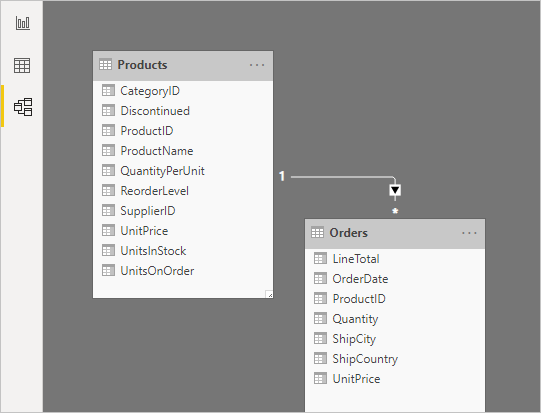
Чтобы вернуться к представлению отчета из представления модели , выберите значок отчета .
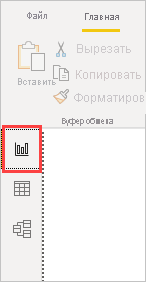
Создание визуализаций с помощью данных
Вы можете создавать различные визуализации в представлении проверки Power BI Desktop, чтобы получить аналитические сведения о данных. Отчеты могут иметь несколько страниц, и каждая страница может иметь несколько визуальных элементов. Вы и другие пользователи могут взаимодействовать с визуализациями, чтобы проанализировать и понять данные. Дополнительные сведения см. в разделе "Взаимодействие с отчетом в режиме редактирования" в служба Power BI.
Вы можете использовать оба набора данных, а также связь между ними, чтобы визуализировать и анализировать данные о продажах.
Сначала создайте гистограмму с накоплением, которая использует поля из обоих запросов для отображения количества упорядоченного продукта.
Выберите поле "Количество" в области "Поля" справа или перетащите его на пустое место на холсте. Создается диаграмма с накоплением, показывающая общее количество всех упорядоченных продуктов.
Чтобы отобразить количество заказанных продуктов, выберите ProductName из области "Продукты" или перетащите его на диаграмму.
Чтобы отсортировать продукты по крайней мере упорядочения, выберите пункт "Дополнительные параметры" (...) в правом верхнем углу визуализации, а затем выберите "Сортировка>по количеству".
Используйте дескриптор в углах диаграммы, чтобы увеличить его, чтобы больше названий продуктов отображалось.
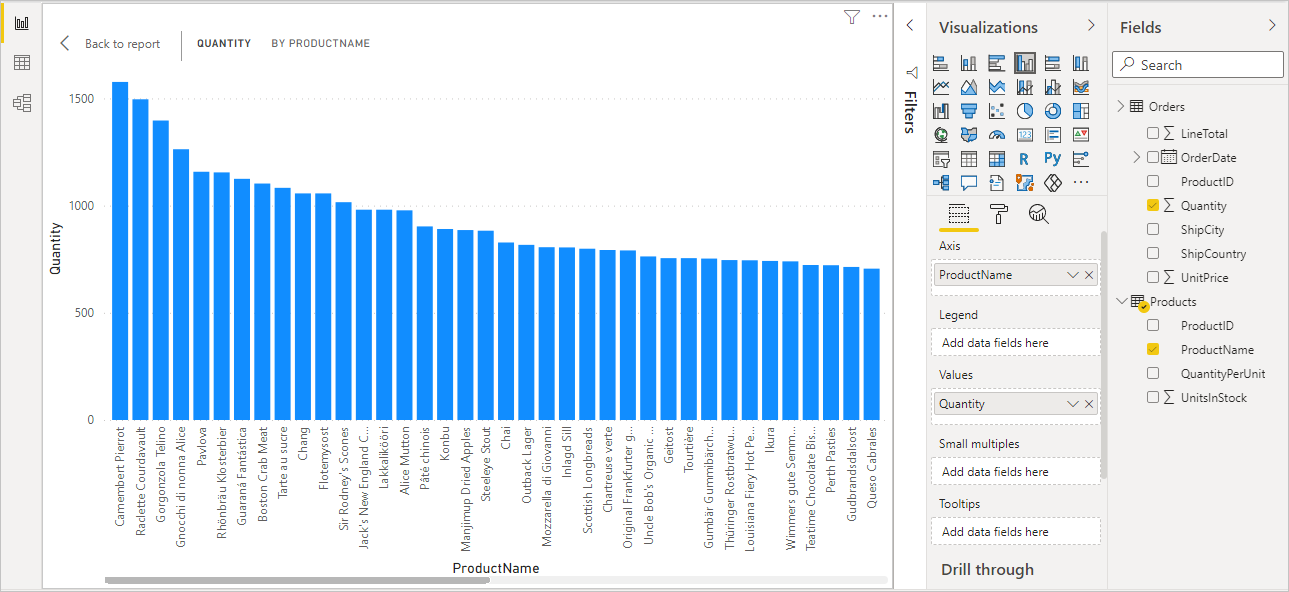
Затем создайте диаграмму, показывающую суммы доллара заказа (LineTotal) с течением времени (OrderDate).
Если на холсте ничего не выбрано, выберите LineTotal из "Заказы" в области "Поля" или перетащите его в пустое место на холсте. На диаграмме с накоплением отображается общая сумма всех заказов в долларах.
Выберите диаграмму с накоплением, а затем выберите OrderDate из orders или перетащите ее на диаграмму. На диаграмме отображаются итоги строк для каждой даты заказа.
Перетащите угла, чтобы изменить размер визуализации и просмотреть дополнительные данные.
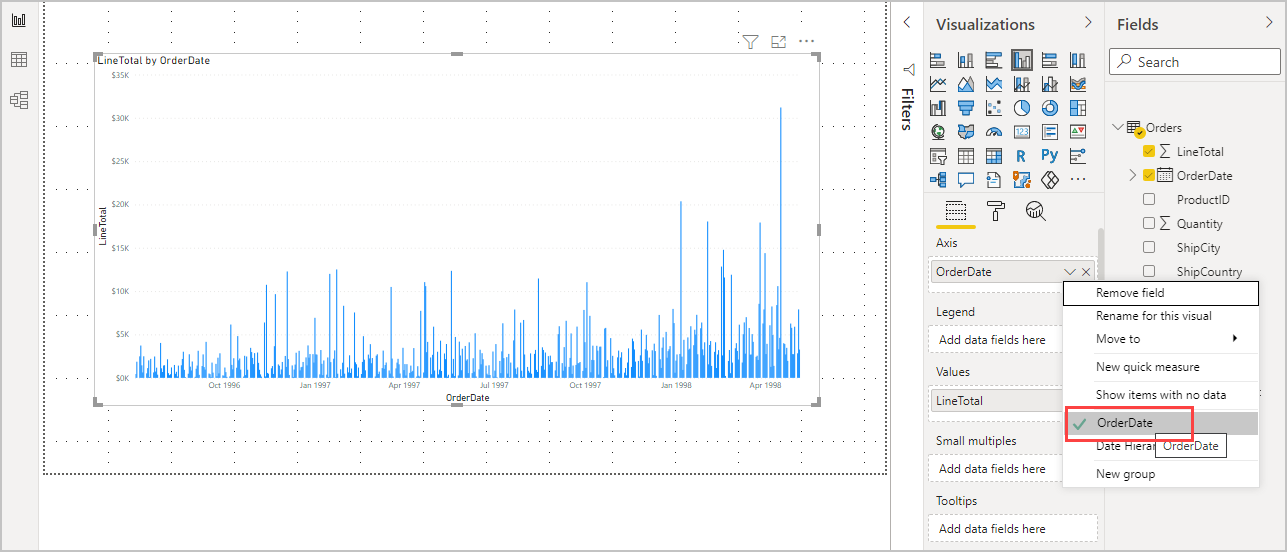
Совет
Если на диаграмме отображаются только годы и только три точки данных, щелкните стрелку рядом с OrderDate в поле "Ось" области "Визуализации" и выберите orderDate вместо иерархии дат. Кроме того, может потребоваться выбрать параметры и параметры > в меню "Файл" и в разделе "Загрузка данных" снимите флажок "Автоматически" для новых файлов.
Наконец, создайте визуализацию карты, показывающую объемы заказов из каждой страны или региона.
Если на холсте ничего не выбрано, выберите ShipCountry из "Заказы" в области "Поля" или перетащите его на пустое место на холсте. Power BI Desktop обнаруживает, что данные являются именами стран или регионов. Затем она автоматически создает визуализацию карты с точкой данных для каждой страны или региона с заказами.
Чтобы сделать размеры точек данных отражают объемы заказов в каждой стране или регионе, перетащите поле LineTotal на карту. Вы также можете перетащить его, чтобы добавить поля данных здесь в разделе "Размер " в области "Визуализации ". Размеры кругов на карте теперь отражают суммы долларов заказов из каждой страны или региона.
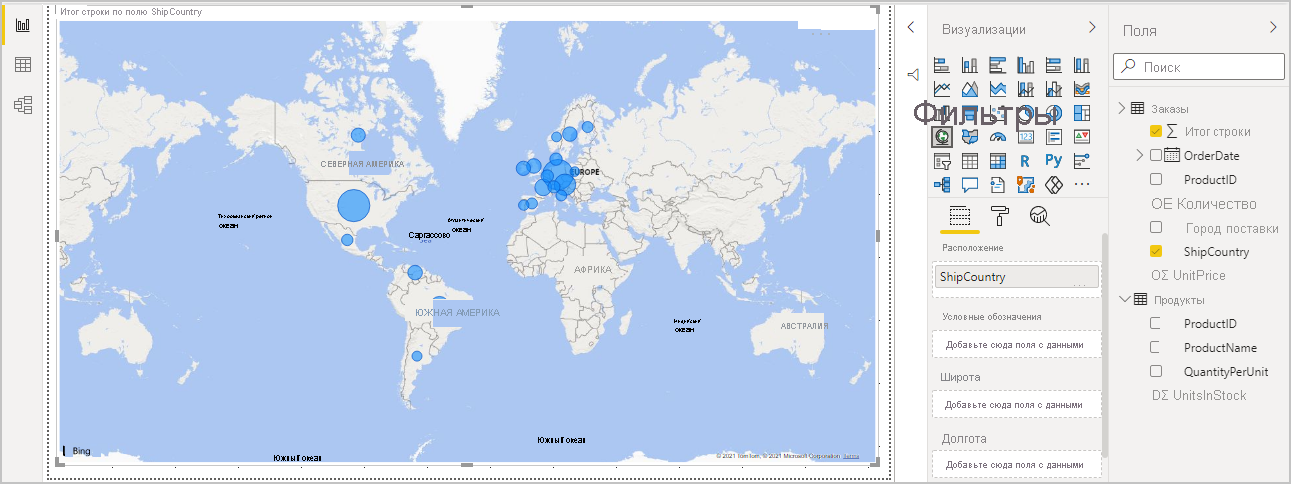
Взаимодействие с визуальными элементами отчета для дальнейшего анализа
В Power BI Desktop вы можете взаимодействовать с визуальными элементами, которые перекрестно выделяют и фильтруют друг друга, чтобы выявить дальнейшие тенденции. Дополнительные сведения см. в статьях "Фильтры" и "Выделение" в отчетах Power BI.
Из-за связи между запросами взаимодействие с одной визуализацией влияет на все остальные визуализации на странице.
На визуализации карты выберите круг в центре Канады. Остальные две визуализации фильтруются, чтобы выделить итоговые данные канадской строки и количество заказов.
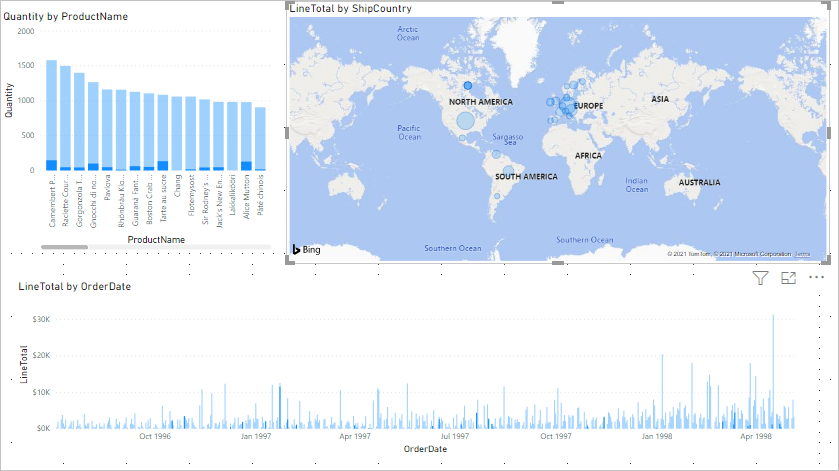
Выберите продукт "Количество по имени продукта", чтобы просмотреть карту и фильтр диаграммы дат, чтобы отразить данные этого продукта. Выберите дату диаграммы LineTotal по OrderDate , чтобы просмотреть карту и фильтр диаграммы продукта, чтобы отобразить данные этой даты.
Совет
Чтобы очистить выделение, снова выберите его или выберите одну из других визуализаций.
Завершение отчета по анализу продаж
Полный отчет объединяет данные из файла Excel Products.xlsx и веб-канала OData Northwind в визуальных элементах, которые помогают анализировать сведения о заказах в разных странах или регионах, временные кадры и продукты. Когда отчет будет готов, его можно отправить в служба Power BI, чтобы поделиться им с другими пользователями Power BI.