Создание отчета в списке SharePoint в Power BI Desktop
Многие команды и организации используют списки в SharePoint Online для хранения данных, потому что их легко настроить и обновлять пользователям. Иногда диаграмма гораздо проще для пользователей быстро понять данные, а не посмотреть на сам список. Из этого руководства вы узнаете, как преобразовать данные списка SharePoint в отчет Power BI.
Посмотрите это пятиминутное учебное видео или прокрутите вниз, чтобы ознакомиться с пошаговыми инструкциями.
Заметка
Это видео может использовать более ранние версии Power BI Desktop или службы Power BI.
В службе Power BI можно также быстро создать отчет из данных в списке SharePoint.
Если ваша цель заключается в быстром создании семантической модели в службе Power BI, это можно сделать непосредственно из списка SharePoint. Дополнительные сведения см. в статье Создание семантической модели из списка SharePoint.
Часть 1. Подключение к списку SharePoint
- Если у вас еще нет, скачайте и установите Power BI Desktop.
- Откройте Power BI Desktop и на вкладке Главная ленты, а затем выберите Получить данные>Дополнительно.
- Выберите веб-службы, а затем выберите список SharePoint Online.
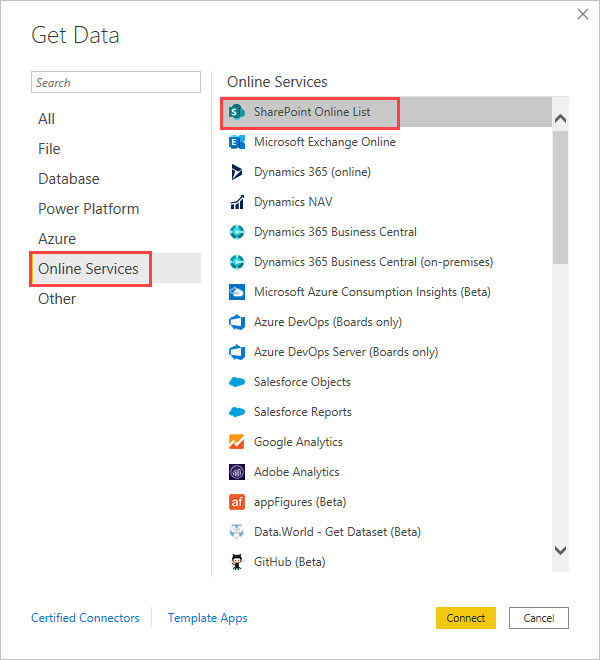
Выберите , Подключите.
Найдите адрес (также известный как URL-адрес) сайта SharePoint Online, содержащего список. На странице в SharePoint Online обычно можно получить адрес сайта, выбрав главная в области навигации или значок сайта в верхней части экрана, а затем скопируйте адрес из адресной строки веб-браузера.
Просмотрите видео этого шага:
Заметка
Это видео может использовать более ранние версии Power BI Desktop или службы Power BI.
В Power BI Desktop вставьте адрес в поле URL-адрес сайта диалогового окна списков SharePoint Online, а затем нажмите кнопку ОК.
Возможно, вы не увидите экран доступа к SharePoint, как показано на следующем рисунке. Если вы этого не видите, перейдите к шагу 10. Если вы видите это, выберите учетная запись Майкрософт в левой части страницы.
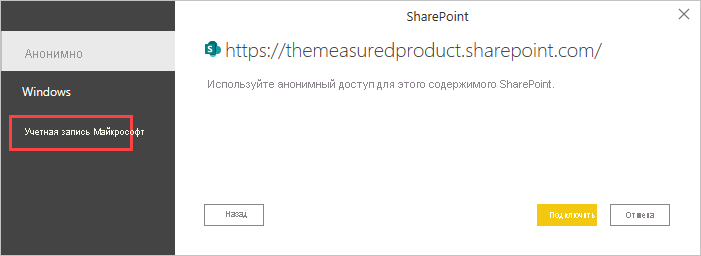
- Выберите Входи введите имя пользователя и пароль, которые вы используете для входа в Microsoft 365.
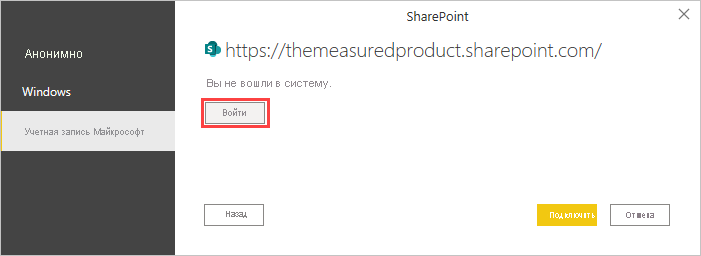
После завершения входа выберите Connect.
В левой части диалогового окна навигатора
установите флажок рядом со списком SharePoint, к которому вы хотите подключиться.
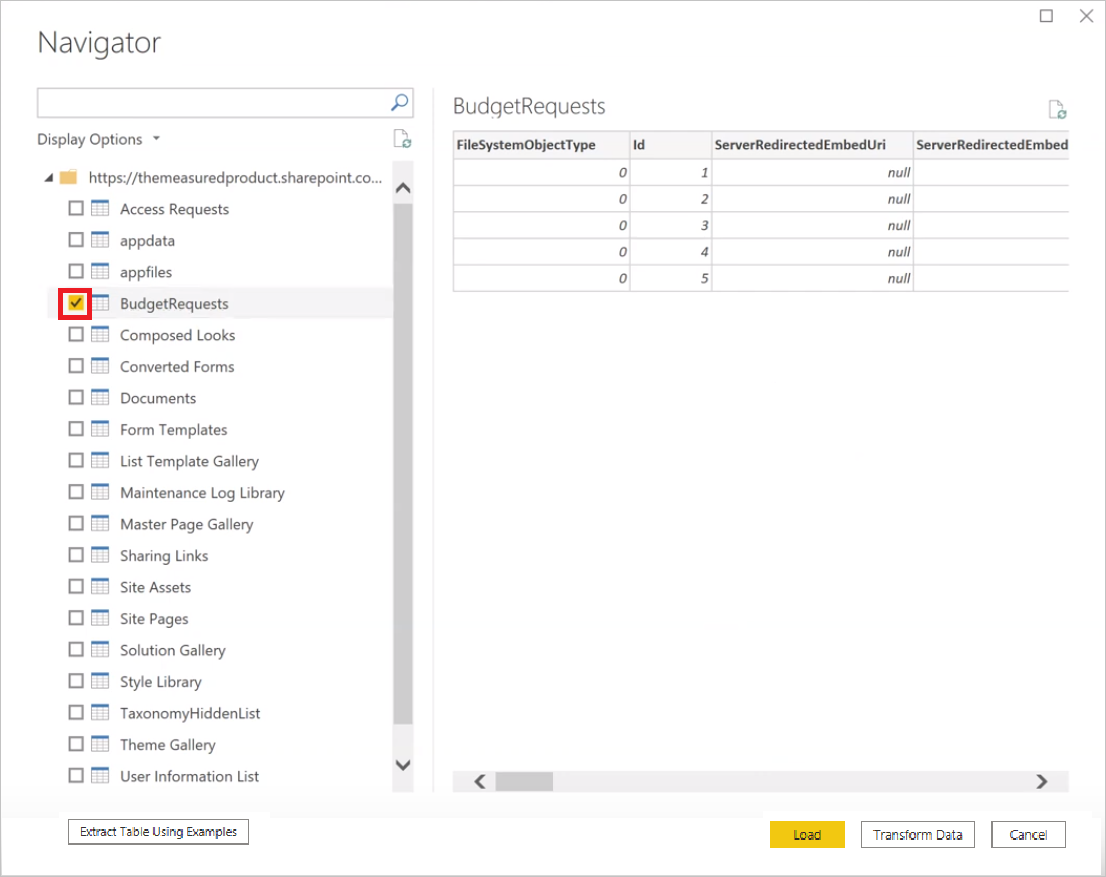
- Выберите Загрузить. Power BI загружает данные списка в новый отчет.
Часть 2. Создание отчета
В левой части экрана Power BI Desktop выберите значок таблицы, чтобы увидеть, что данные списка SharePoint загружены.
Убедитесь, что в вашем списке столбцы с числами показывают значок Суммы или Sigma в панели данных справа. Для любого из них выберите заголовок столбца в представлении таблицы, выберите группу структуры
в вкладке инструментов столбцов , а затем измените тип данных на десятичное число илицелое число в зависимости от данных. Если появится запрос на подтверждение изменения, выберите Да. Если ваш номер имеет специальный формат, например, валюту, вы можете выбрать его, установив формат в группе форматирования.Просмотрите видео этого шага:
Заметка
Это видео может использовать более ранние версии Power BI Desktop или службы Power BI.
В левой части экрана Power BI Desktop выберите значок отчета .
Выберите столбцы, которые нужно визуализировать, установив флажки рядом с ними в области данные справа.
Просмотрите видео этого шага:
Заметка
Это видео может использовать более ранние версии Power BI Desktop или службы Power BI.
При необходимости измените тип визуального элемента.
Вы можете создать несколько визуализаций в одном отчете, сняв выделение с существующей визуализации, а затем поставив флажки для других столбцов в области данных .
Выберите Сохранить, чтобы сохранить отчет.