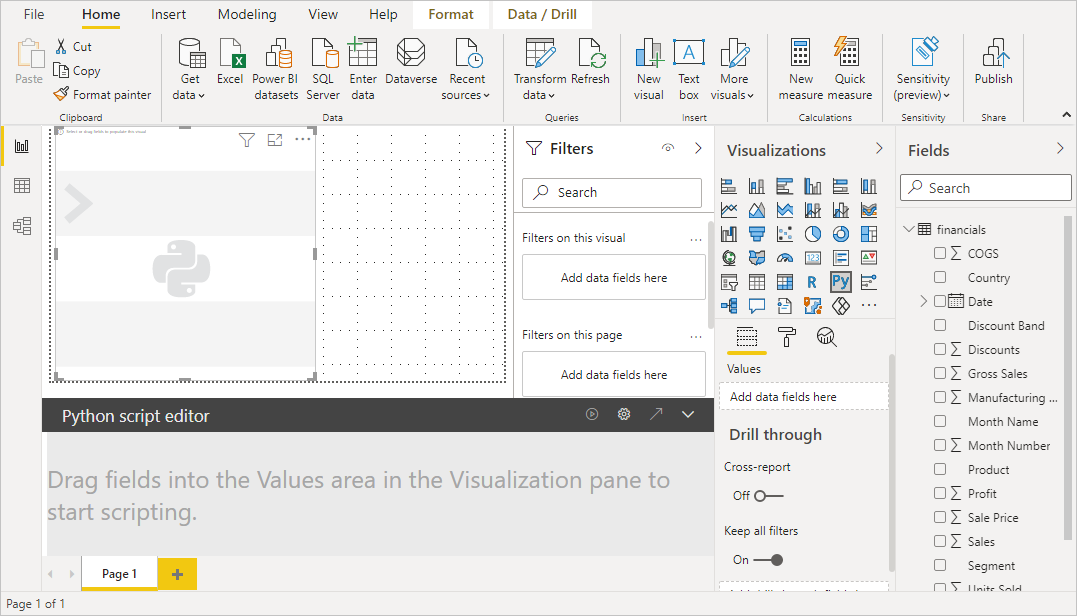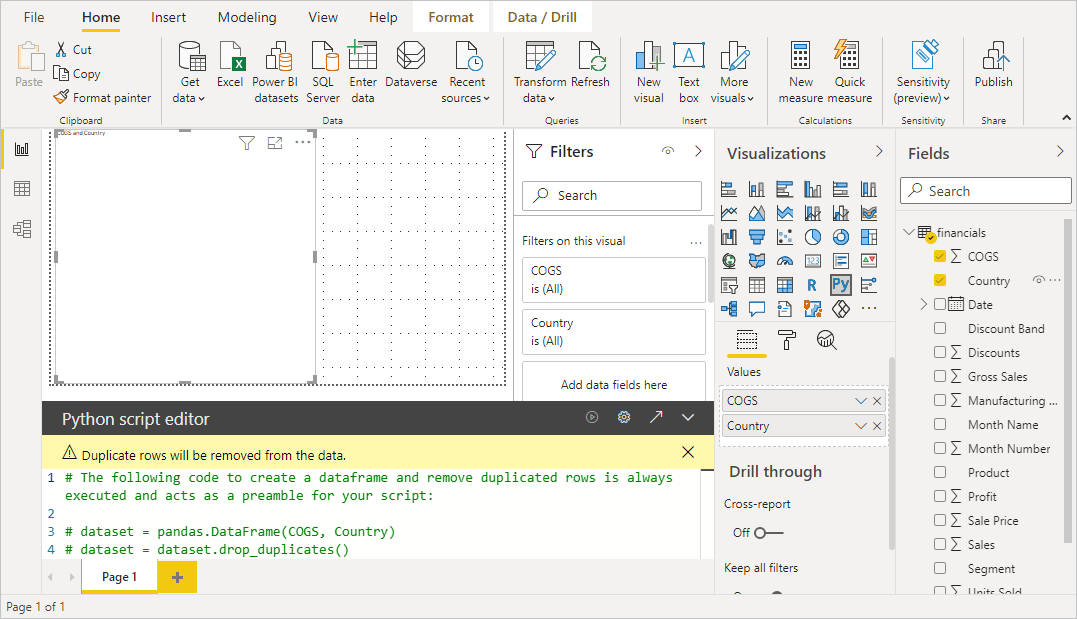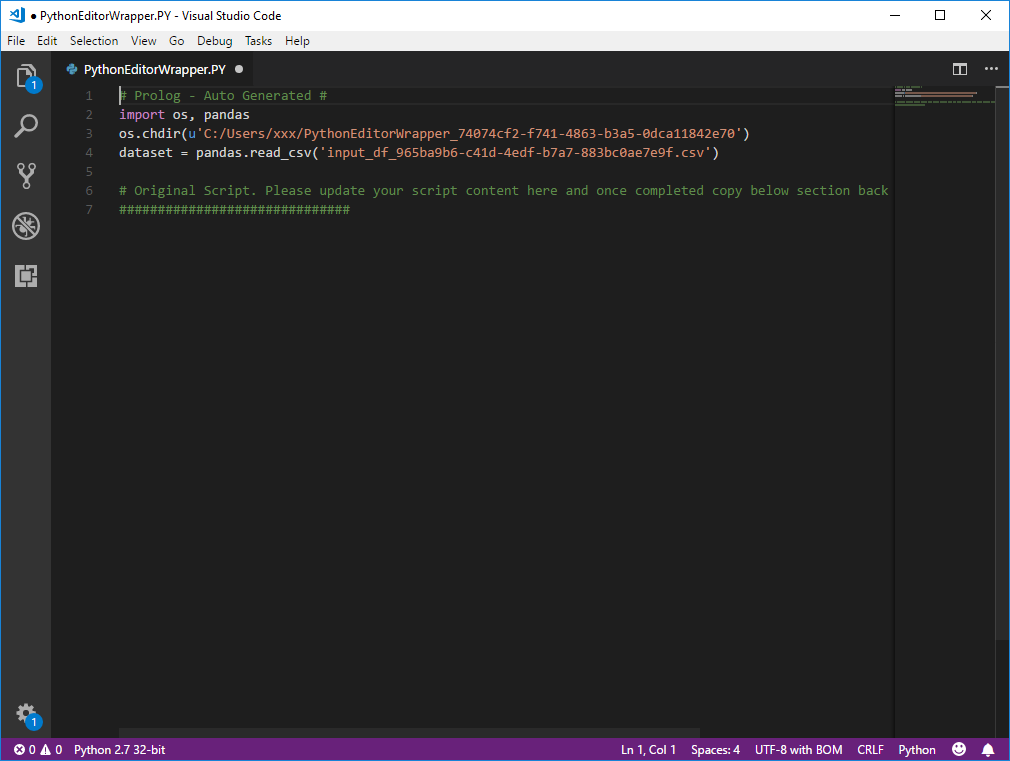Использование внешней интегрированной среды разработки Python с Power BI
С помощью Power BI Desktop можно использовать внешнюю интегрированную среду разработки Python (IDE) для создания и уточнения скриптов Python, а затем использовать эти скрипты в Power BI.
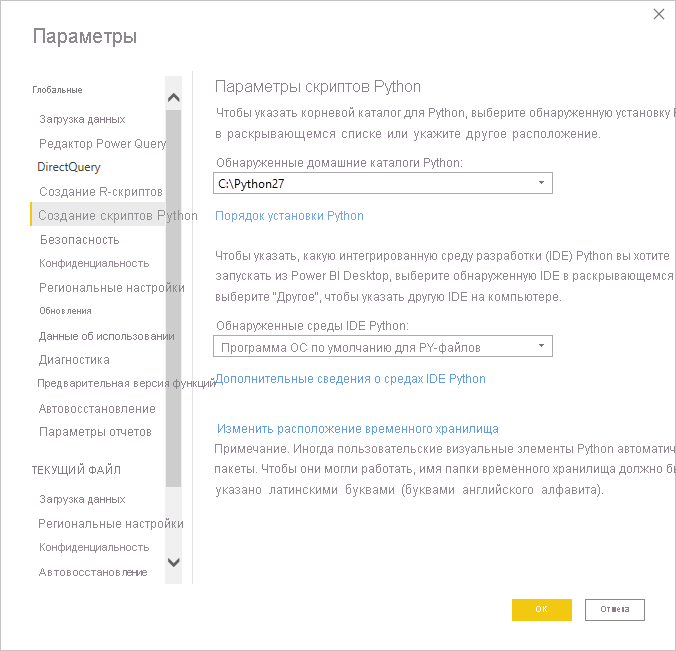
Включение внешней интегрированной среды разработки Python
Вы можете запустить внешнюю интегрированную среду разработки Python из Power BI Desktop и автоматически импортировать и отобразить данные в интегрированной среде разработки Python. После этого можно изменить сценарий во внешней интегрированной среде разработки Python, а затем вставить его обратно в Power BI Desktop, чтобы создать визуальные элементы и отчеты Power BI.
Вы можете указать, какую интегрированную среду разработки Python следует использовать, и автоматически запустить ее в Power BI Desktop.
Requirements
Чтобы использовать эту функцию, необходимо установить интегрированную среду разработки Python на локальном компьютере. Power BI Desktop не включает, развертывает или устанавливает подсистему Python, поэтому необходимо отдельно установить Python на локальном компьютере. Вы можете выбрать, какую интегрированную среду разработки Python использовать, с помощью следующих параметров:
Вы можете установить любимую интегрированную среду разработки Python, многие из которых доступны бесплатно, например страницу скачивания Visual Studio Code.
Power BI Desktop также поддерживает Visual Studio.
Вы также можете установить другую интегрированную среду разработки Python и запустить Power BI Desktop, выполнив одно из следующих действий:
- Вы можете связать . Py-файлы с внешним интерфейсом интегрированной среды разработки, которую требуется запустить Power BI Desktop.
- Вы можете указать .exe запуска Power BI Desktop, выбрав "Другие " в разделе параметров скрипта Python в диалоговом окне "Параметры ". Диалоговое окно "Параметры" можно открыть, перейдя в раздел "Параметры файла>" и "Параметры".>
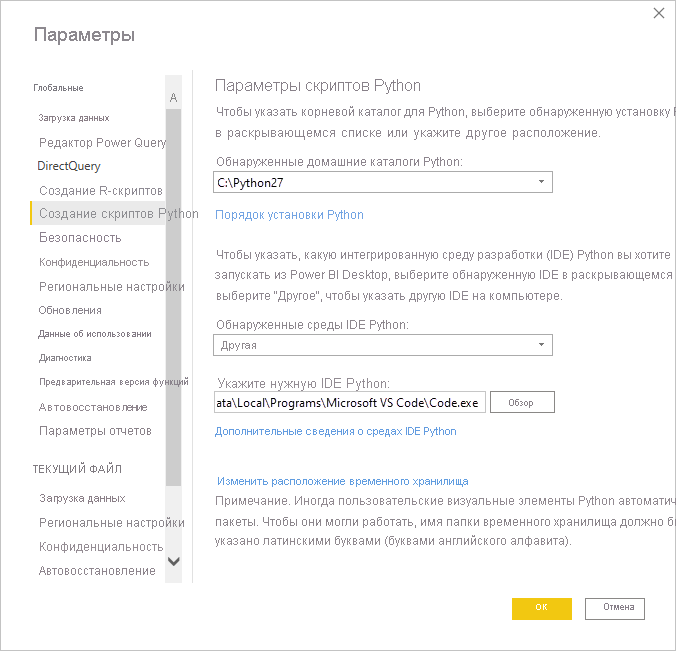
Если установлено несколько удостоверяемых удостоверлений Python, можно указать, какой из них запускается, выбрав его в раскрывающемся списке "Обнаруженные идентификаторы Python" в диалоговом окне "Параметры ".
По умолчанию Power BI Desktop запускает Visual Studio Code как внешнюю интегрированную среду разработки Python, если она установлена на локальном компьютере. Если Visual Studio Code не установлен и у вас есть Visual Studio, запущенная вместо этого. Если ни из этих идентификаторов Python не установлены, приложение, связанное с . Файлы PY запускаются.
И если нет. Существует связь файлов PY, можно указать путь к пользовательской интегрированной среде разработки в разделе "Задание домашнего каталога Python" диалогового окна "Параметры". Вы также можете запустить другую интегрированную среду разработки Python, выбрав значок шестеренки Параметры рядом со значком стрелки IDE запуска Python в Power BI Desktop.
Запуск интегрированной среды разработки Python из Power BI Desktop
Чтобы запустить интегрированную среду разработки Python из Power BI Desktop, выполните следующие действия.
Загрузка данных в Power BI Desktop.
Добавьте визуализацию Python на холст. Если вы еще не включили визуальные элементы скрипта, вам будет предложено сделать это.
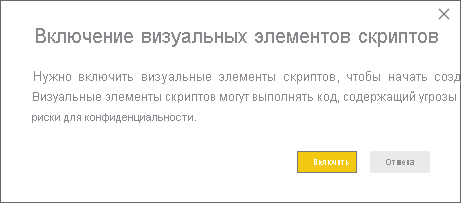
После включения визуальных элементов скрипта пустой визуальный элемент Python будет готов к отображению результатов скрипта. Откроется также область редактора скриптов Python.
Теперь можно выбрать поля, которые вы хотите использовать в скрипте Python. При выборе поля поле редактора скриптов Python автоматически создает код скрипта на основе выбранного поля или полей. Вы можете создать или вставить скрипт Python непосредственно в области редактора скриптов Python или оставить его пустым.
Примечание.
Тип агрегирования по умолчанию для визуальных элементов Python не суммируется.
Теперь вы можете запустить интегрированную среду разработки Python непосредственно из Power BI Desktop. Нажмите кнопку "Запустить интегрированную среду разработки Python", найденную в правой части строки заголовка редактора скриптов Python, как показано на этом снимке экрана.
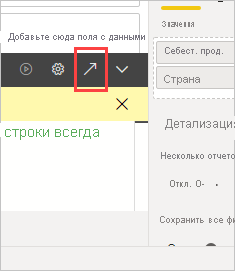
Указанная интегрированная среда разработки Python запускается Power BI Desktop, как показано на следующем рисунке. На этом изображении Visual Studio Code — это интегрированная среда разработки Python по умолчанию.
Примечание.
Power BI Desktop добавляет первые три строки скрипта, чтобы он смог импортировать данные из Power BI Desktop после запуска скрипта.
Появится любой скрипт, созданный в области редактора скриптов Python Power BI Desktop, начиная с строки 4 в интегрированной среде разработки Python. На этом этапе вы можете создать скрипт Python в интегрированной среде разработки Python. После завершения скрипта Python в интегрированной среде разработки Python необходимо скопировать и вставить его обратно в область редактора скриптов Python в Power BI Desktop, за исключением первых трех строк скрипта, который Power BI Desktop создается автоматически. Не копируйте первые три строки скрипта обратно в Power BI Desktop, эти строки использовались только для импорта данных в интегрированную среду разработки Python из Power BI Desktop.
Известные ограничения
Запуск интегрированной среды разработки Python непосредственно из Power BI Desktop имеет несколько ограничений:
- Автоматическое экспортирование скрипта из интегрированной среды разработки Python в Power BI Desktop не поддерживается.
Связанный контент
Ознакомьтесь со следующими дополнительными сведениями о Python в Power BI.