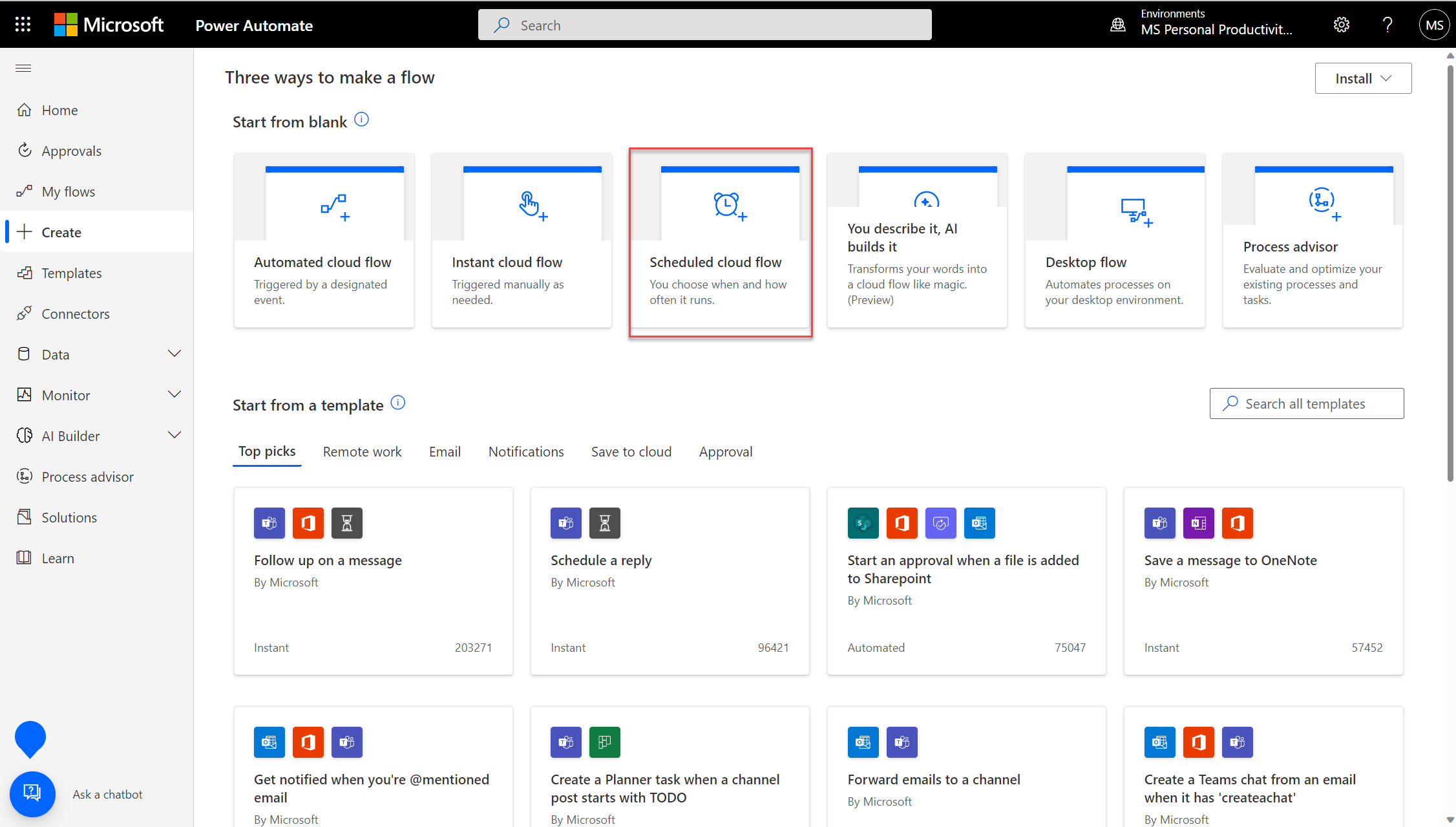Экспорт и отправка отчета Power BI с помощью Power Automate
С помощью Power Automate можно автоматизировать экспорт и распространение отчетов Power BI в различных форматах и сценариях. В этой статье вы создадите собственный поток с нуля. Используйте действие "Экспорт в файл для отчетов Power BI", чтобы автоматически распространять отчет Power BI по электронной почте.
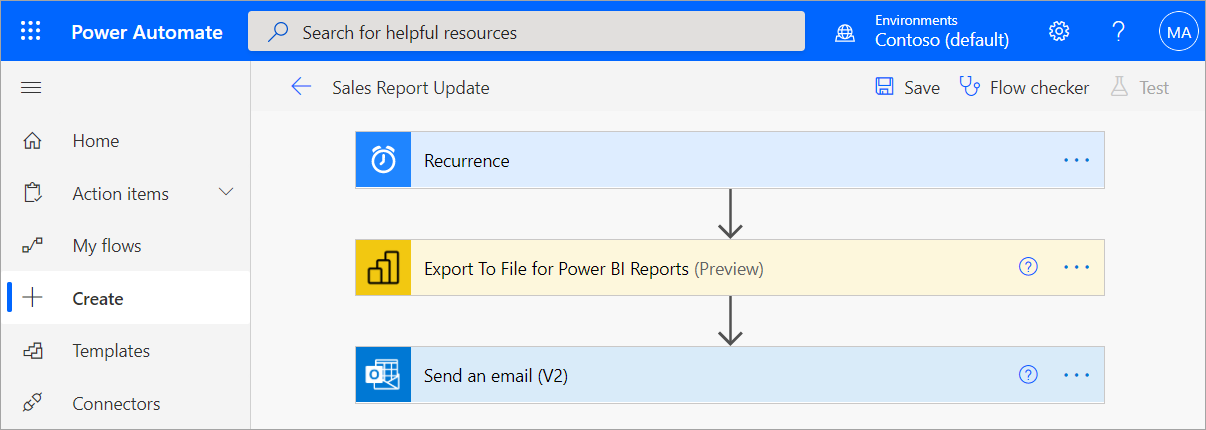
Power Automate — это без кода способ взаимодействия с API экспорта в файл в пользовательском интерфейсе. Чтобы начать взаимодействие с API напрямую, см . статью "Экспорт в файл" для отчетов Power BI.
Необходимые компоненты
Чтобы выполнить следующие действия, убедитесь, что у вас есть следующие предварительные требования:
- По крайней мере одна рабочая область в клиенте Power BI, поддерживаемая зарезервированной емкостью. Эта емкость может быть любой из SKU A1/EM1 — A6/P3. Дополнительные сведения о зарезервированных емкостях в Power BI Premium.
- Доступ к стандартным соединителям в Power Automate, которые входят в любую подписку На Office 365.
Создание потока с нуля
В этой задаче создается простой поток с нуля. Поток экспортирует отчет Power BI в виде PDF-файла и присоединяет его к электронной почте, отправляемой еженедельно.
Выполните вход в Power Automate.
Выберите "Создать>запланированный облачный поток".
В сборке запланированного потока присвойте потоку имя.
В этом потоке выберите начальную дату и время для потока и частоту повторения.
В эти дни выберите, какие дни требуется запустить поток, и нажмите кнопку "Создать".
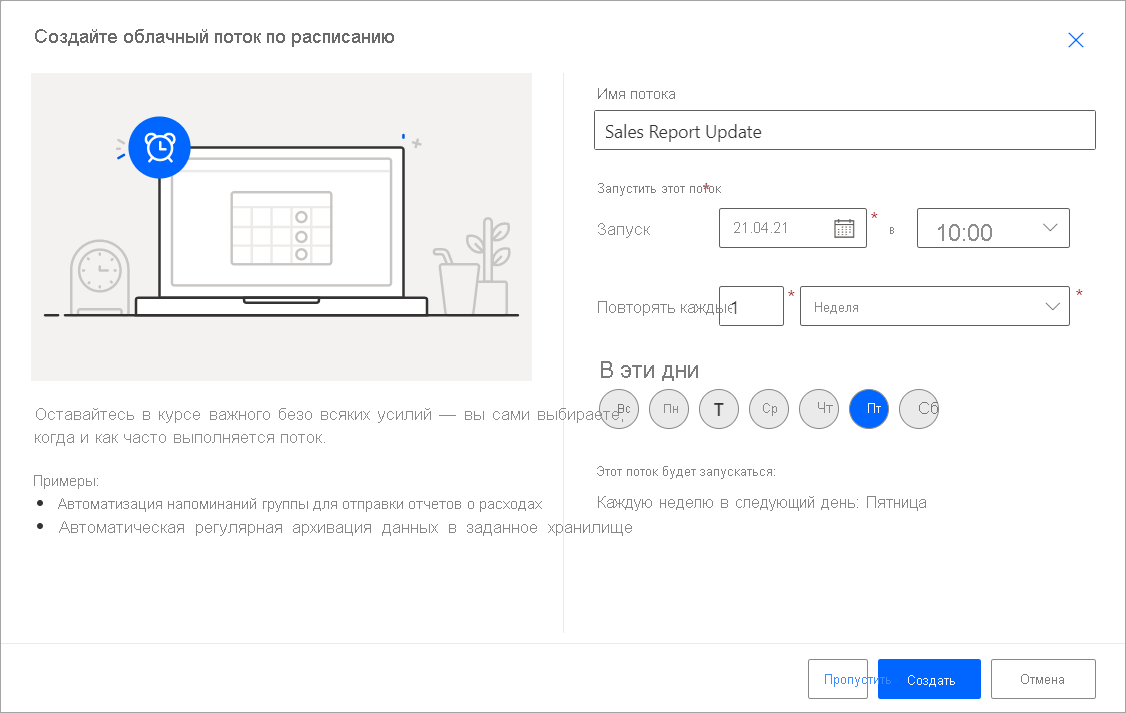
В разделе "Повторение" выберите "Изменить>" расширенные параметры. Введите значение в эти часы и в эти минуты , чтобы задать определенное время выполнения потока.
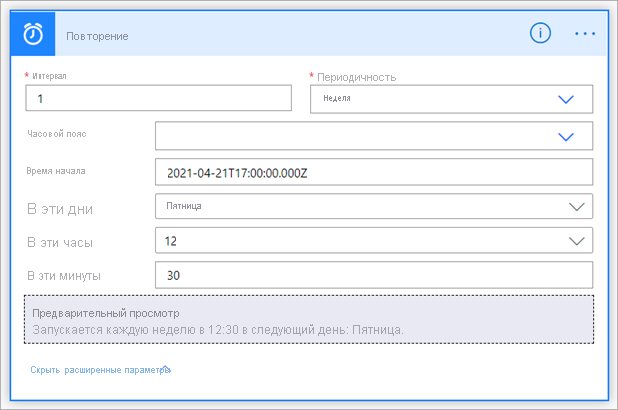
Выберите + Новый шаг.
В разделе "Выбор операции" найдите Power BI и выберите "Экспорт в файл" для отчетов Power BI.
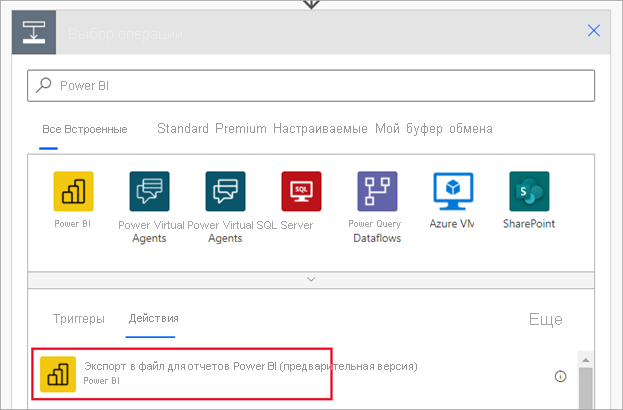
В разделе "Экспорт в файл для отчетов Power BI" выберите рабочую область и отчет из раскрывающихся списков.
Выберите нужный формат экспорта для отчета Power BI.
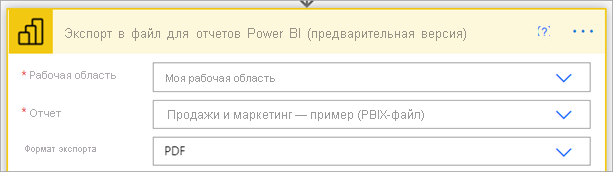
Примечание.
Если вы экспортируете несколько страниц в формат PNG, ряд .png файлов, каждый файл, представляющий одну страницу отчета, будет сжатым в файл .zip , который будет присоединен к электронной почте.
При необходимости укажите определенные страницы для экспорта в поле Pages PageName -1 . Параметр имени страницы отличается от отображаемого имени страницы. Чтобы найти имя страницы, перейдите на страницу в служба Power BI и скопируйте последнюю часть URL-адреса, как показано в примере.
https://app.powerbi.com/groups/workspaceGuid/reports/reportGuid/xxxxxxxxxxЧто-то подобное:
https://app.powerbi.com/groups/338cd931-b957-4ba6-a5fa-b0113dab53aa/reports/85ac7583-3bb2-4c2c-a1fa-5a4a875ba88c/ReportSection?ctid=72f988bf-86f1-41af-91ab-2d7cd011db47&experience=power-biПри необходимости укажите определенную закладку, отображаемую в поле "Имя закладки". Имя закладки можно найти в URL-адресе отчета после закладкиGuid=, как показано в примере. Поддерживаются только закладки отчетов , а не личные закладки. Можно указать другие параметры отчета Power BI. Подробные описания этих параметров см. в разделе "Экспорт в файл" для отчетов Power BI.
https://app.powerbi.com/groups/workspaceGuid/reports/reportGuid/ReportSection?bookmarkGuid=xxxxxxxxxxВыберите + Новый шаг.
В разделе "Выбор операции" найдите Outlook и выберите "Отправить сообщение электронной почты( версия 2)".
В поле "Отправить сообщение электронной почты" (версия 2) заполните поля "To", "Тема" и "Текст " для электронной почты.
Выберите Показать дополнительные параметры. В поле "Имя вложений" — 1 введите имя для вложения. Добавьте расширение файла в имя файла (например, .PDF), соответствующее требуемому формату экспорта.
В разделе "Содержимое вложения" выберите "Содержимое файла", чтобы присоединить экспортируемый отчет Power BI.
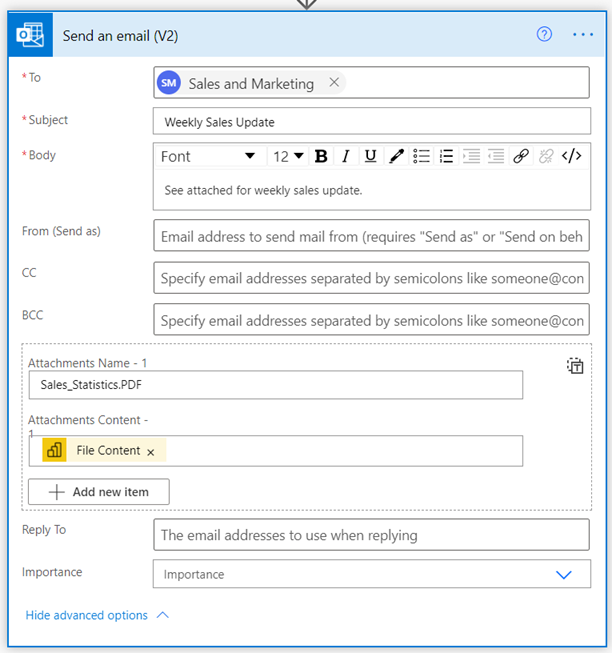
По завершении нажмите кнопку "Далее " или "Сохранить". Power Automate создает и оценивает поток и позволяет узнать, находит ли он ошибки.
Если возникают ошибки, выберите "Изменить поток ", чтобы устранить их. В противном случае щелкните стрелку "Назад ", чтобы просмотреть сведения о потоке и запустить новый поток. При запуске потока Power Automate экспортирует отчет Power BI в указанном формате и отправляет его в виде вложения электронной почты по расписанию.
Безопасность на уровне строк в Power Automate
При необходимости, если вы хотите отправить отчет на основе безопасности на уровне строк (RLS), необходимо добавить следующие сведения:
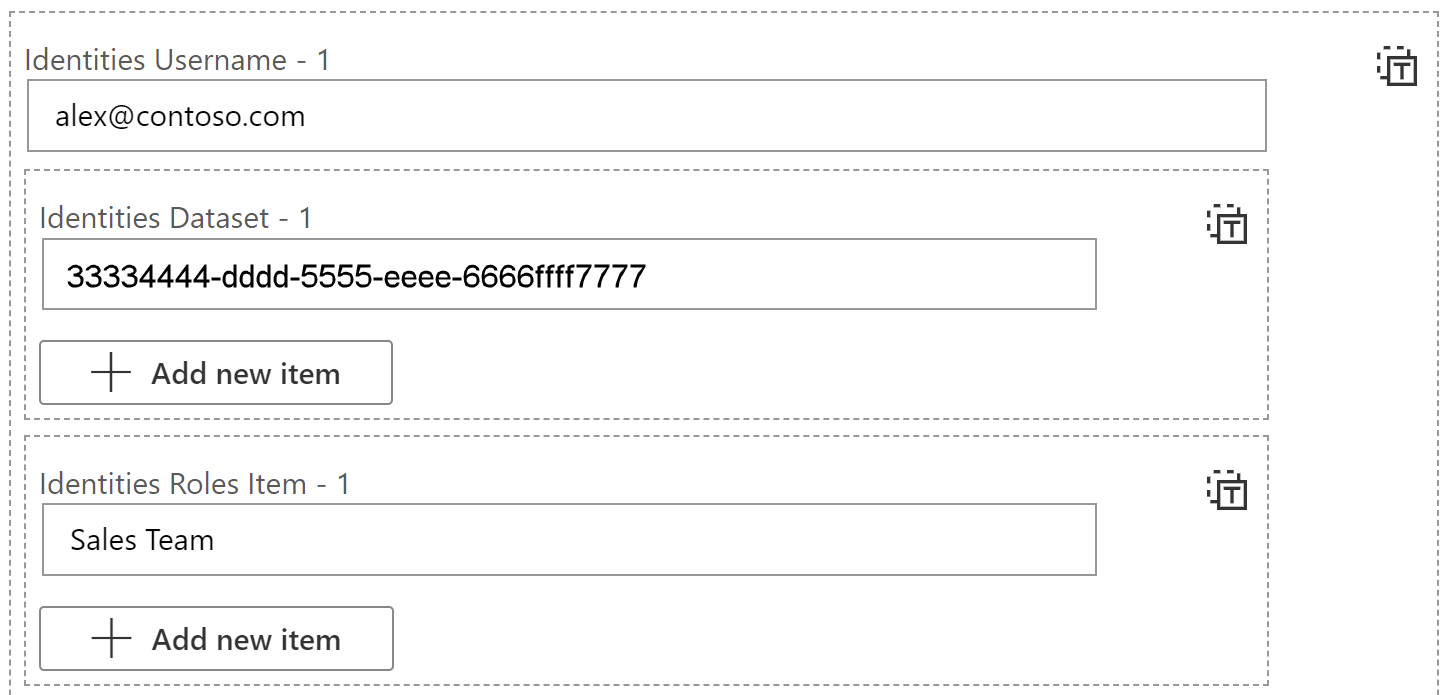
Имя пользователя удостоверений — 1 = эффективное имя пользователя, отраженное маркером для применения правил RLS. Для локальной модели имя пользователя может состоять из буквенно-числовых символов или любого из следующих символов:
'.', '-', '_', '!', '#', '^', '~', '\', and '@'Для облачных моделей имя пользователя может состоять из всех символов ASCII. Кроме того, имя пользователя может содержать до 256 символов и не может содержать пробелы.Семантическая модель удостоверений — 1 = это значение можно получить, перейдя к параметрам семантической модели, а затем скопируйте идентификатор семантической модели из адресной строки, как показано в этом примере и на следующем рисунке:
https://app.powerbi.com/groups/me/settings/datasets/xxxxxxxx-xxxx-xxxx-xxxx-xxxxxxxxxxxx
Элемент ролей удостоверений — 1 = имя RLS, определенное в отчете