Настройка предустановленных утверждений
Комплект Business Approvals позволяет заранее определить рабочие процессы утверждения, чтобы вам не приходилось настраивать каждого утверждающего вручную.
Для настройки предустановленных утверждений необходимо настроить следующее:
- Процесс утверждения
- Данные приложения
- Этап
- Условие (необязательно)
- Узел
- Утверждающее лицо
Определение процессов
Первым шагом настройки предустановленных утверждений является настройка процессов. В процессах определяется вся информация, относящаяся к конкретному процессу утверждения.
Перейдите к Power Apps.
Выберите Приложения, затем выберите Business Approval Management.
Заметка
При первом открытии приложения вам будет предложено дать согласие на использование соединителя Office 365.
Переключитесь на конструктор утверждений в левом нижнем углу экрана.
Выберите Процессы.
Выберите Создать (конструктор процессов).
Введите Имя процесса, Категорию (необязательно) и Описание (необязательно).
В поле Утверждающий по умолчанию начните вводить имя и выберите утверждающего из списка.
Выберите Сохранить.
Определение данных приложения
В типичном запросе на утверждение часто необходимо также предоставить информацию об утверждении. Например, это может быть сумма, категория проекта, отдел, размещение, номер плана счетов, код центра затрат и т. д.
Комплект Approvals позволяет использовать эти типы данных из Power Platform, других приложений и систем. При отправке запроса можно использовать данные, извлеченные через соединители, или вводить данные вручную. Чтобы использовать данные в процессе утверждения, определите их в данных приложения.
Введите Имя поля.
Выберите Тип данных из следующего списка:
- Текст
- Число
- Логический
- Дата и время
- Пользователь (адрес электронной почты) — может использоваться в качестве пользователя для утверждения
(Необязательно) Введите Значение по умолчанию.
(Необязательно) Введите Описание.
Выберите Добавить.
Повторяйте эти шаги, пока не добавите все необходимые данные приложения.
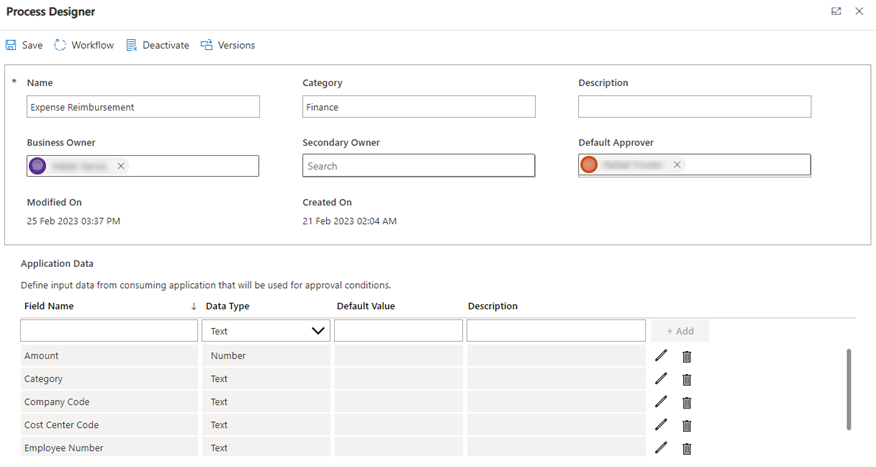
Определение этапов и узлов рабочего процесса
В комплекте «Утверждения» вы можете определить этапы рабочего процесса. Даже для простого рабочего процесса требуется минимум один этап. Каждый этап при этом включает в себя как минимум один узел. В узле определяется, кто в конечному итоге будет утверждающим. Вы можете определить несколько узлов в пределах одного этапа, и каждый узел будет выполняться последовательно.
После определения первого этапа вы можете добавить дополнительные этапы с условиями, что позволяет создать структуру ветвления на разные узлы для сложных сценариев.
Определение первого этапа рабочего процесса
- Выберите Рабочий процесс>Новый этап.
- Введите Имя и Описание.
- Выберите Сохранить и назад.
Определение первого узла
После определения первого этапа вы при желании можете добавить первый узел.
Выберите знак +
Введите Имя и Описание.
Выберите Тип утверждения.
Тип утверждения Описание Утвердить/Отклонить — все должны утвердить Каждый человек, включенный в этот узел, должен утвердить запрос, чтобы произошел переход на следующие шаги. Утвердить/Отклонить — первый ответивший Только один человек из включенных в этот узел должен утвердить запрос, чтобы произошел переход на следующие шаги. Настраиваемые ответы — Дождаться всех ответов Определите несколько ответов помимо «Утвердить/отклонить». Каждый человек, включенный в этот узел, должен ответить, чтобы произошел переход на следующие шаги. Настраиваемые ответы — Дождаться одного ответа Определите несколько ответов помимо «Утвердить/отклонить». Только один человек из включенных в этот узел должен ответить, чтобы произошел переход на следующие шаги. Выберите либо Пользователь, либо Динамически.
- Пользователь — вы можете выбрать конкретного пользователя/сотрудника.
- Динамически — информация о пользователе извлекается автоматически, и он назначается утверждающим.
Выберите Уведомление.
- По умолчанию
- None
Выберите Правило делегирования.
Правило делегирования Description None К этому рабочему процессу не применяются никакие заданные утверждающим параметры делегирования. Тайм-аут Параметры делегирования, установленные утверждающим, применяются автоматически, если назначенный утверждающий не отвечает в течение определенного количества дней. Не на работе Параметры делегирования, установленные утверждающим, применяются автоматически, если в момент получения запроса на утверждение утверждающего нет на месте. Тайм-аут или нет на месте Параметры делегирования, установленные утверждающим, применяются автоматически, если назначенный утверждающий не отвечает в течение определенного количества дней или если в момент получения запроса на утверждение утверждающего нет на месте. Выберите Режим тайм-аута.
Календарные дни: для расчета тайм-аута используется количество календарных дней с момента запуска узла, без учета выходных.
Рабочие дни: для расчета тайм-аута используется количество прошедших рабочих дней на основе параметров профиля работы утверждающих, а также параметров праздников компании.
Выберите Сохранить и назад.
Повторите шаги, если вы хотите добавить больше узлов в пределах этого же этапа.
Заметка
Необязательно указывать только одного утверждающего в каждом узле; вы можете добавить нескольких утверждающих вместе в один узел.
Добавление условного этапа с условием Switch
После добавления первого этапа рабочего процесса вы можете добавить условное утверждение, определив в этапах условия. Условие Switch позволяет предусмотреть 2-5 разных путей выполнения потока в зависимости от заданного вами условия.
Выберите Добавить этап.
Введите Имя и Описание.
Измените Условие на Switch.
В поле Пути выберите количество путей.
Выберите Источник.
Данные запроса: система автоматически извлекает данные приложения из запроса на утверждение, чтобы использовать их в качестве условия.
Результат предыдущего узла: система автоматически извлекает результат предыдущего узла (например, "Утвердить/отклонить" или определенные вами пользовательские варианты) для использования в качестве условия.
Заполните параметры для каждого пути.
Выберите либо Статическое значение, либо Данные запроса.
- Статическое значение: вы должны определить условие самостоятельно.
- Данные запроса: система сравнивает данные запроса, определенные на шаге 5, с данными запроса, которые вы определяете здесь.
Пример условия Switch
В приведенном здесь примере показан сценарий, в котором утверждение расходов разветвляется на разные узлы в зависимости от того, какая категория возмещения расходов была выбрана в исходном запросе.
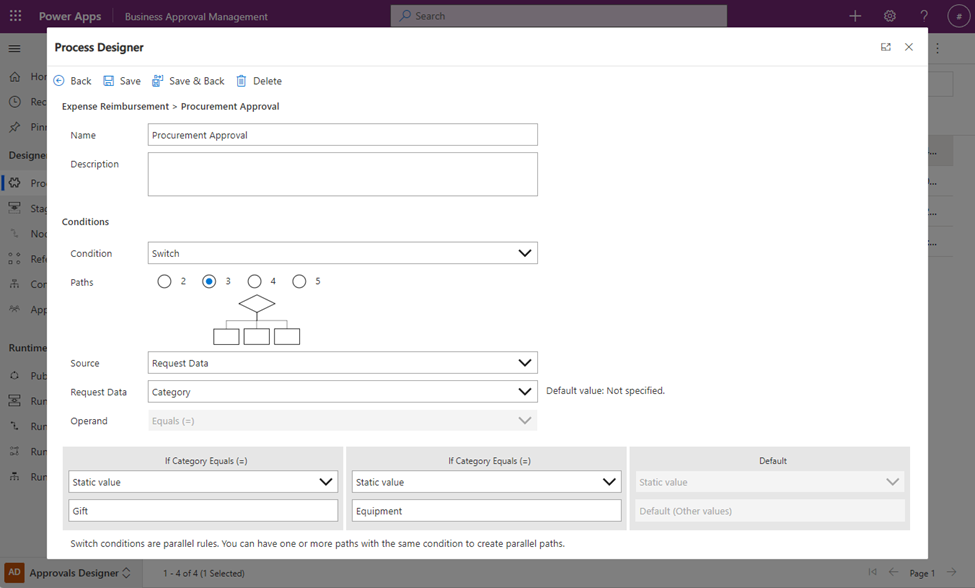
После определения в конфигураторе процессов отображается три пути, в которые необходимо добавить узлы. Ниже показано, что при выборе варианта «Подарок», утверждающим является Джейми из отдела по общим вопросам, а при выборе варианта «Оборудование» первым утверждающим является Карен из отдела закупок, за которой следует ее руководитель (директор по закупкам). Если не выбран ни один из вариантов, происходит переход к следующему этапу.
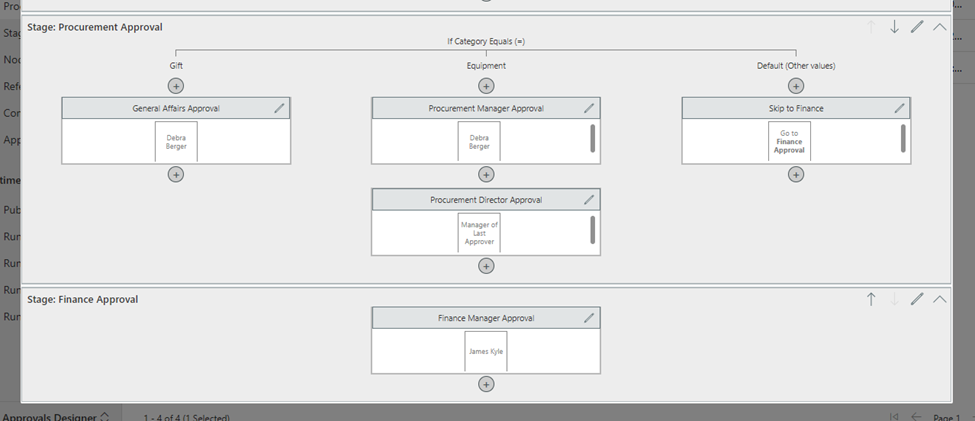
Добавление условного этапа с условием If/Else
После добавления первого этапа рабочего процесса вы можете добавить условное утверждение, определив в этапах условия. Условие If/Else позволяет указать конкретное требование (например, сумма превышает 5000 долларов США, код компании начинается с 10 и т. д.).
Выберите Добавить этап.
Введите Имя и Описание.
Измените условие на If/Else.
Выберите Источник.
- Данные запроса: система автоматически извлекает данные приложения из запроса на утверждение, чтобы использовать их в качестве условия.
- Результат предыдущего узла: система автоматически извлекает результат предыдущего узла (например, "Утвердить/отклонить" или определенные вами пользовательские варианты) для использования в качестве условия.
Выберите операнд.
Заметка
Операнд будет зависеть от того, какой тип данных вы выбрали на шаге 4.
Введите условие.
Выберите либо Статическое значение, либо Данные запроса.
- Статическое значение: вы должны определить условие самостоятельно.
- Данные запроса: система сравнивает данные запроса, определенные на шаге 4, с данными запроса, которые вы определяете здесь.
Пример условия If/Else
В приведенном здесь примере показан сценарий, в котором утверждение расходов разделяется на два пути в зависимости от запрошенной суммы возмещения расходов. Условие касается расходов, сумма которых превышает или равна 5000 долларам США.
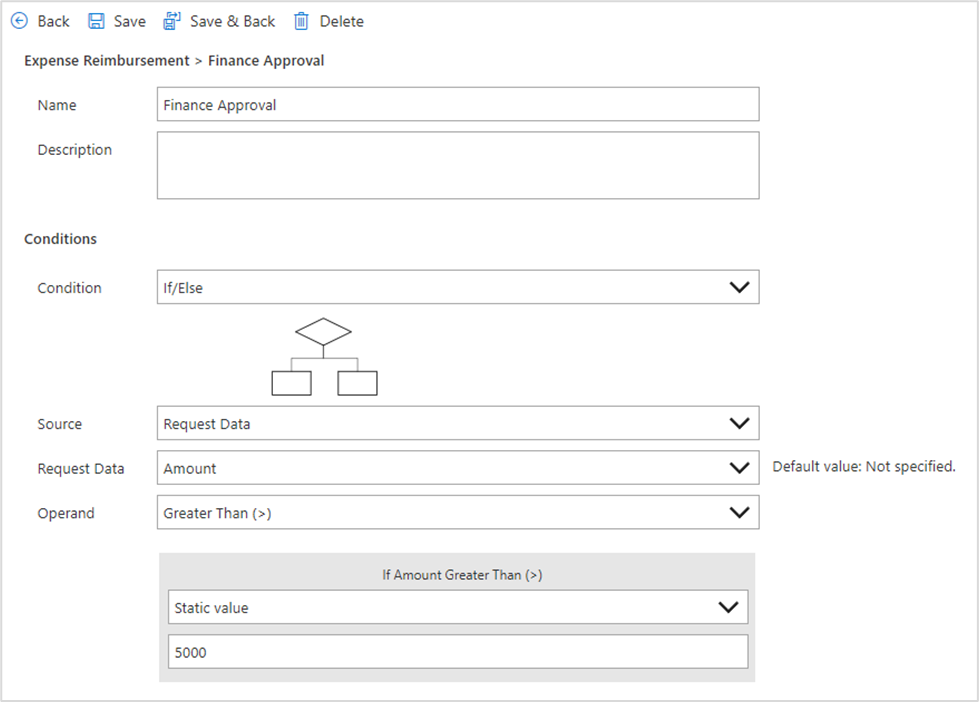
Публикация рабочего процесса
После завершения конфигурирования рабочих процессов необходимо опубликовать рабочий процесс, чтобы его можно было использовать. Система автоматически проверяет рабочий процесс и подтверждает, что он не содержит ошибок.
- Откройте процесс, который требуется опубликовать.
- Выберите Конструктор процессов>Опубликовать.
- Выберите Да в качестве значения параметры Активировать процесс после публикации.
- Выберите Опубликовать.
После нажатия кнопки «Опубликовать» сохраняется новая версия, и система начинает процесс публикации. По завершении система изменит Состояние активации на Активно.
Теперь вы готовы принимать запросы на утверждение.