Использование и обновление коллекций элементов пользовательского интерфейса
Вы можете включать коллекции элементов пользовательского интерфейса в классические потоки с помощью библиотеки ресурсов с использованием Power Automate для классического конструктора.
Чтобы открыть библиотеку ресурсов, выберите Библиотека ресурсов в конструкторе.
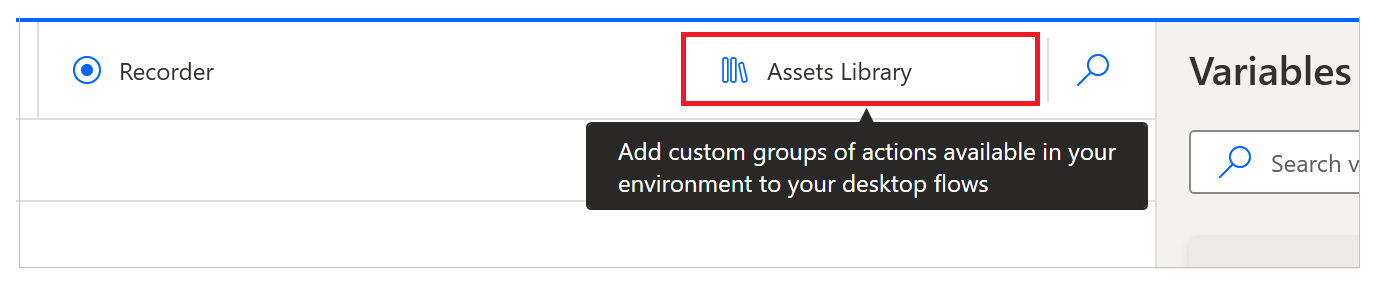
Вы также можете использовать панель Инструменты.
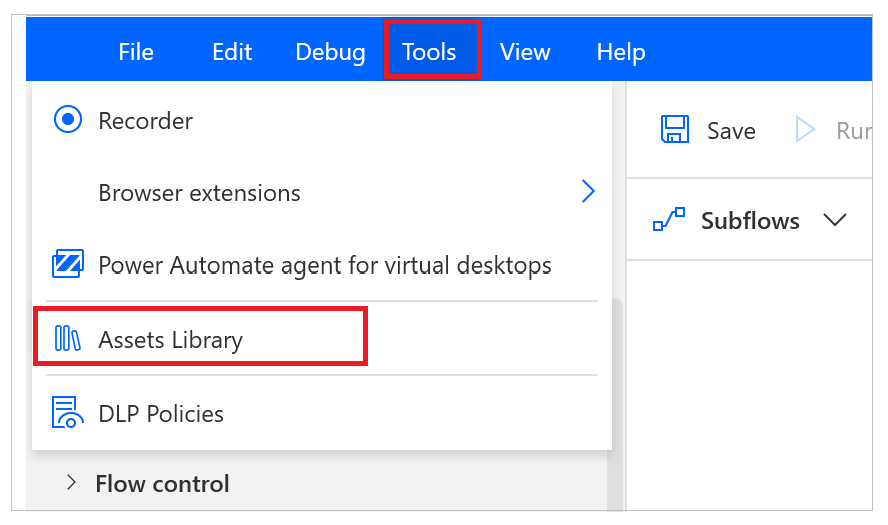
Вы также можете использовать опцию Импортировать коллекцию, которая находится в контекстном меню в правом верхнем углу панели элементов пользовательского интерфейса.
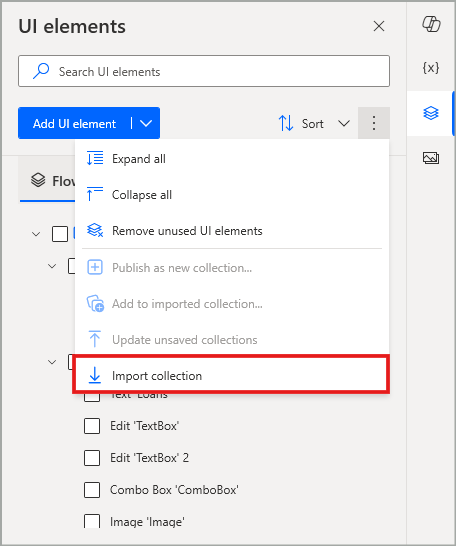
Импорт коллекций
На вкладке Коллекции элементов пользовательского интерфейса отображаются коллекции, опубликованные в выбранной вами среде и доступные вам.
Заметка
Вы можете видеть только те коллекции элементов пользовательского интерфейса, которые созданы вами или к которым вам предоставлен общий доступ. Список коллекций на соответствующей вкладке библиотеки ресурсов идентичен списку, доступному на странице портала для каждого создателя.
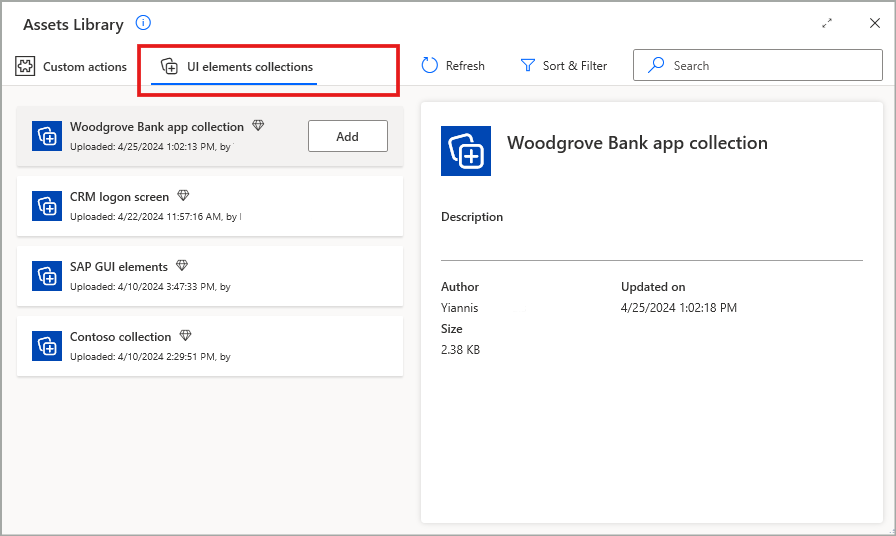
После выбора коллекции, которую вы хотите добавить в свой поток, вам также необходимо выбрать конкретный рабочий стол, на который будет импортирована коллекция. Это определяет, на каком рабочем столе элементы пользовательского интерфейса коллекции будут искаться при запуске потока.
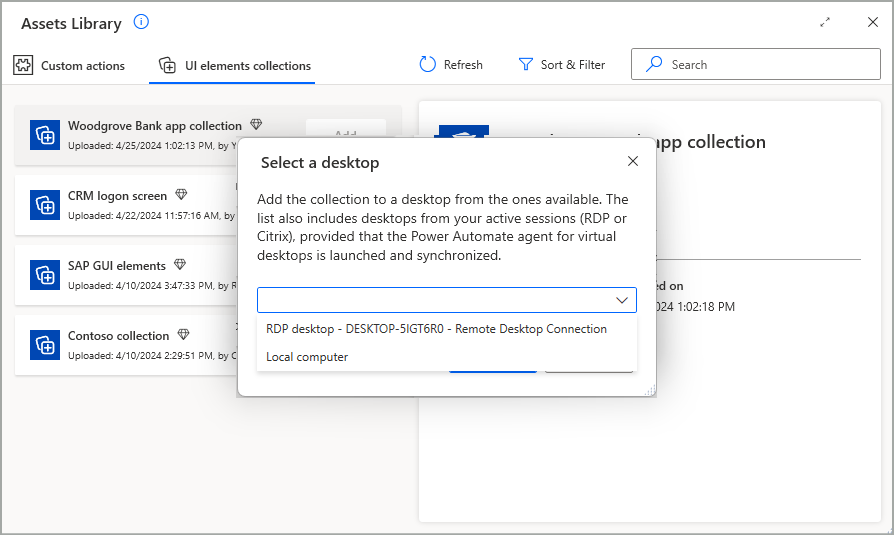
Заметка
- Список доступных рабочих столов включает локальный компьютер, RDP и/или рабочие столы Citrix, которые, возможно, уже были добавлены на вкладке репозитория потоков, а также любые активные в данный момент RDP и/или соединения Citrix в вашем компьютере.
- Каждую коллекцию можно импортировать только на один целевой рабочий стол для каждого потока.
После завершения включения коллекции и закрытия библиотеки ресурсов коллекция теперь появится на вкладке "Коллекции" панели элементов пользовательского интерфейса, импортированная на ранее выбранный рабочий стол.
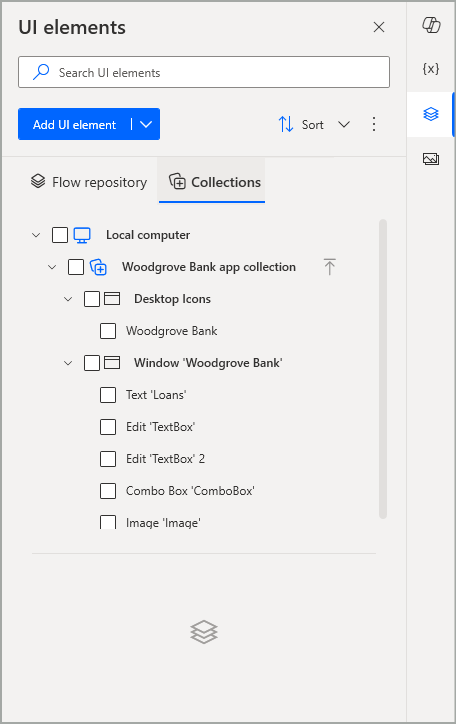
Удаление коллекций
После добавления в поток коллекцию можно аналогичным образом удалить с помощью библиотеки ресурсов. Все добавленные коллекции помечаются соответствующим образом, поэтому вы можете выбрать вариант Удалить, который доступен для этих коллекций, чтобы удалить их из потока. Таким образом, элементы пользовательского интерфейса, которые они содержат, больше не доступны в этом потоке.
Важно
При удалении коллекции из потока эта коллекция не удается из среды. Вы можете безвозвратно удалить коллекцию только на специальной странице портала коллекций элементов пользовательского интерфейса.
Заметка
Если коллекция удаляется из потока, в то время как какой-либо из ее элементов пользовательского интерфейса уже используется в действиях потока, эти действия вызовут ошибку, и их необходимо будет исправить.
Использование коллекций элементов пользовательского интерфейса в действиях потока
После того как коллекция импортирована и становится доступной в классическом потоке, содержащиеся в ней элементы пользовательского интерфейса можно использовать в действиях пользовательского интерфейса и веб-автоматизации этого потока. В соответствующих модальных окнах действий в поле, где указан элемент пользовательского интерфейса, связанный с действием, теперь можно найти те же две вкладки панели элементов пользовательского интерфейса: "Репозиторий потоков" и "Коллекции". На вкладке "Коллекции" вы можете использовать любой необходимый вам элемент пользовательского интерфейса, принадлежащий импортированной коллекции.
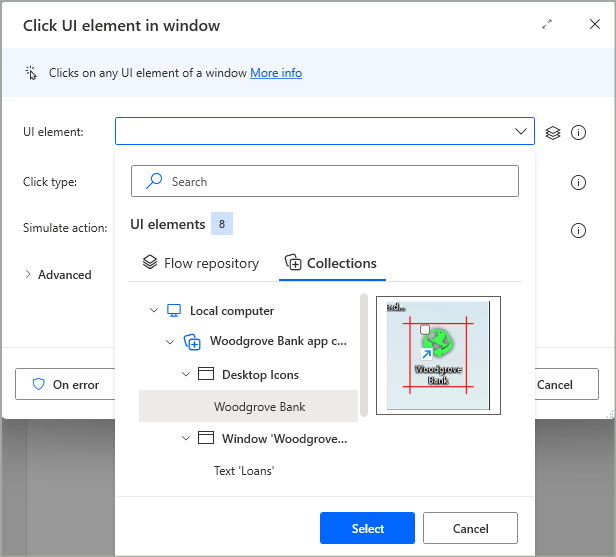
Редактирование коллекции элементов пользовательского интерфейса
После создания и публикации коллекции ею можно поделиться с другими пользователями, чтобы ее можно было импортировать и использовать в нескольких потоках. Однако приложение, на которое нацелена коллекция, в конечном итоге может подвергнуться обновлению, что может привести к необходимости обновления селекторов CSS/UI элементов пользовательского интерфейса, принадлежащих этой коллекции. Аналогичным образом вам может потребоваться добавить дополнительные элементы пользовательского интерфейса в существующую коллекцию или удалить некоторые устаревшие элементы, которые больше не нужны.
Чтобы внести необходимые изменения в коллекцию, эту коллекцию необходимо импортировать в классический поток, чтобы вы могли получить доступ к содержимому коллекции в конструкторе потоков. Кроме того, вы должны быть владельцем или иметь как минимум права Совладелец для этой коллекции, чтобы можно было изменять ее.
К методам редактирования и обновления коллекции относятся следующие:
Добавление дополнительных элементов пользовательского интерфейса в импортированную коллекцию
Если вы хотите добавить в коллекцию новые элементы пользовательского интерфейса, вам обычно сначала необходимо их захватить, если они еще не доступны в потоке, через панель элементов пользовательского интерфейса. Затем вам нужно пометить эти элементы как отмеченные с помощью флажка в древовидной структуре, а затем выбрать опцию Добавить в импортированную коллекцию либо через главное контекстное меню в верхней правой части панели элементов пользовательского интерфейса, либо через контекстное меню текущего выбранного (выделенного) элемента, который должен быть включен в число отмеченных.
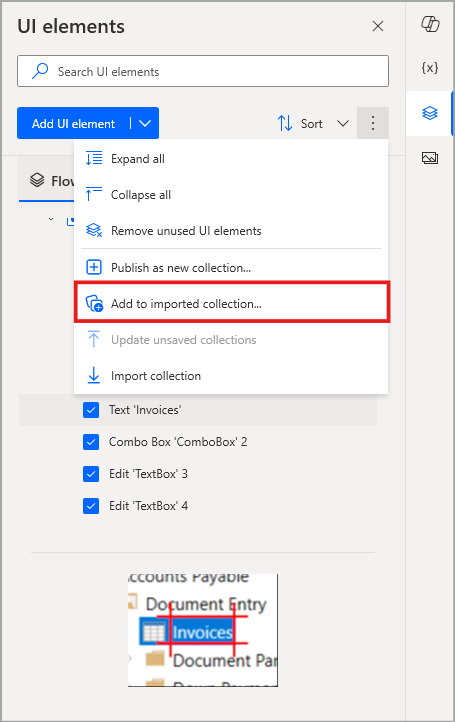
Выбор этого параметра вызывает диалоговое окно подтверждения, в котором вам нужно выбрать целевую коллекцию, в которую следует добавить элементы. В соответствующем раскрывающемся поле перечислены все коллекции, подходящие для этого действия, на основе следующих критериев:
- Целевая коллекция уже импортирована в этот поток.
- Все отмеченные элементы пользовательского интерфейса и целевая коллекция принадлежат одному рабочему столу в древовидной структуре панели элементов пользовательского интерфейса.
Кроме того, если вы связали какой-либо или все выбранные элементы пользовательского интерфейса с пользовательским интерфейсом или действиями веб-автоматизации в классическом потоке, вы можете выбрать параметр «Автообновление» под раскрывающимся списком. При этом указанные действия автоматически обновляются, поэтому они больше не ссылаются на элементы пользовательского интерфейса, которые доступны только «локально» в этом потоке, а скорее на их вновь добавленные эквиваленты, являющиеся частью целевой коллекции.
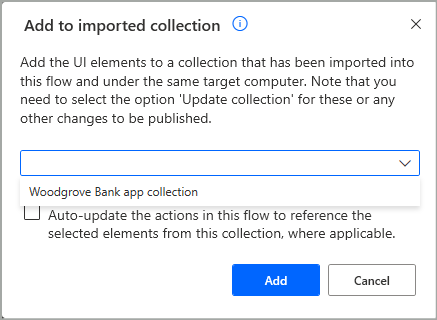
Важно
Вы не можете добавлять элементы пользовательского интерфейса в существующую коллекцию, которая не импортирована в поток, над которым вы работаете. Если ни одна коллекция не импортирована или не соответствует ранее упомянутым обязательным критериям для определенного набора элементов пользовательского интерфейса, параметр Добавить в импортированную коллекцию отключается.
Заметка
Вы можете добавить элементы пользовательского интерфейса в импортированную коллекцию, выбрав их на вкладке "Репозиторий потока" или на вкладке "Коллекции". Во втором сценарии вы можете добавлять элементы пользовательского интерфейса из одной коллекции в другую или даже при необходимости добавлять дубликаты в одну и ту же коллекцию.
Добавление некоторых элементов пользовательского интерфейса в коллекцию не приводит к автоматическому обновлению этой коллекции с учетом новых изменений. Дополнительные сведения см. в статье Обновление коллекции элементов пользовательского интерфейса.
Изменение или переименование элементов пользовательского интерфейса в коллекции
Редактирование элемента пользовательского интерфейса, принадлежащего коллекции, идентично редактированию любого другого элемента пользовательского интерфейса, имеющегося на вкладке "Репозиторий потока". На вкладке "Коллекции" выберите и выделите элемент пользовательского интерфейса, селекторы CSS/UI которого вы хотите изменить, затем дважды щелкните его, нажмите "Ввод" или выберите параметр Изменить в его контекстном меню. Откроется экран селекторов для этого элемента пользовательского интерфейса, где вы можете перейти к необходимым изменениям селекторов и даже восстановить или протестировать их с помощью соответствующих параметров.
Аналогичным образом вы можете переименовать элемент пользовательского интерфейса, принадлежащий коллекции, нажав «F2» или выбрав параметр Переименовать в его контекстном меню.
Заметка
В контекстном меню выбранного (выделенного) элемента параметры Изменить и Переименовать индивидуальны и применяются только к этому элементу. Однако эти параметры отключаются, если также отмечены другие несвязанные элементы, чтобы избежать потенциальной путаницы относительно элемента, на который они нацелены.
Изменение или переименование элементов пользовательского интерфейса в коллекции не приводит к автоматическому обновлению этой коллекции с учетом новых изменений. Дополнительные сведения см. в статье Обновление коллекции элементов пользовательского интерфейса.
Удаление элементов пользовательского интерфейса из коллекции
Удаление элемента пользовательского интерфейса, принадлежащего коллекции, идентично удалению любого другого элемента пользовательского интерфейса, имеющегося на вкладке "Репозиторий потока". На вкладке "Коллекции" выберите и выделите элемент пользовательского интерфейса, который требуется удалить, затем нажмите Удалить или выберите параметр Удалить в его контекстном меню. Откроется соответствующее диалоговое окно подтверждения для окончательного удаления этого элемента пользовательского интерфейса.
Важно
Параметр Удалить неиспользуемые элементы пользовательского интерфейса в главном контекстном меню в правом верхнем углу панели элементов пользовательского интерфейса отключается при переходе на вкладку "Коллекции". Этот параметр доступен только на вкладке "Репозиторий потока". Такое поведение предназначено для защиты от непреднамеренного удаления элементов пользовательского интерфейса коллекции; могут быть элементы, которые не используются в текущем потоке, но которые все еще могут использоваться в других потоках, где имеется ссылка на ту же коллекцию.
Заметка
В контекстном меню выбранного (выделенного) элемента параметр Удалить индивидуален и применяется только к этому элементу. Однако этот параметр отключается, если также отмечены другие несвязанные элементы, чтобы избежать потенциальной путаницы относительно элемента, на который он нацелен.
Удаление элементов пользовательского интерфейса из коллекции не приводит к автоматическому обновлению этой коллекции с учетом новых изменений. Дополнительные сведения см. в статье Обновление коллекции элементов пользовательского интерфейса.
Удаление коллекции элементов пользовательского интерфейса
Помимо страницы портала, коллекции также можно переименовывать с помощью конструктора потоков после импорта в поток. На вкладке "Коллекции" выберите (выделите) коллекцию, имя которой вы хотите изменить, и нажмите "F2" или выберите Переименовать в ее контекстном меню.
Переименование коллекции не приводит к автоматическому обновлению этой коллекции с учетом нового изменения. Дополнительные сведения см. в статье Обновление коллекции элементов пользовательского интерфейса.
Обновление коллекции элементов пользовательского интерфейса
После внесения любых описанных ранее изменений коллекция обновляется только локально в контексте классического потока. Это необходимо для того, чтобы вы могли безопасно пройти необходимое тестирование и отладку в конструкторе потоков, чтобы убедиться, что ваши изменения в коллекции ведут себя ожидаемым образом, прежде чем влиять на любые другие потоки, ссылающиеся на ту же коллекцию.
Убедившись, что изменения в коллекции верны, вы можете опубликовать их, обновив коллекцию. Для этого на вкладке "Коллекции" выберите коллекцию, которая была изменена, затем выберите Обновить коллекцию в ее контекстном меню. В качестве ярлыка вы также можете выбрать значок «Обновить» между именем коллекции и значком ее контекстного меню.
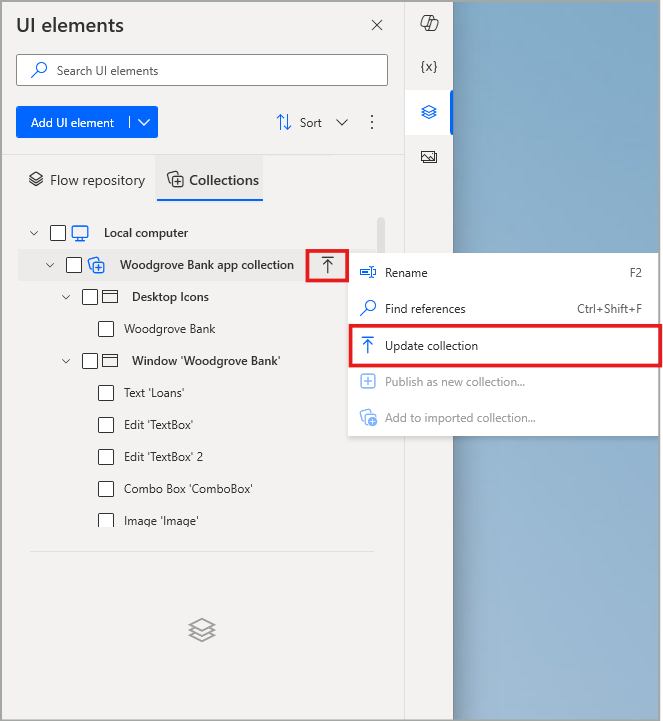
При выборе Опубликовать в появившемся диалоговом окне подтверждения поток переходит в состояние «Публикация», во время которого коллекция сохраняется и загружается в Dataverse, поэтому его изменения становятся доступными в конкретной среде. Во время публикации пользовательский интерфейс конструктора потоков остается отключенным.
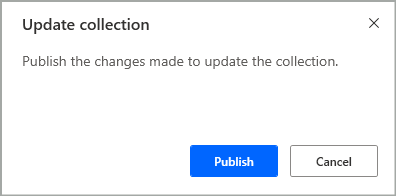
Если коллекция успешно обновлена таким образом, на панели элементов пользовательского интерфейса появится соответствующий баннер успеха, информирующий вас об этом. На этом этапе новое состояние коллекции перезаписывает предыдущее, и классические потоки, ссылающиеся на эту коллекцию в текущей среде, соответствующим образом затрагиваются при последующих запусках, не требуя какого-либо обновления вручную.
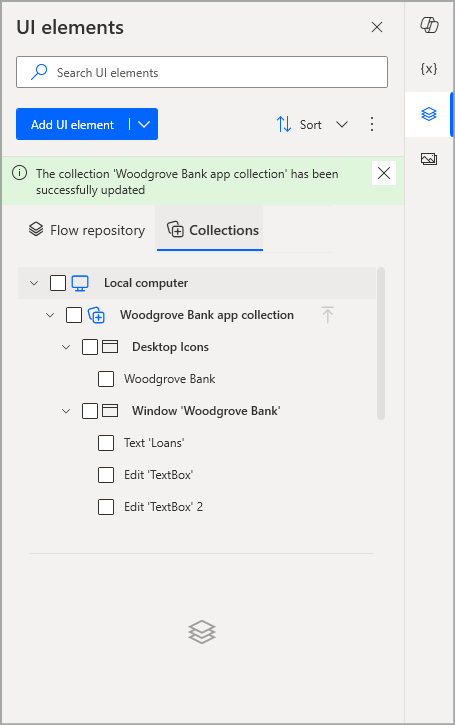
Заметка
Если коллекция актуальна, параметр Обновить коллекцию отключен.
Если вы внесли изменения в несколько коллекций одновременно, вы всегда можете использовать параметр Обновить несохраненные коллекции в главном контекстном меню в правом верхнем углу панели элементов пользовательского интерфейса, чтобы обновить их все одновременно.
Важно
Если в ваших импортированных коллекциях есть неопубликованные изменения, при попытке сначала сохранить поток вам будет предложено также обновить коллекции. Если вы не подтвердите публикацию обновленного состояния коллекций, ваш поток не будет сохранен.
Известные ограничения
Если выбрано добавление в импортированную коллекцию, отдельные экраны и веб-страницы переносят с собой дочерние элементы пользовательского интерфейса, поскольку последние отмечаются автоматически.