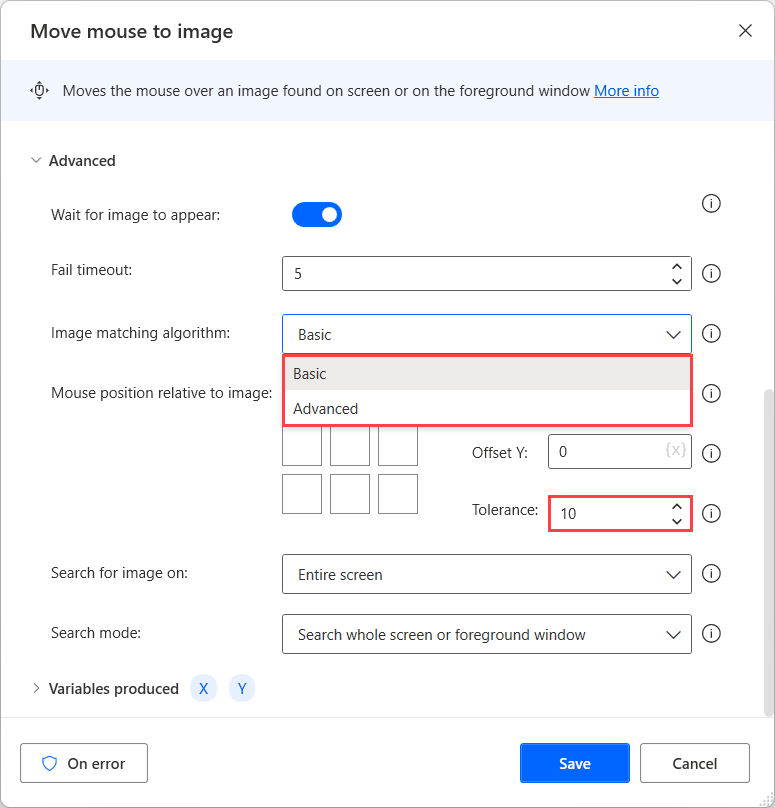Автоматизация с использованием изображений
Чтобы захватить новое изображение в Power Automate, перейдите на вкладку Изображения на правой панели конструктора потоков.
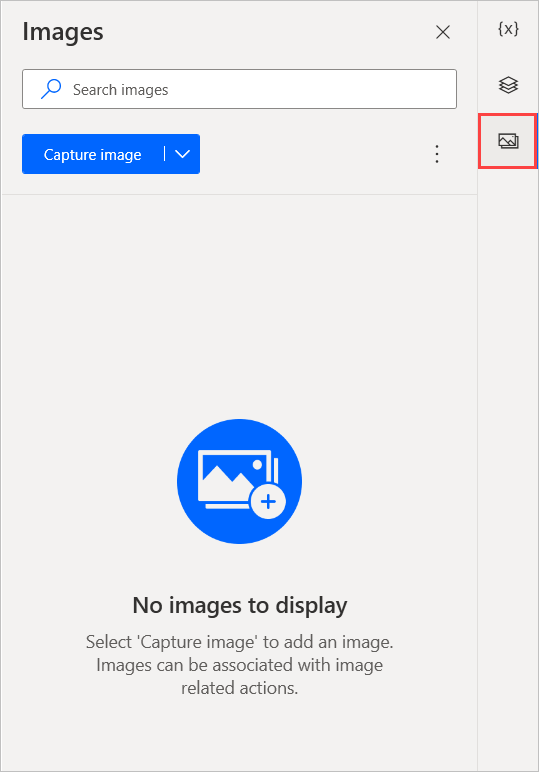
Выберите Захват изображения, а затем щелкните и перетащите курсор в область, которую хотите захватить. Увеличительное стекло поможет сделать изображение с высокой точностью.
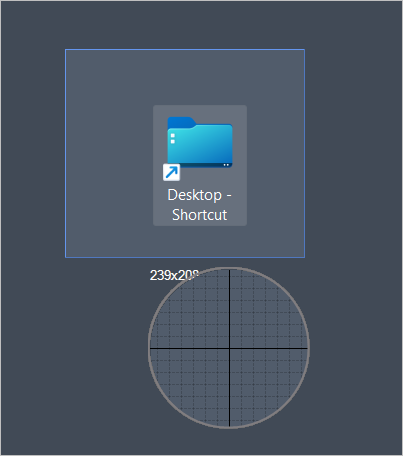
Или же выберите стрелку на кнопку Захват изображения для захвата изображений по таймеру. Затем выберите один из предложенных вариантов времени или Захватить изображение с произвольной задержкой для установки пользовательского времени задержки.
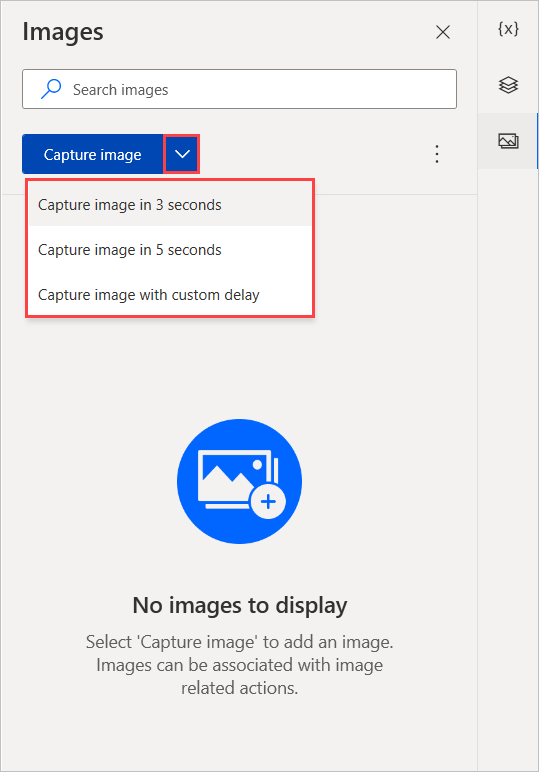
После захвата изображения введите для него имя в диалоговом окне и выберите ОК, чтобы добавить его в поток.
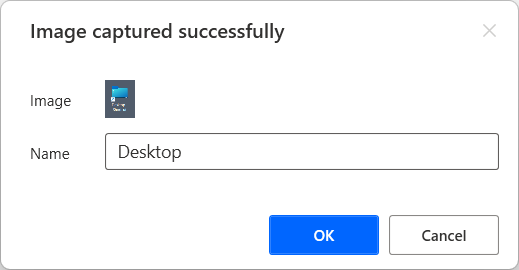
Управление захваченными изображениями
Чтобы удалить все изображения, которые не используются ни в каких действиях, щелкните значок с точками рядом с параметром Захват изображения, а затем выберите Удалить неиспользуемые изображения. Если вы перейдете в определенную папку, параметр Удалить неиспользуемые изображения удалит только неиспользуемые изображения, находящиеся в этой папке.
Чтобы создать новую папку, выберите Добавить новую папку и укажите имя для созданной папки. Вы можете хранить изображения в определенной папке, захватив их, пока папка открыта.
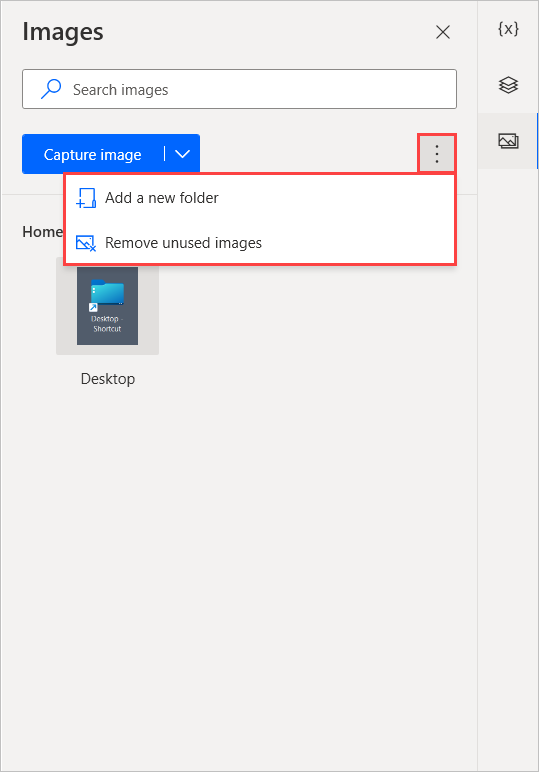
Чтобы переименовать или удалить изображения и папки, щелкните правой кнопкой мыши соответствующий элемент и выберите соответствующую функцию. Выберите эскиз изображения, чтобы открыть и просмотреть его.
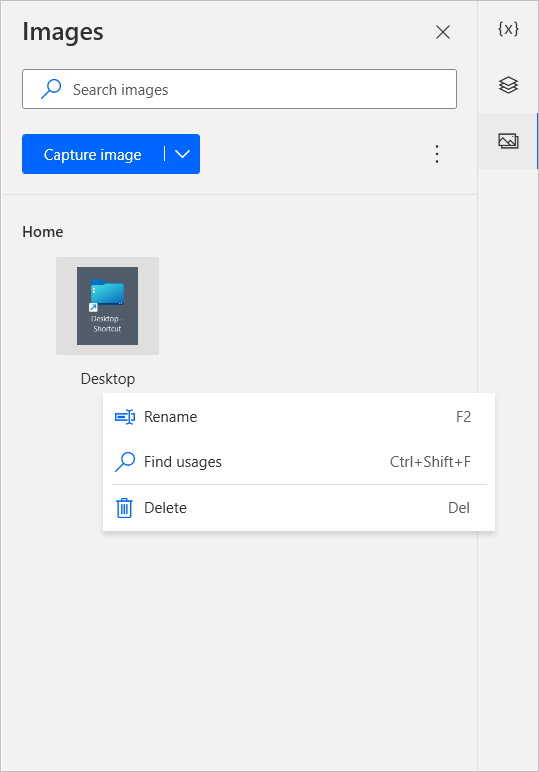
Чтобы узнать, где изображение используется в потоке, щелкните его правой кнопкой мыши и выберите Найти использования. В результатах будут представлены действия, в которых используется конкретное изображение. Двойной щелчок по результату выделит действие в рабочей области.
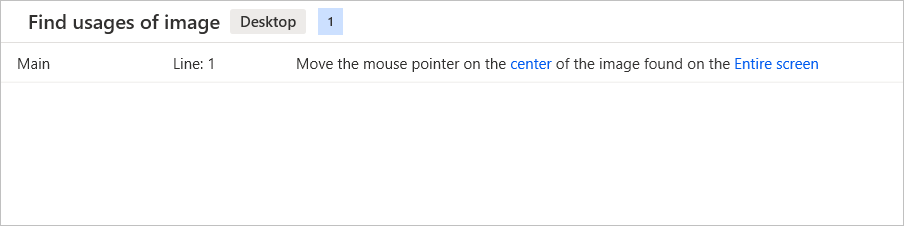
Использование изображений в действиях
После захвата изображений вы можете использовать их в качестве входных данных для действий, которые требуют их, таких как действие Навести мышь на изображение.
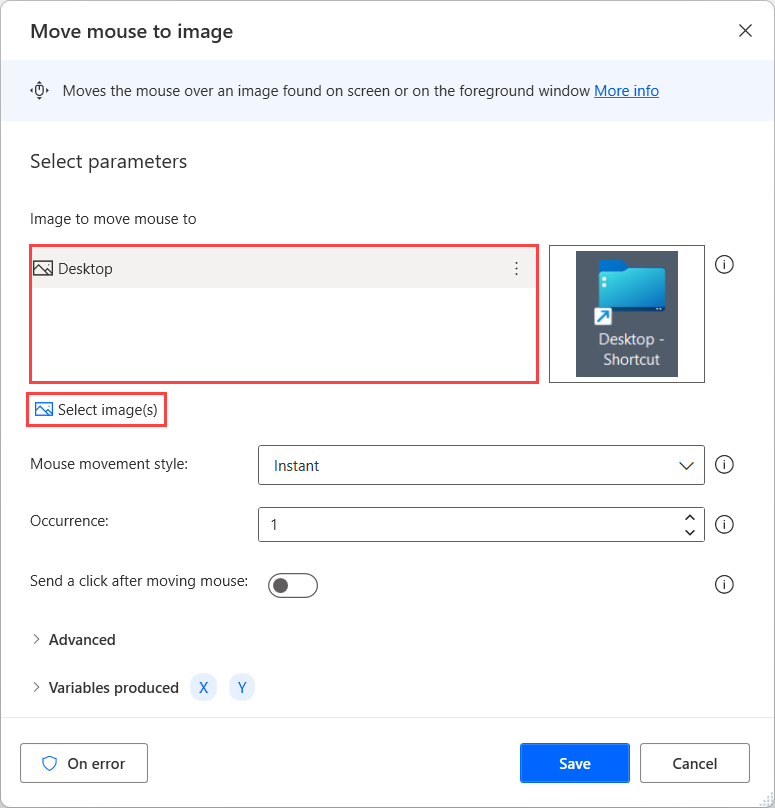
В расширенных настройках этих действий вы можете выбрать, какой алгоритм сопоставления изображений вы хотите использовать. Алгоритм Базовый обеспечивает лучшие результаты с изображениями размером менее 200x200 пикселей, в то время как алгоритм Расширенный более эффективен для изображений большего размера и более устойчив к изменениям цвета.
Поле допуска определяет допустимое количество различий между предоставленным изображением и сравниваемым изображением. Высокие значения допуска могут повлиять на точность распознавания изображений.