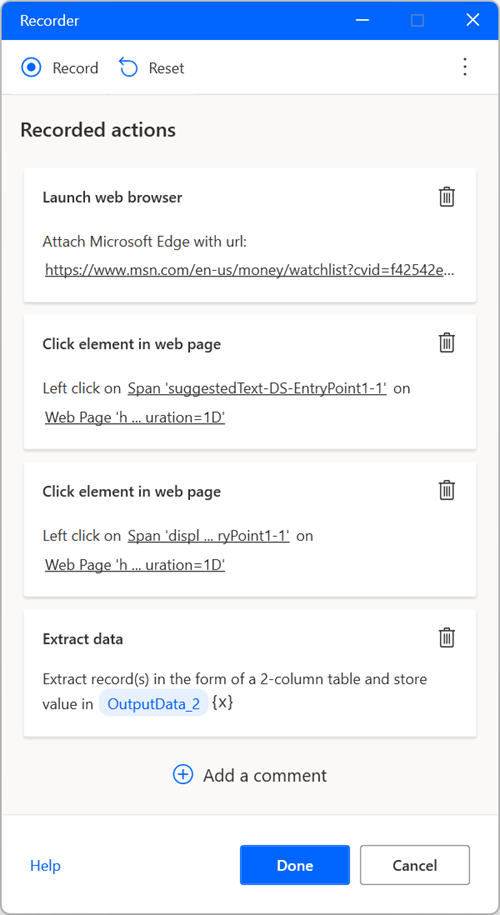Управление рабочей областью конструктора потоков
Центральная панель конструктора потоков называется рабочей областью. Рабочая область — это компонент, в котором собирается последовательность действий, составляющих поток:
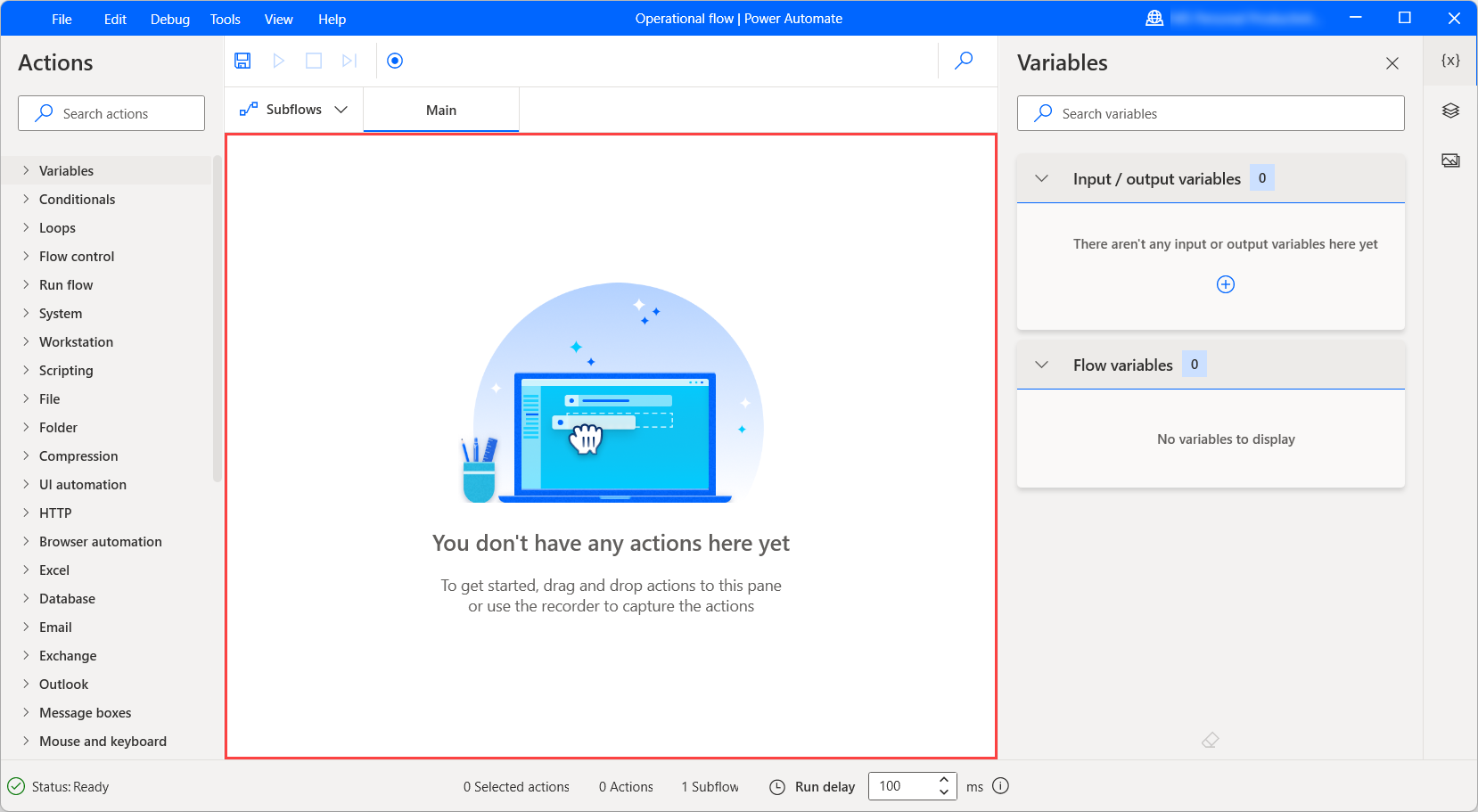
Во время разработки пользователи могут добавлять, редактировать и удалять действия в рабочей области.
Перетащите действия, чтобы изменить их порядок и порядок выполнения. Щелкните действие правой кнопкой мыши и выберите Включить действие или Отключить действие для включения или отключения действия соответственно; во время работы поток пропускает любые отключенные действия.
Скопируйте и вставьте любые выбранные действия в рабочую область. Вы можете копировать и вставлять в том же подпотоке, между разными подпотоками или в других открытых экземплярах конструктора потоков.
Настройка вложенных потоков
Подпотоки — это группы действий, на которые можно ссылаться как на группу в классическом потоке.
Каждый поток содержит подпоток Основной, который запускается при запуске классического потока. Любые другие подпотоки могут быть вызваны через действие Выполнить подпоток:
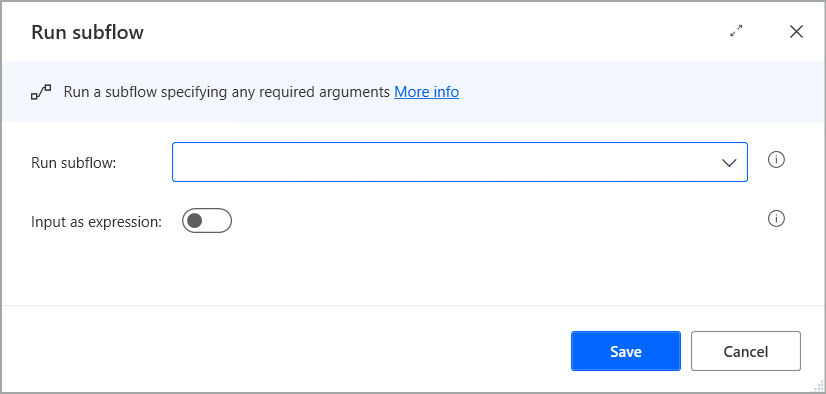
Кроме того, это действие поддерживает динамические выражения с помощью параметра переключателя, что позволяет использовать переменные и динамически вызывать соответствующий подпоток во время выполнения.
Подпотоки отображаются на вкладках непосредственно над основной рабочей областью. Чтобы добавить новый подпоток, выберите вкладку подпотоков, выберите + и введите имя подпотока.
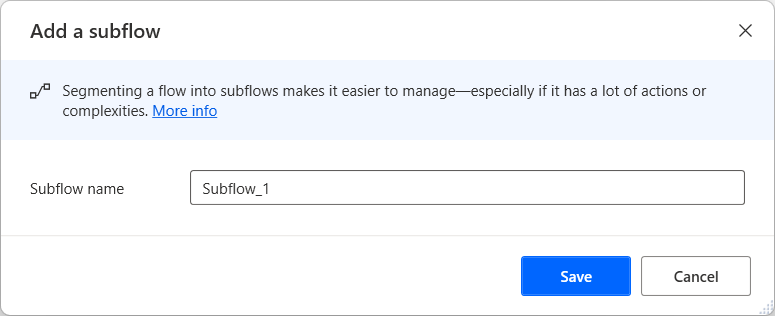
Выберите вкладку подпотока, чтобы отредактировать соответствующий подпоток.
Сохранение потоков
Чтобы сохранить поток, выберите Файл в строке меню конструктора потока, затем выберите Сохранить. Также вы можете нажать сочетание клавиш Ctrl + S.
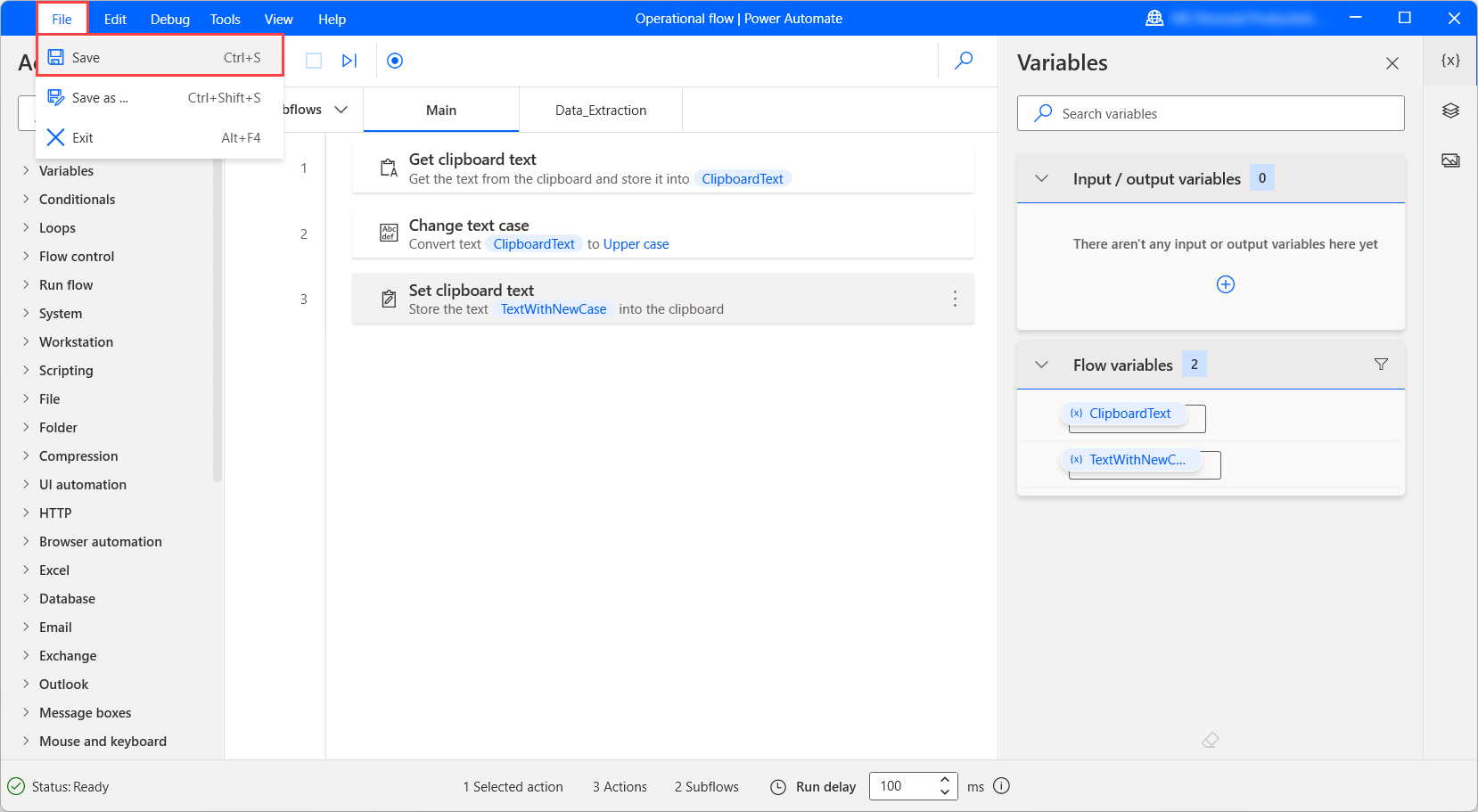
Чтобы сохранить текущее состояние потока как новый поток, выберите Сохранить как в меню Файл и введите имя для нового потока в отображаемом диалоговом окне.
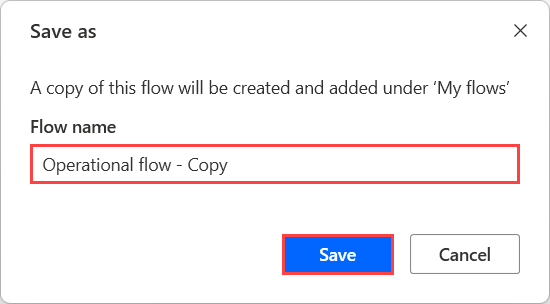
Управление панелью инструментов рабочего пространства
Перетащите действия, чтобы изменить их порядок и порядок выполнения. Щелкните действие правой кнопкой мыши и выберите Включить действие или Отключить действие, чтобы отключить или включить действие, соответственно. Во время выполнения потока он пропускает все отключенные действия.
Чтобы выбрать несколько действий, удерживайте нажатой клавишу Ctrl. Чтобы выбрать несколько действий, удерживайте нажатой клавишу Shift. Скопируйте и вставьте любые выбранные действия в рабочую область.
При копировании действий также копируются все их параметры, изображения и элементы пользовательского интерфейса. Вы можете копировать и вставлять действия в одном подпотоке, между разными подпотоками или в других экземплярах конструктора потоков. Помимо потоков вы можете вставлять действия в другие приложения в текстовом формате, например в текстовый редактор, чтобы делиться разделами потоков с другими.
Заметка
Поскольку базовая схема действия или репозиторий элементов пользовательского интерфейса или изображений может измениться с одной версии Power Automate для рабочего стола на другую, убедитесь, что при копировании разделов потоков исходный и целевой конструкторы потоков имеют одну и ту же версию. Если схема обновляется в новой версии и вставляется содержимое потока другой версии, действие или связанные элементы пользовательского интерфейса или изображения могут быть не распознаны.
Поиск в потоке
Для поиска текстовой строки, действия или переменной в потоке используйте поле поиска в правом верхнем углу окна конструктора потоков. Вы также можете выбрать CTRL + F, чтобы сфокусироваться на поле поиска. Панель результатов показывает все вхождения текстовой строки по действию и подпотоку. Дважды щелкните результат, чтобы выделить действие, которое его содержит.
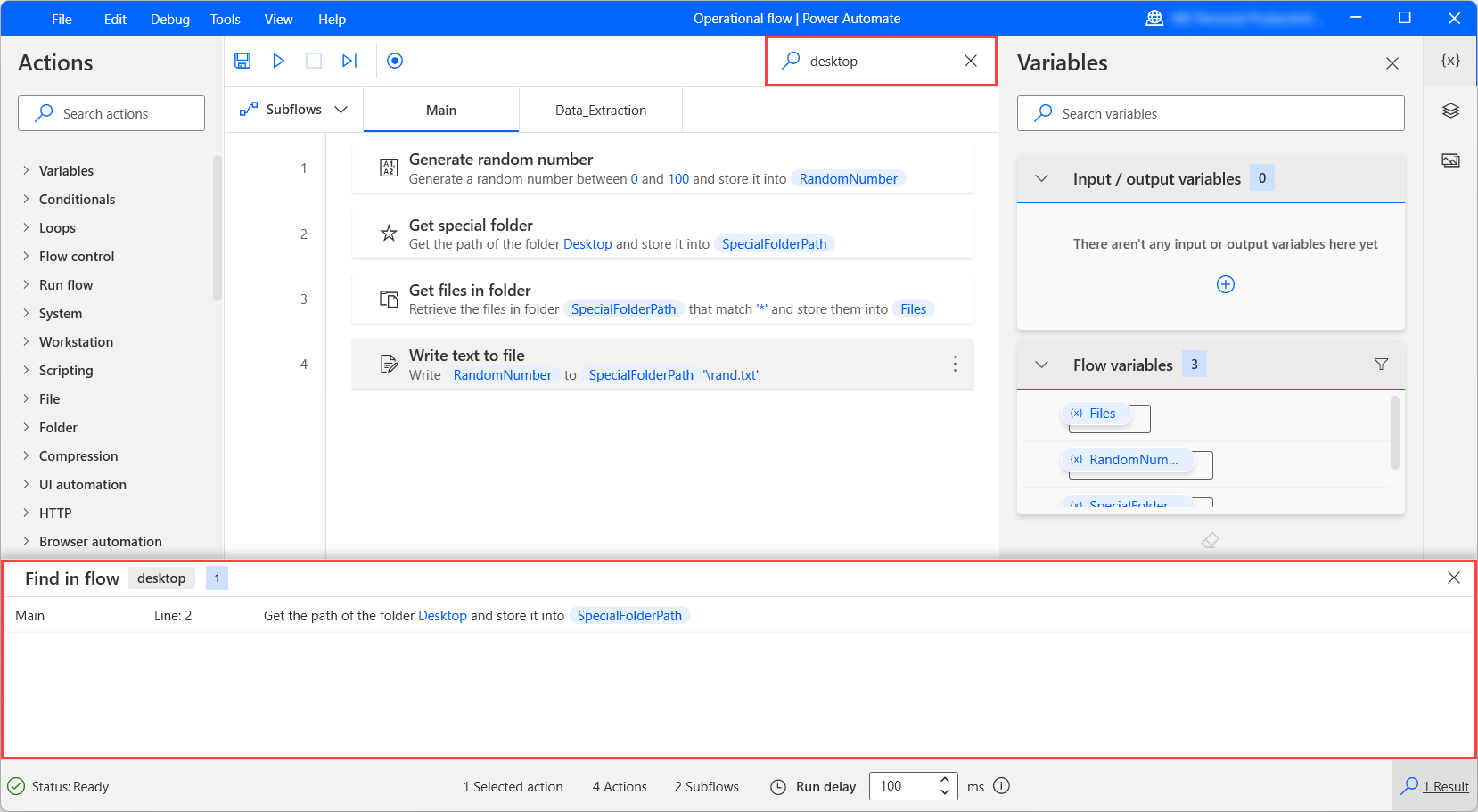
Использование параметра перехода к строке
Функция Перейти к строке выполняет переход к определенной строке в текущем подпотоке. Она может быть полезна для подпотоков, содержащих большое количество действий.
Выберите Изменить, затем Перейти к строке и введите строку. Соответствующее действие выделяется.
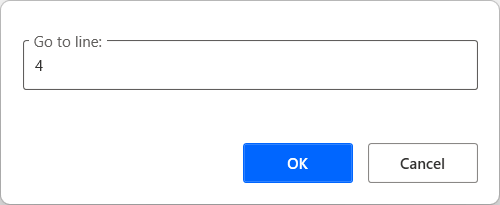
Использование параметра "Выполнить отсюда"
Чтобы запустить поток, начиная с определенного действия, щелкните действие правой кнопкой мыши и выберите Выполнить отсюда. Power Automate игнорирует все предыдущие действия и запускает поток, начиная с выбранного действия.
Заметка
Параметр Выполнить отсюда недоступен для действий, расположенных в циклах, условных выражениях или действии Ошибка в блоке.
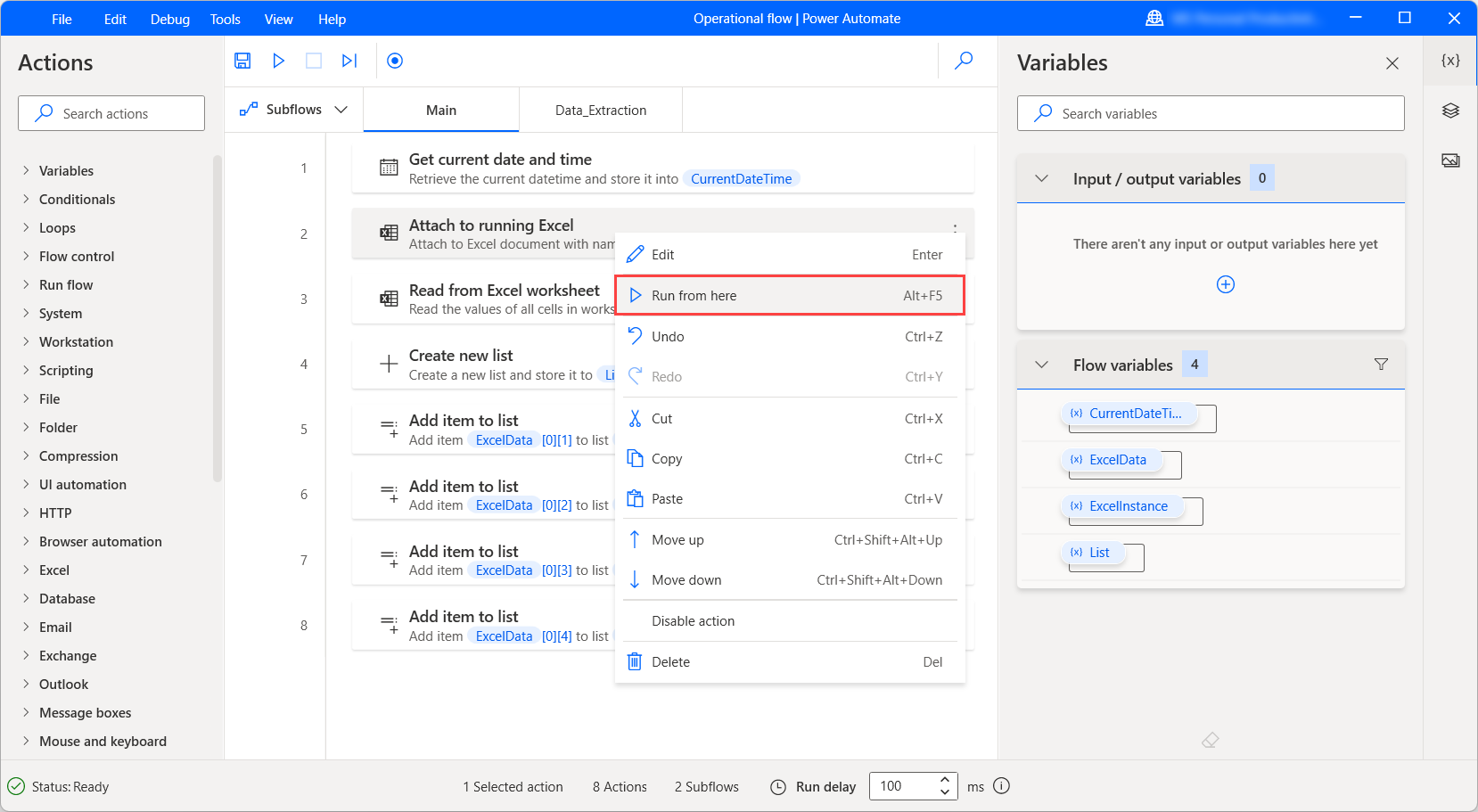
Запись классических потоков
Power Automate позволяет записывать классические потоки в реальном времени с помощью встроенного средства записи. Средство записи отслеживает активность мыши и клавиатуры по отношению к элементам пользовательского интерфейса и записывает каждое действие отдельно. Средство записи можно использовать для автоматизации классических и веб-приложений.
Чтобы записать поток, выберите Средство записи на панели инструментов конструктора потоков. Когда откроется диалоговое окно средства записи, выберите Записать, чтобы начать запись. Чтобы приостановить запись, выберите Пауза. Чтобы добавить комментарий к записанным действиям, выберите Добавить комментарий.
Щелкните значок корзины, чтобы удалить отдельные действия, или выберите Сбросить, чтобы удалить все действия, записанные на данный момент. Когда запись завершится, выберите Готово, чтобы преобразовать записанные шаги в действия классического потока.
Вы можете найти более подробную информацию о встроенном средстве записи в разделе Запись классических потоков.