Использование временной шкалы
Временная шкала — это модернизированный и оптимизированный элемент управления, который помогает вам с первого взгляда понять информацию, связанную с работой с вашими клиентами. Временную шкалу можно использовать, чтобы просматривать информацию, которая подключена к строке в таблице и происходит с течением времени в одном потоке. Некоторая информация, которая может быть записана на шкалу времени, представляет собой заметки и сообщения в дополнение к отображению действий, таких как электронные письма, встречи, телефонные звонки и задачи.
Временная шкала обеспечивает:
- Доступ к панели команд для быстрого выполнения стандартных действий
- Фильтрацию и просмотр важных заметок, сообщений и действий, используя несколько параметров фильтрации, а также применение отфильтрованных параметров к разным действиям
- Удобный и быстрый просмотр и управление цепочкой сообщений электронной почты
- Ведение подробных записей о клиентах с прикреплением важных файлов и изображений к записям
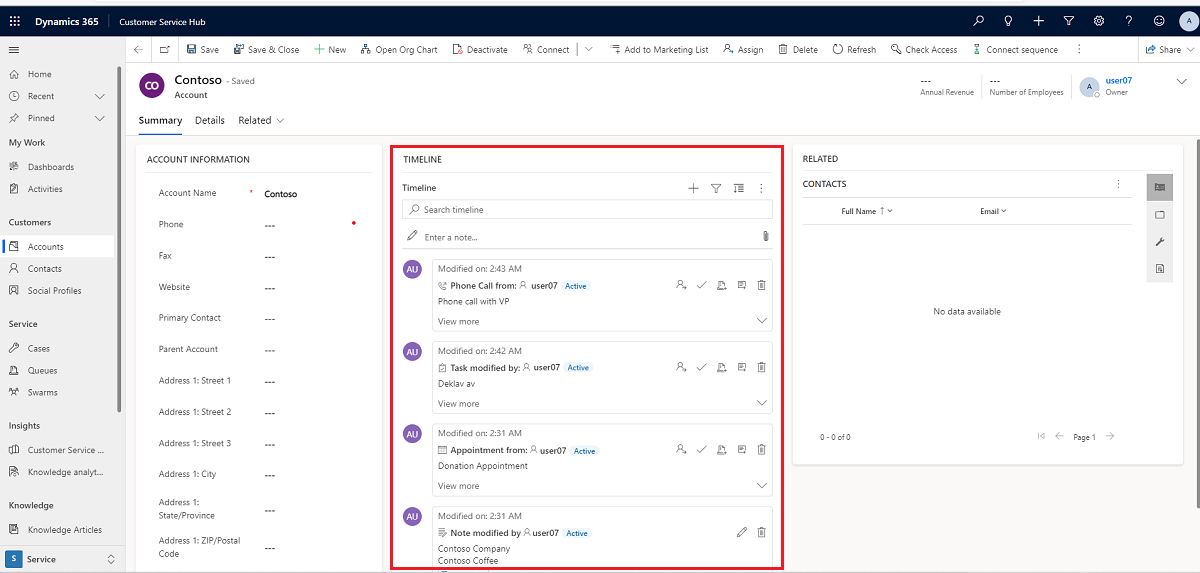
Функциональность временной шкалы
Раздел временной шкалы в форме таблицы предназначен для централизации доступа к информации и рационализации усилий по выполнению действий. В следующем разделе приводится обзор того, как работает функциональность временной шкалы в каждом разделе формы таблицы.
Если включено вашим системным администратором, вы можете использовать значки, которые отображаются в правом верхнем углу навигации на временной шкале, для быстрого доступа к следующим действиям:
- Создание строки временной шкалы
- Работа с фильтрами
- Работа со строкой
- Изучение дополнительных команд
- Строка поиска
- Добавление вложений
На панели мониторинга временной шкалы отображаются только те сущности, которые настроены для вошедшего в систему пользователя. Таким образом, то, что вы видите на временной шкале, может отличаться от того, что увидит другой пользователь. Пользователь, вошедший в систему, видит все строки, за которыми он следит, если эти строки настроены для отображения на панели мониторинга. Например, если для отображения настроены только электронная почта и встречи, то вошедший в систему пользователь видит только сообщения электронной почты, которые относятся к ним, которые могут быть отправленными им сообщениями электронной почты, отправленными ему сообщениями электронной почты и сообщениями электронной почты, на которые он подписан. То же самое будет верно для встреч в этом сценарии. Для получения дополнительной информации о настройке временной шкалы см. раздел Настройка элемента управления "Временная шкала".
Примечание
Функция "Заметки" недоступна с временной шкалы.
Создание строки временной шкалы
Если ваш администратор включил функцию Создание записи временной шкалы, вы можете использовать ее для быстрого создания встреч, задач, отправки сообщений электронной почты, а также для создания заметок и записей социальных сетей и связывания их с другими строками.
Выберите значок Создать запись на временной шкале.

Выберите тип строки, которую вы хотите создать, из доступных опций отображения.
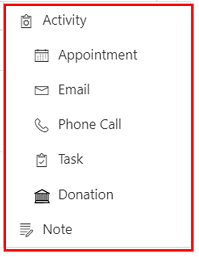
Сведения о конфигурации строки временной шкалы см. в разделе Настройка элемента управления "Временная шкала".
Работа с фильтрами
При включении вашим системным администратором временная шкала Фильтр еще больше оптимизирует вашу продуктивность, позволяя настраивать работу и просматривать релевантные данные.
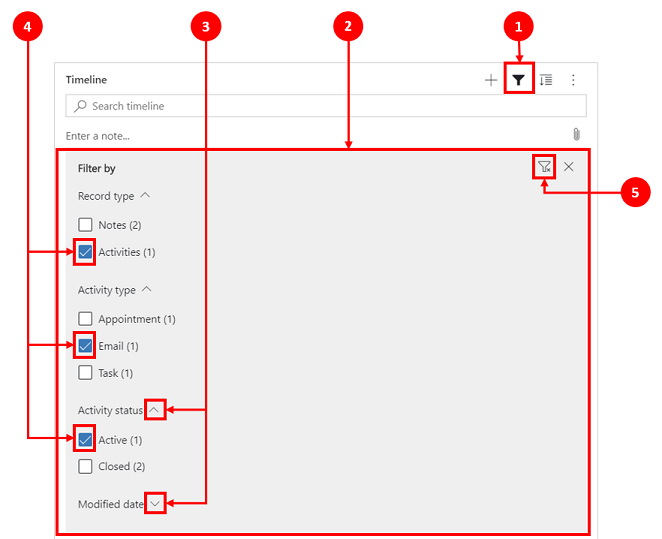
Условные обозначения:
- Значок временной шкалы Фильтр
 расположен в правом верхнем углу навигации на временной шкале.
расположен в правом верхнем углу навигации на временной шкале. - Панель фильтров отображается, когда значок фильтра выбран.
- Используйте каретки, чтобы развернуть или свернуть выбранное.
- Если включено системным администратором, строки и типы действий отображаются на панели фильтра. Строки и типы действий можно отфильтровать, выбрав соответствующее поле рядом с элементом.
- Значок
 удаляет и очищает все выбранные фильтры на панели фильтров.
удаляет и очищает все выбранные фильтры на панели фильтров.
Фильтрация строк на временной шкале
Фильтры полезны для сортировки данных. Вы можете легко фильтровать строки и типы действий, используя несколько вариантов, чтобы быстро увидеть, что важно для вас. Фильтр доступен для действий, заметок, записей и настраиваемых сущностей, присутствующих на временной шкале.
Отображение значка фильтра
- Когда значок Фильтр отображается как прозрачный значок
 , это означает, что панель фильтров пуста и ничего не было применено.
, это означает, что панель фильтров пуста и ничего не было применено. - Когда значок Фильтр отображается темным
 , это означает, что фильтры применены.
, это означает, что фильтры применены.
Параметры фильтра
В меню фильтра доступны следующие параметры категорий и подкатегорий:
| Категории | Подкатегории |
|---|---|
| Тип строк | |
| Тип активности | |
| Состояние действия | |
| Срок выполнения действия (активного) | |
| Записи, созданные | |
| Дата изменения |
Сохранение параметров фильтрации
Вы можете сохранить настройки фильтра, чтобы вам не приходилось устанавливать их снова каждый раз, когда вы работаете с действиями на временной шкале.
Чтобы сохранить параметры фильтра, после настройки нужных фильтров выберите многоточие, а затем выберите Запомнить мои фильтры.
Примечание
Если у вас роль "Системный администратор" или "Пользователь (цен. категория "Базовый")", запоминание фильтров работает по умолчанию. Если у вас нет этих ролей, у вас должны быть права на создание, чтение и запись, добавленные в таблицу msdyn_customcontrolextendedsettings, чтобы параметр работал.
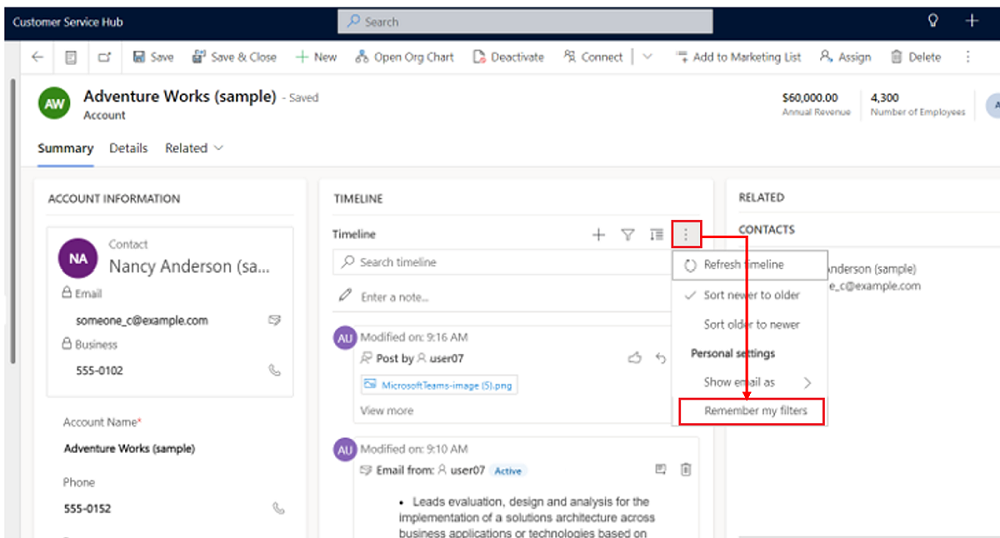
Работа со строками
При работе со строками можно просматривать ключевую информацию одним взглядом или разворачивать строки для просмотра более подробной информации. Когда вы наводите указатель на строку, действия отображаются, которые можно использовать.
Развернуть все строки
Если включено системным администратором, можно быстро просматривать строки временной шкалы в свернутом формате или развернуть строку, чтобы увидеть более подробную информацию для удобства использования.
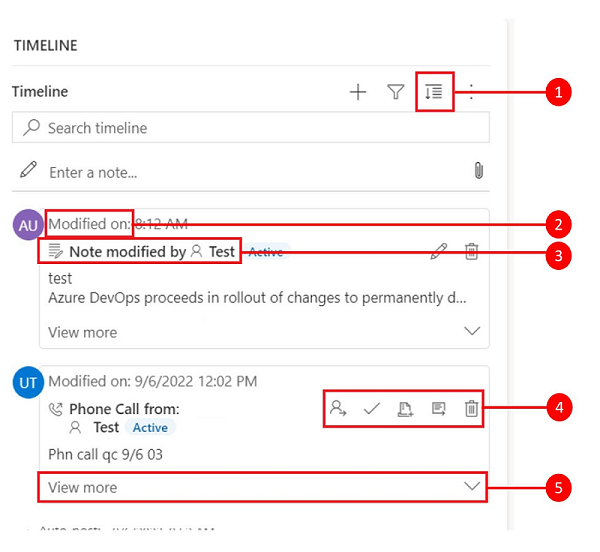
Условные обозначения
- Значок Развернуть все записи
 используется для разворачивания всех строк, перечисленных на временной шкале.
используется для разворачивания всех строк, перечисленных на временной шкале. - На метке времени Время изменения отображается время последнего обновления записи.
- Каждая строка имеет список команд, применимых к типу строки, который отображается в правом верхнем углу для удобства использования.
- Фон строк меняется на серый, когда вы наводите указатель на них, и они снова становятся прозрачными, если убрать указатель мыши.
- Каретки в правом нижнем углу каждой строки позволяют разворачивать (^) или сворачивать (v) представления отображения.
Другие команды
Параметр Дополнительные команды содержит функции обновления, сортировки и электронной почты.
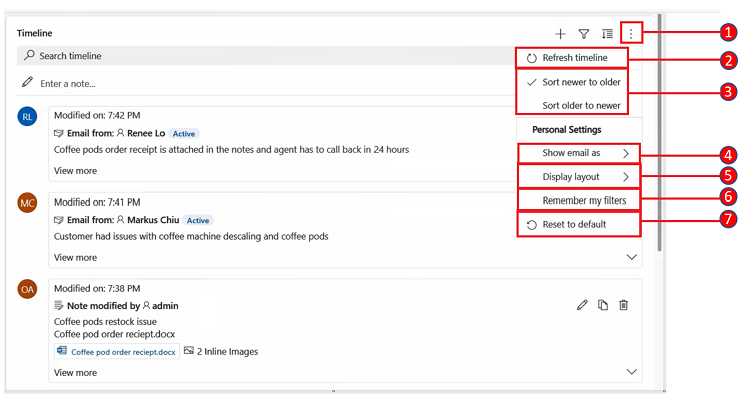
Условные обозначения
- Значок Другие команды
 когда он развернут, предоставляет дополнительные функциональные возможности.
когда он развернут, предоставляет дополнительные функциональные возможности. - Команда Обновить временную шкалу обновляет сведения о строке на временной шкале.
- Команда Сортировка от новых к старым или Сортировка от старых к новым используется для сортировки строк.
- Команда Показать электронную почту как используется для включения или отключения представлений цепочек сообщений электронной почты.
- Команда Макет отображения позволяет выбрать одно из двух представлений: Просторное или Уютное. В представлении Просторное (устанавливается по умолчанию) отображается больше информации, например сведения профиля, и добавляется пространство между строками. В представлении Уютное некоторые детали скрыты, например значки, а пространство между строками сжимается.
- Команда Запомнить мои фильтры позволяет сохранять фильтры при закрытии записи, чтобы они продолжали применяться в разных сеансах.
- Команда Восстановить значения по умолчанию возвращает все измененные вами параметры команды обратно к настройкам по умолчанию.
Просмотр электронной почты на временной шкале
При желании вы можете просматривать сообщения электронной почты на временной шкале, а не открывать их как отдельные страницы.
Чтобы просмотреть электронное письмо непосредственно на временной шкале, в строке выберите Подробнее. Сообщение откроется в той же форме. Когда вы закончите просмотр сообщения, вы можете свернуть экран и вернуться к предыдущему виду формы.
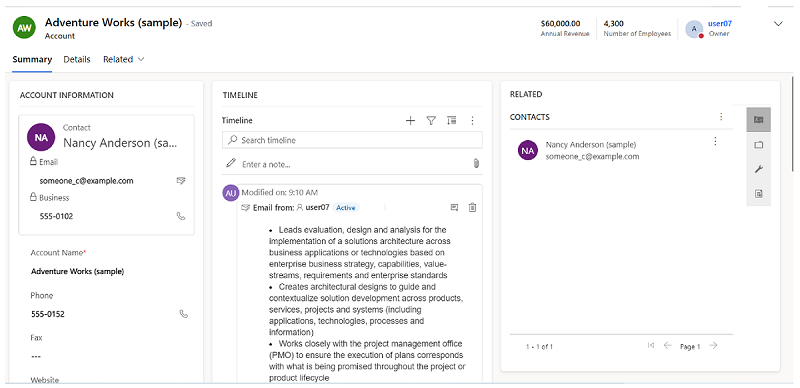
Представления цепочек сообщений электронной почты на временной шкале
Используйте параметр представления цепочек сообщений электронной почты, чтобы сэкономить ценное пространство, когда у вас есть сообщения электронной почты с несколькими ответами. Это представление объединяет цепочки сообщений электронной почты, когда они свернуты.
Свернутое представление цепочек писем
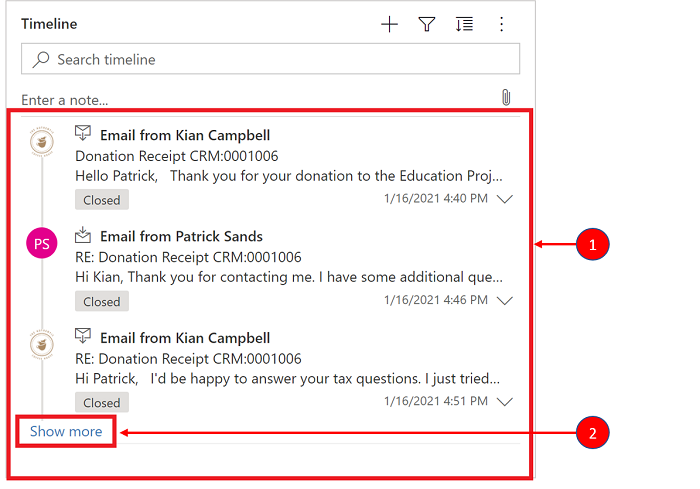
Условные обозначения
- При включении с помощью параметра Всегда показывать сообщения электронной почты как разговоры в меню Больше команд
 , электронные письма с несколькими ответами группируются в цепочки электронных писем.
, электронные письма с несколькими ответами группируются в цепочки электронных писем. - Ссылка Показать больше отображается в левом нижнем углу последнего видимого сообщения электронной почты в цепочке для просмотра полной цепочки ответов по электронной почте.
Развернутое представление цепочек сообщений электронной почты
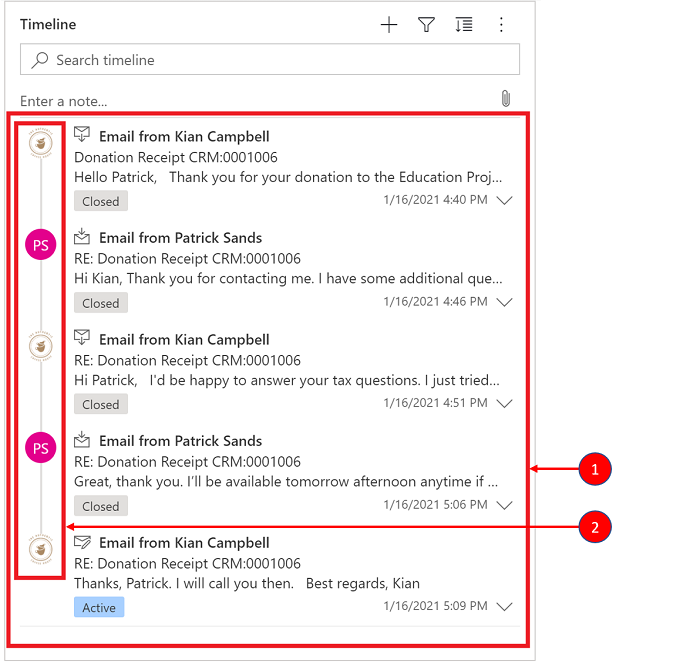
Условные обозначения
- Когда эта область развернута, в ней будут отображаться 10 последних ответов на сообщение электронной почты в цепочке. Чтобы посмотреть больше, выберите Показать больше, чтобы еще раз развернуть представление.
- Сообщения электронной почты в одной цепочке отображаются как связанные друг с другом.
Включение представления цепочек сообщений электронной почты на временной шкале
Включение просмотра цепочек писем осуществляется через конфигурацию временной шкалы в Power Apps. Представления цепочек сообщений электронной почты должны быть выполнены в этой настройке для конкретной таблицы в определенной форме для каждой конкретной временной шкалы.
Представления цепочек сообщений электронной почты можно включить на временной шкале двумя способами:
Вариант 1:
Вы можете включить представление цепочек сообщений электронной почты с помощью Больше команд ![]() в правой части временной шкалы.
в правой части временной шкалы.
Включение цепочки сообщений электронной почты с помощью параметра "Дополнительные команды"
Шаги:
- Используйте значок Другие команды
 на временной шкале, отображающий всплывающее меню.
на временной шкале, отображающий всплывающее меню. - Выберите Всегда показывать электронную почту как разговоры, чтобы объединять в цепочки и группировать все сообщения электронной почты на этой конкретной временной шкале.
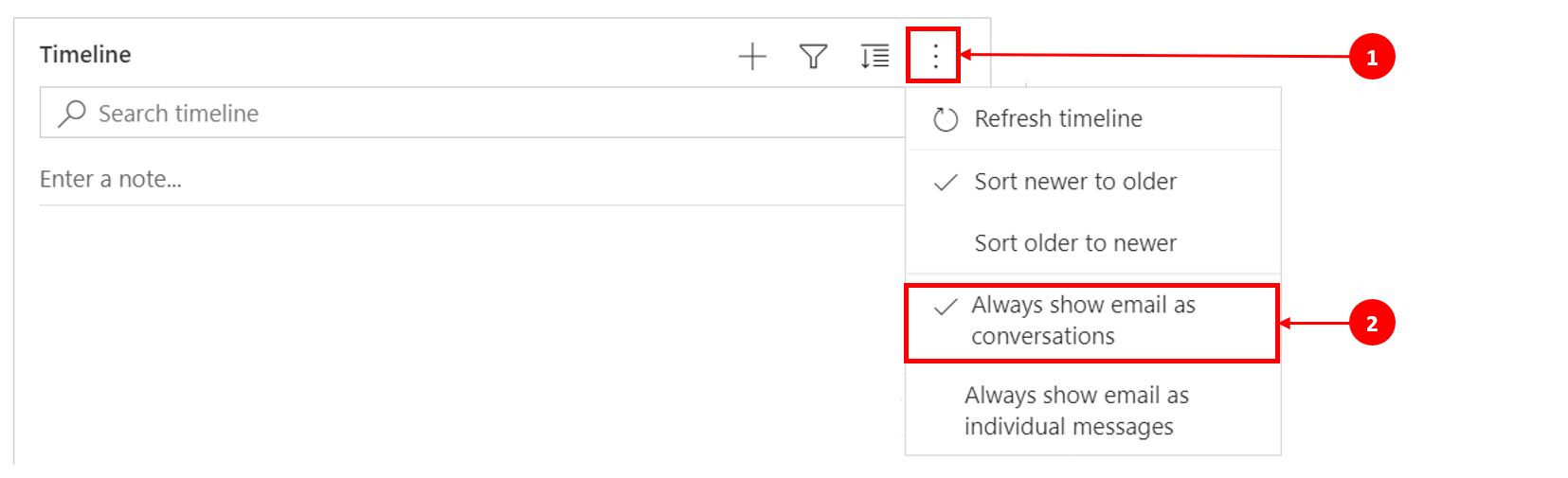
Вариант 2:
Включение цепочек сообщений электронной почты через настройку личных параметров
Чтобы включить цепочки сообщений электронной почты с помощью этого параметра, перейдите на панель команд и выберите Параметры, затем Параметры персонализации. Отображается диалоговое окно Настройка личных параметров, чтобы вы могли использовать следующие шаги для включения представления цепочек сообщений электронной почты на временной шкале.
Шаги:
- Выберите вкладку Электронная почта.
- Установите флажок Показывать сообщения электронной почты как разговор на временной шкале.
- Нажмите ОК.
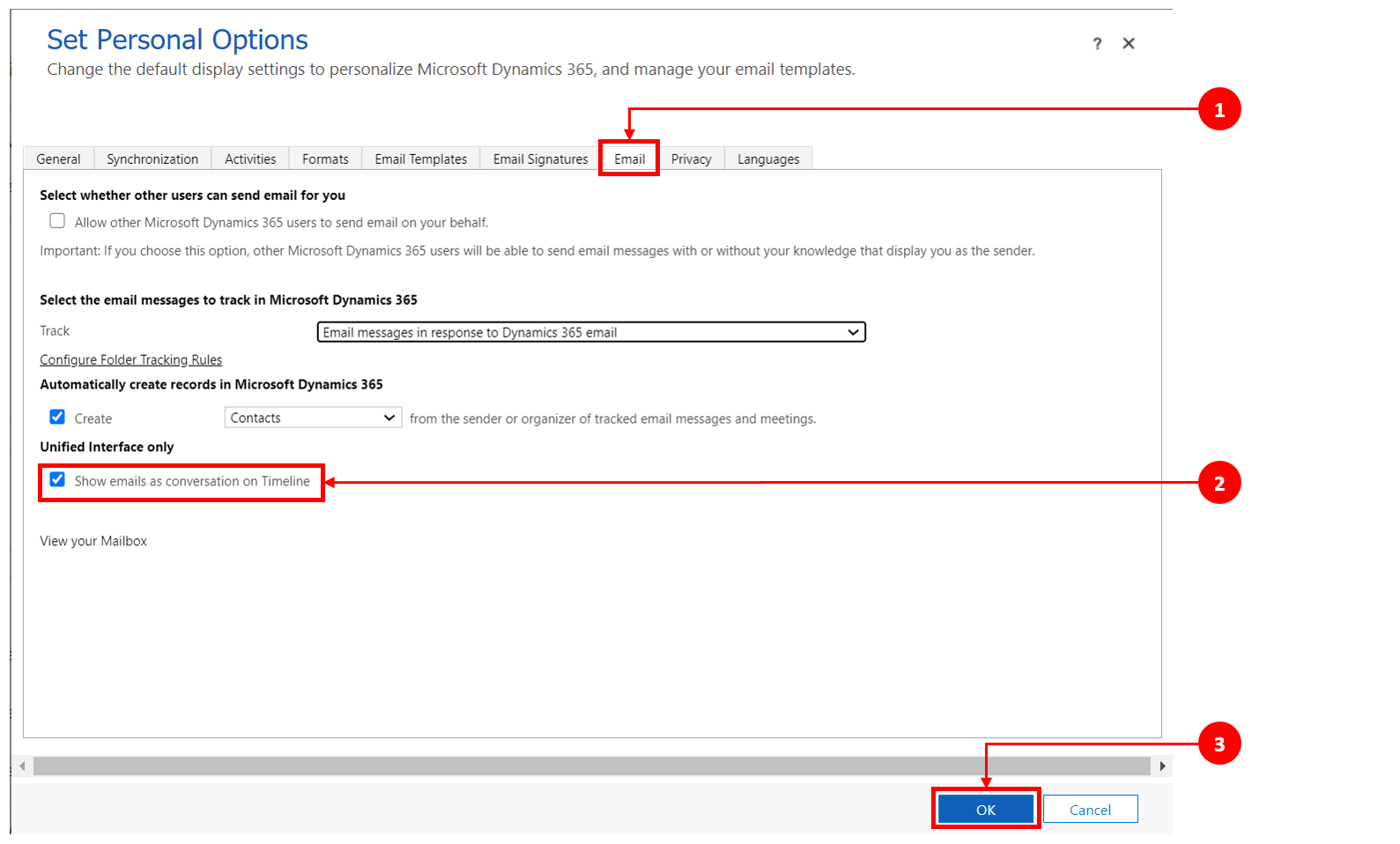
Примечание
Представление Сообщения электронной почты как разговор основывается на предпочтениях пользователя. Персональные настройки привязаны к пользователю, а не к форме, что означает, что, когда вы включаете представление цепочек сообщений электронной почты, этот параметр применяется ко всем вашим представлениям на временной шкале.
Поиск строк на временной шкале
Если включено системным администратором, вы можете легко искать строки на временной шкале. При поиске фразы на временной шкале она ищется в полях заголовка, темы строки, основного текста или описания строки, и отображается строка для вас.
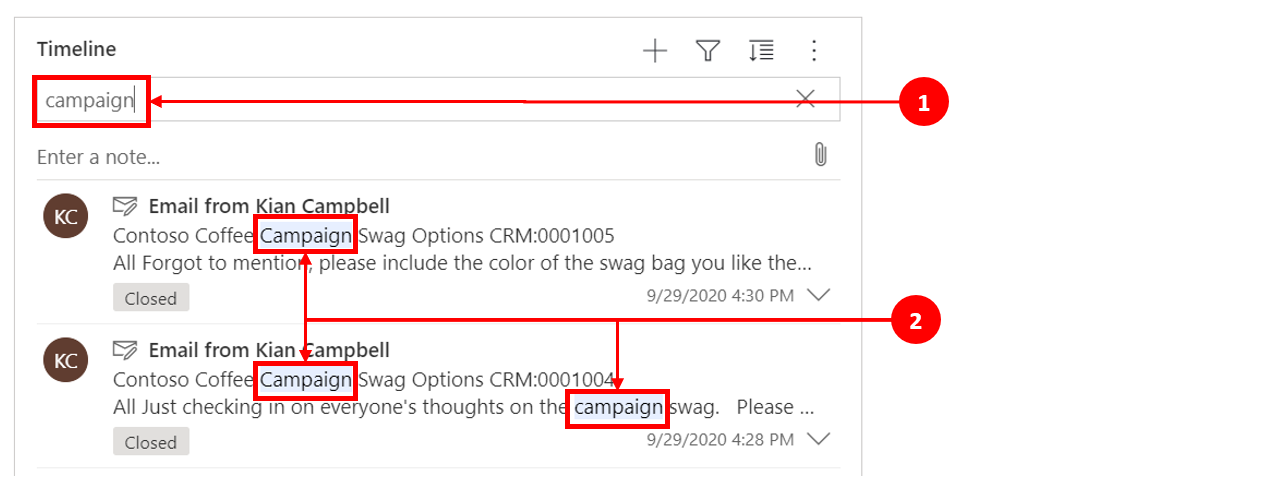
Условные обозначения
- Поле Поиск позволяет быстро находить строки, используя ключевые слова или фразы, которые функция поиска будет извлекать и отображать ниже строки поиска.
- Ключевые слова, которые используются, выделены.
Работа с заметками и записями
Заметки позволяют записывать форматированную информацию и изображения для справки, сводки или исследования. Вы можете легко добавить упоминание другому пользователю или ссылку на строку временной шкалы. Возможность упоминания доступна на шкале времени, только если включены заметки и записи с отформатированным текстом.
Когда вы вводите символ @, результатами являются совпадения с именем, фамилией или адресом электронной почты пользователей системы, начиная со строки поиска. При наведении указателя мыши на изображение профиля можно просмотреть подробную карточку профиля пользователя и статус присутствия в сети. Дополнительные сведения: Просмотр карточки профиля для контакта или пользователя.
При вводе символа # результаты, которые вы видите, совпадают со строками таблицы учетных данных и таблицы имен контактов, начинающимися со строки поиска.
Добавление заметки или записи в строку на временной шкале
Если включено системным администратором, вы можете добавить заметку или запись в строку на временной шкале. Максимальный размер каждой заметки и записи — 100 000 символов.
Вы также можете ввести заметку и добавить ее в строку, но вы можете добавить только одно вложение на заметку. Вы можете добавить вложение, если заметки включены.
Представление отображения заметок
Если включено вашим системным администратором, поле Заметка отображается под функцией Поиск на временной шкале.

Представление отображения записей
Если включено вашим системным администратором, поле Запись также отображается под функцией Поиск на временной шкале.

Добавление вложения в запись
Вы можете добавить вложение в сообщение, например изображение или документ. Поддерживаются следующие форматы файлов: .JPG, .PNG и .PDF.
Добавление вложения в запись:
В разделе Создать запись на временной шкале выберите значок Прикрепить в левом нижнем углу.
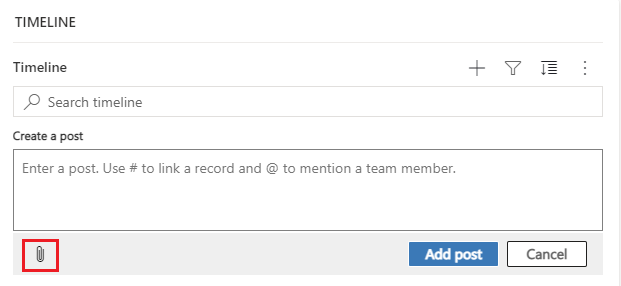
Перейдите к файлу, который нужно прикрепить к записи, и выберите его.
Завершите изменения, которые вы хотите внести в свою запись, а затем на временной шкале выберите Добавить запись.
Предварительный просмотр вложения на временной шкале
Вы можете предварительно просмотреть вложения на временной шкале, если они имеют поддерживаемый формат файлов (.JPG, .PNG или .PDF). Любое вложение, доступное для просмотра на временной шкале, можно загрузить независимо от того, доступен ли предварительный просмотр.
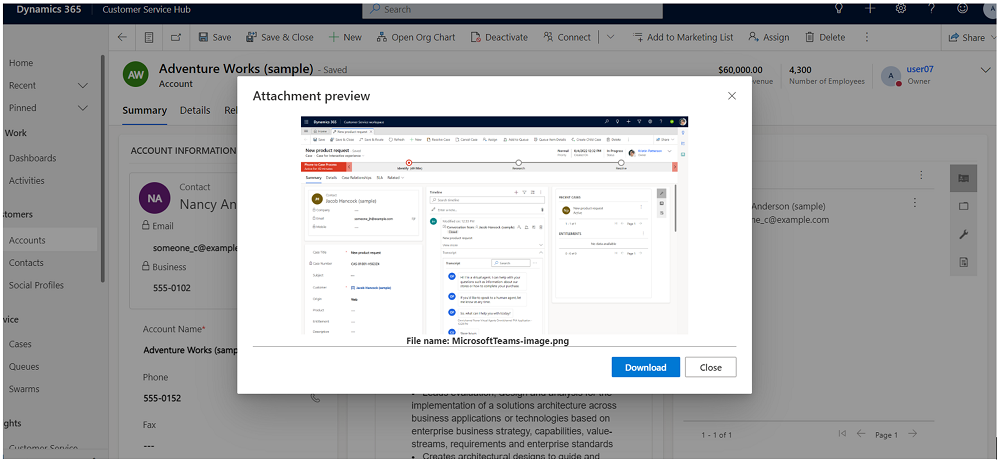
Чтобы предварительно просмотреть вложение на временной шкале, выполните одно из следующих действий:
В режиме правки:
- Щелкните правой кнопкой мыши вложение, затем выберите команду Предварительный просмотр. Открывается диалоговое окно Предварительный просмотр вложения с отображаемым вложением. Вы можете просмотреть и загрузить вложение из диалогового окна.
- Когда вы закончите просмотр вложения, выберите Закрыть, чтобы вернуться к заметке или записи.
ИЛИ
В режиме чтения:
- Выберите вложение. Открывается диалоговое окно Предварительный просмотр вложения с отображаемым вложением. Вы можете просмотреть и загрузить вложение из диалогового окна.
- Когда вы закончите просмотр вложения или скачаете его, выберите Закрыть, чтобы вернуться к заметке или записи.
Примечание
Использование диалогового окна Предварительный просмотр вложения для просмотра файла в браузере можно пропустить с помощью сочетания клавиш CTRL + щелчок левой кнопкой мыши. При этом вложение загружается напрямую без предварительного просмотра.
Доступ к панели команд для выполнения действий
При наведении указателя на действие, запись или заметку или при их развертывании отображается панель команд в правом верхнем углу строки с параметрами, поддерживающими это действие, например назначить его другим, добавить его в очередь, преобразовать его в обращение, отметить запись как понравившуюся, редактировать примечание или удалить действие. Однако не все строки могут выполнять одинаковые действия.
Действия команд по строкам
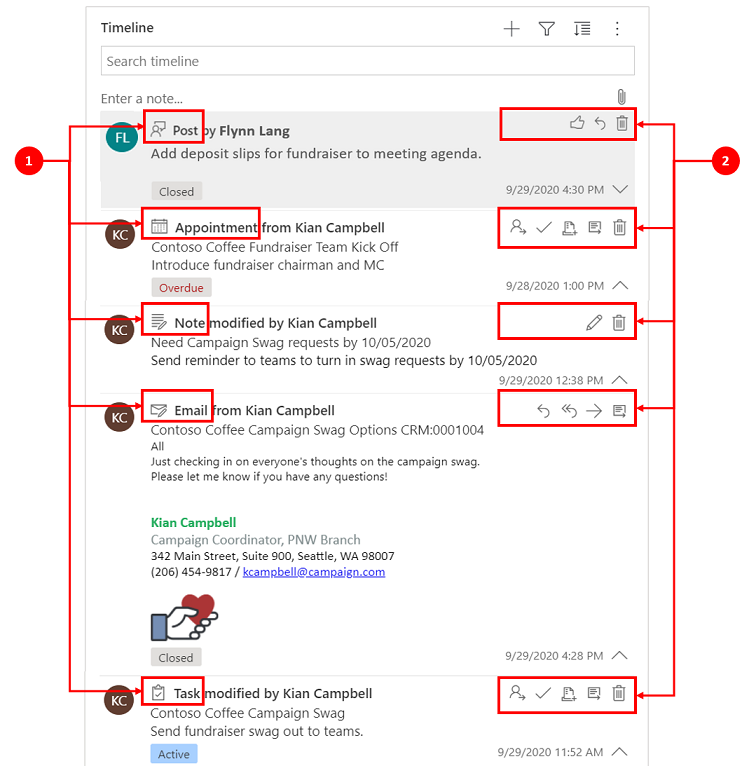
Условные обозначения
- Только действия, связанные с этой строкой, отображаются в правой верхней строке команд, отображаемой в строке.
- Каждая строка отображает другой набор связанных действий. Не все действия работают на всех строках.
В следующей таблице приведен обзор значков панели команд и поддерживаемых ими действий:
| Значок | имени | Описание |
|---|---|---|
| Назначить | Позволяет назначить задачу. | |
| Закрыть действие | Позволяет закрыть строку действия. | |
| Добавить в очередь | Позволяет добавить задачу в очередь. | |
| Открыть строку | Позволяет открыть строку. | |
| DELETE | Позволяет удалить строку. | |
| Ответить | Позволяет ответить на сообщение электронной почты. Заметка: эта команда доступна только для электронной почты. | |
|  | Ответить на все | Позволяет ответить всем на сообщение электронной почты. Заметка: эта команда доступна только в электронной почте. |
| Переслать | Позволяет переслать сообщение электронной почты. Заметка: эта команда доступна только в электронной почте. | |
|  | Мне нравится запись | Позволяет вам пометить запись как понравившуюся. Заметка: эта команда доступна только в записях. |
|  | Изменить это примечание | Позволяет редактировать заметку. Заметка: эта команда доступна только в заметках. |
В таблице ниже приведен обзор панелей команд по умолчанию для часто используемых действий, заметок и записей:
| Действие | Значки панели команд | Заметки |
|---|---|---|
| Сообщение электронной почты (черновик) | Открыть строку, Удалить | |
| Эл. почта | Ответить, Ответить всем, Переслать, Открыть строку | |
| Встреча | Назначить, Закрыть действие, Добавить в очередь, Открыть строку, Удалить | |
| Встреча (закрытая) | Назначить, Добавить в очередь, Открыть строку, Удалить | |
| Задача | Назначить, Закрыть действие, Добавить в очередь, Открыть строку, Удалить | |
| Задача (закрытая) | Назначить, Добавить в очередь, Открыть строку, Удалить | |
| Телефонный звонок | Назначить, Добавить в очередь, Открыть строку, Удалить | |
| Заметка | Изменить, Удалить | |
| Запись (пользователь) | Нравится, Ответить, Удалить | Только автор записи может удалить ее. У автора всегда есть возможность удалить вне зависимости от привилегий пользователя. |
| Автоматическая публикация | Нравится, Ответить, Удалить |
Работа с записями
Окно сообщения Заметка содержит редактор форматированного текста, который позволяет использовать форматированное содержимое и создавать хорошо сформатированное содержимое.
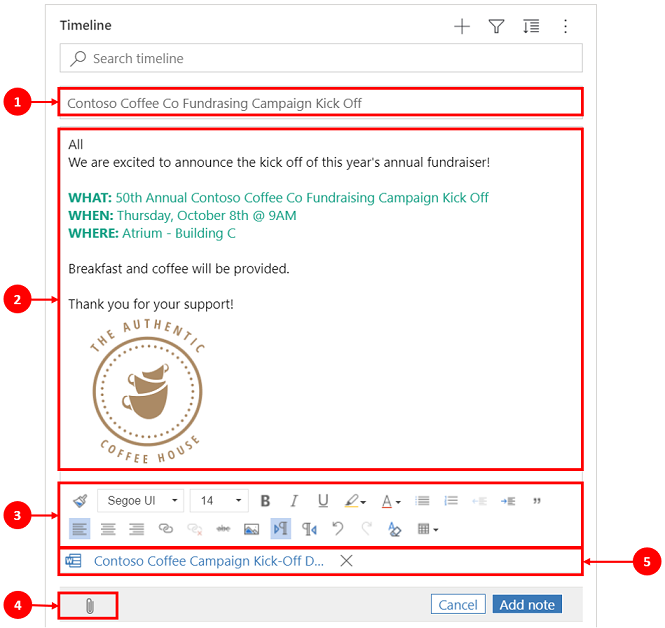
Условные обозначения
- Поле заголовка заметки для добавления заголовков и тем.
- В заметках есть редактор форматированного текста, так что вы можете форматировать и структурировать свои сообщения.
- Инструмент редактирования форматированного текста расширяется до полного меню для быстрого доступа к функциям форматирования.
- Скрепка используется для вложения файлов в заметку.
- Вложенные файлы отображаются внизу заметки.
Примечание
- Только Заметки имеют возможность форматированного текста, и она доступна только на временной шкале.
- Вы можете форматировать только текст заметки, но не заголовок.
- Редактор форматированного текста доступен только для единого интерфейса.
- Если вы создадите заметку редактора форматированного текста в едином интерфейсе, а затем просмотрите заметку в веб-клиенте, она будет отображаться в синтаксисе HTML.
Просмотр того, есть ли в заметке вложения и встроенные файлы на временной шкале
Если вы прикрепите файл к заметке или включите в заметку встроенное изображение, на временной шкале будет показано, что заметка имеет вложение или встроенные файлы. Если вы прикрепляете файл или включаете несколько встроенных файлов, в заметке отображается количество файлов с использованием имен первых двух файлов и числа, представляющего количество остальных файлов и их тип.
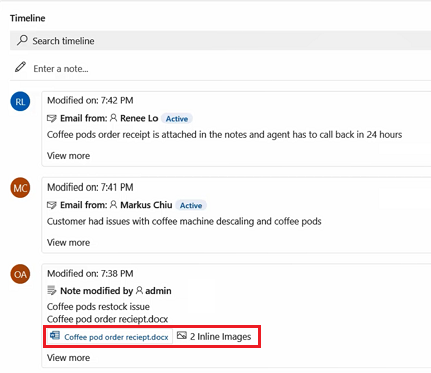
Добавьте упоминание или ссылку на члена команды в заметку
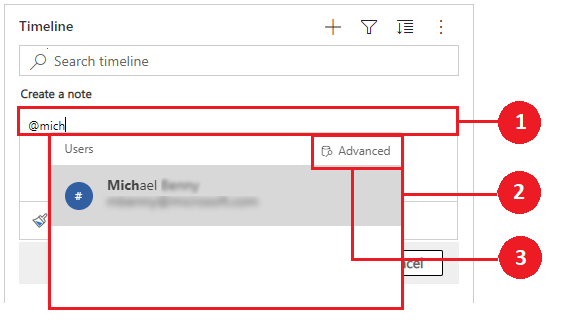
Условные обозначения
- Если ввести символ @ в поле Заметка, откроется всплывающее меню со списком недавно использовавшихся пользователей.
- Если строка пользователя не отображается, при вводе имени после символа @ строки во всплывающем меню будут обновлены с помощью поисковой системы Быстрый поиск, которая работает в фоновом режиме.
- Переключите представления с помощью пункта Дополнительно для отображения панели Записи подстановки. На панели Поиск в записях можно переключаться между представлениями Последние записи и Все записи для поиска строк.
При наведении указателя мыши на изображение профиля можно просмотреть подробную карточку профиля пользователя и статус присутствия в сети.
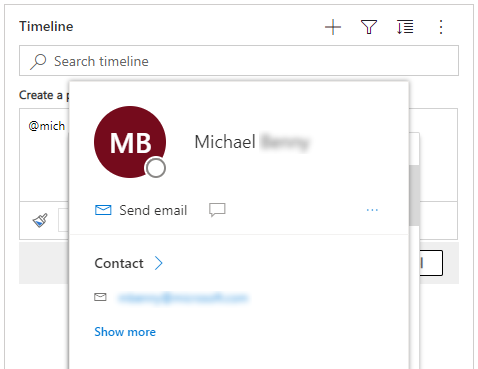
Примечание
В заметке можно упомянуть только пользователя системы. Например, члена рабочей группы в вашей организации.
Добавление вложения к заметке на временной шкале
Если включено вашим системным администратором, вы можете добавить вложение, например файл, к заметке на временной шкале, чтобы поделиться им с пользователями. Любое вложение, которое отображается на временной шкале, может быть скачано независимо от того, доступен ли предварительный просмотр.
Примечание
- Список разрешенных вложений настраивается вашим системным администратором.
- На iOS и Android вы можете только выбрать и прикрепить изображение или видео.
Выберите значок скрепки ![]() для вложения файла в заметку.
для вложения файла в заметку.

Изменить примечание
Когда вы прикрепляете файл к заметке, открывается экран Редактировать заметку, и вложения отображаются в нижней части экрана Редактировать заметку.
Важно!
Вы можете добавить только одно вложение файла к заметке.
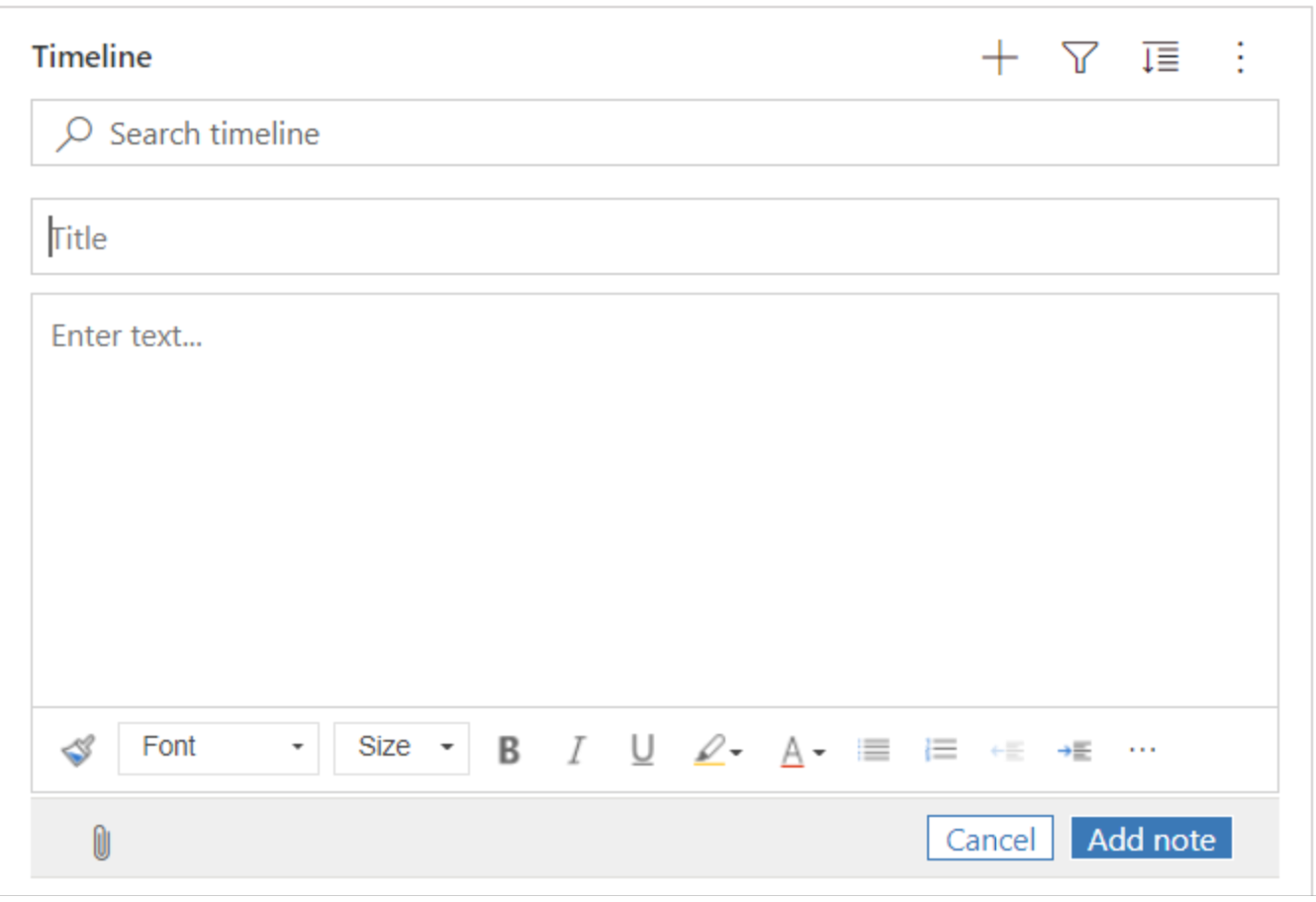
Быстрое сохранение заметок
Функция быстрого сохранения позволяет быстрее сохранять заметки, если выбрать CTRL+S на клавиатуре в любой момент ввода текста заметки. При использовании быстрого сохранения вам не нужно переходить к пункту Сохранить или Сохранить и закрыть на панели команд.
При использовании командыCTRL+S, в заметке отображается сообщение с подтверждением Сохранение выполнено успешно, чтобы вы знали, что ваша заметка не сохранилась на временной шкале.
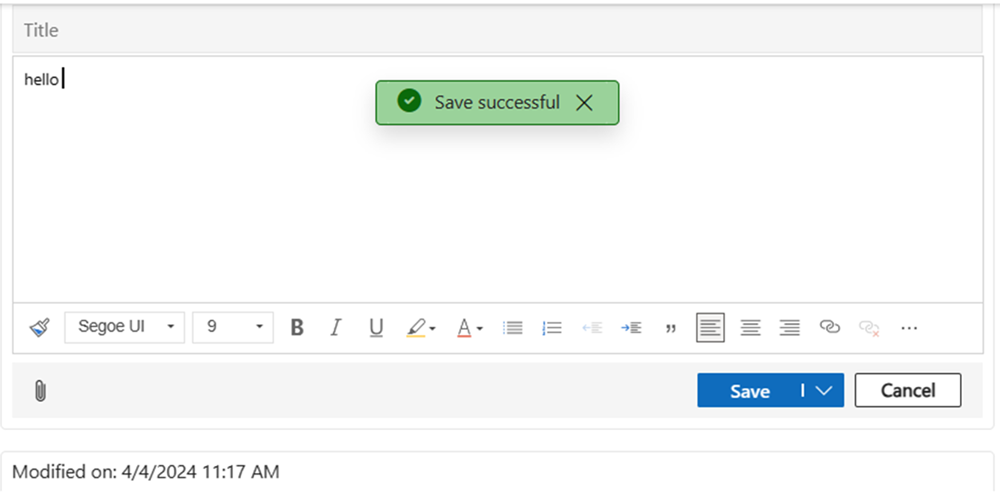
Работа с записями
Если включено системным администратором, вы можете добавить заметку в строку или упоминание другому пользователю на временной шкале.
Добавление упоминания или ссылки на участника рабочей группы в запись
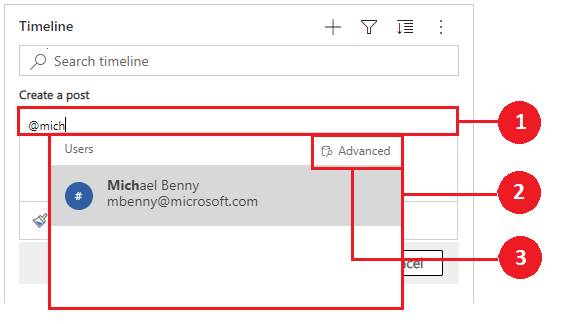
Условные обозначения
- Если ввести символ @ в поле Запись, откроется всплывающее меню со списком недавно использовавшихся пользователей.
- Если строка пользователя не отображается, при вводе имени после символа @ строки во всплывающем меню будут обновлены с помощью поисковой системы Быстрый поиск, которая работает в фоновом режиме.
- Переключите представления с помощью пункта Дополнительно для отображения панели Записи подстановки. На панели Поиск в записях можно переключаться между представлениями Последние записи и Все записи для поиска строк.
При наведении указателя мыши на изображение профиля можно просмотреть подробную карточку профиля пользователя и статус присутствия в сети.
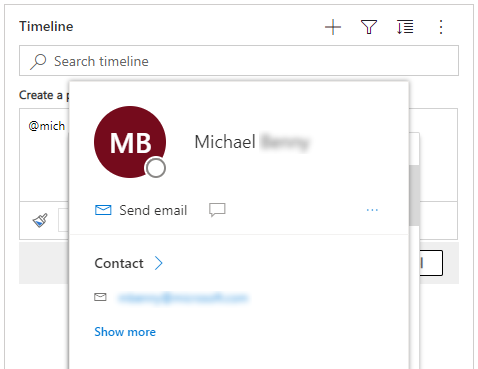
Примечание
В записи можно упомянуть только системного пользователя, то есть члена команды в вашей организации.
Добавление ссылок в запись в строках временной шкалы
Чтобы добавить ссылку, такую как ссылки на запись, в строку временной шкалы, выберите значок ![]() . выберите Запись, а затем выполните следующие действия:
. выберите Запись, а затем выполните следующие действия:
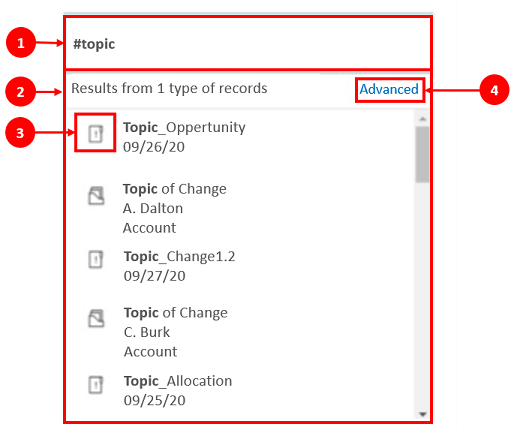
Условные обозначения
- Ссылки можно добавить в строку, введя символ #; при этом откроется всплывающее меню со списком строк, к которым вы недавно обращались. Введите ключевое слово после тега # и экран обновляется в раскрывающемся меню через поисковую систему Быстрый поиск, которая работает в фоновом режиме.
- Отображаемые строки могут быть любого типа строк, таких как организации, контакты или интересы.
- Значки рядом с именами строк в раскрывающемся меню указывают типы строк, которые помогают определить, какую строку выбрать.
- Дополнительно предоставляет больше опций, когда строка не может быть найдена, позволяя пользователю переключиться на другое представление или создать новую строку.
Поиск строк в записях на временной шкале
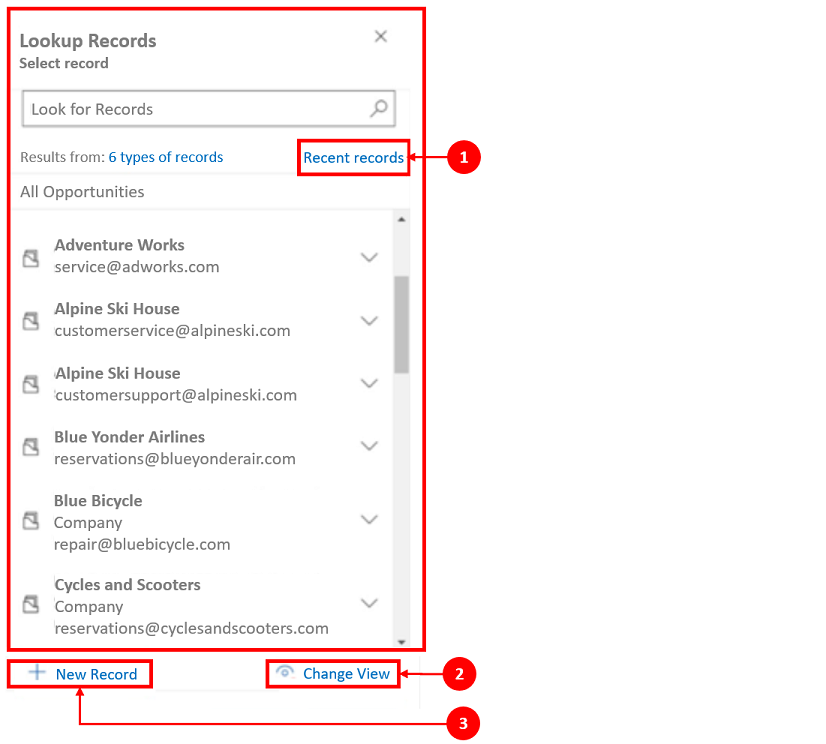
Условные обозначения
- Панель Поиск записей предоставляет пользователям возможность переключаться между представлениями Последние записи и Все записи, чтобы найти строку.
- Измените представление, чтобы увидеть строки из другого представления.
- Новая запись позволяет создать новую строку, если вы не можете найти нужную строку.
Для получения дополнительной информации о функциональности и конфигурации заметок и записей см. раздел: Настройка элемента управления временной шкалой
Использование панели инструментов редактора форматированного текста
Панель инструментов редактора форматированного текста предоставляет функции и возможности, которые позволяют работать с форматированным текстом в заметках.
Параметры форматирования
В следующей таблице описаны различные функции форматирования и функциональные возможности, доступные в редакторе форматированного текста, который можно использовать в заметках.
Примечание
Вы можете получить доступ к контекстному меню вашего браузера, выбрав Ctrl + щелчок правой кнопкой мыши. Этот параметр полезен, если вам нужно использовать встроенную в браузер проверку орфографии. В противном случае вы можете щелкнуть правой кнопкой мыши, чтобы обеспечить контекстное форматирование для любого используемого вами элемента.
| Значок | имени | Сочетание клавиш | Описание |
|---|---|---|---|
 |
Форматирование по образцу | CTRL+SHIFT+C, CTRL+SHIFT+V | Применение внешнего вида определенного раздела к другому разделу. |
 |
Шрифт | CTRL+SHIFT+F | Выберите шрифт по вашему выбору. По умолчанию используется шрифт Segoe UI. Примечание. При выборе любого форматированного содержимого отображается имя шрифта для этого содержимого. Если ваш выбор содержит несколько шрифтов, отображается имя самого верхнего шрифта вашего выбора. |
 |
Размер шрифта | CTRL+SHIFT+P | Изменение размера вашего текста. Размер по умолчанию — 9 pt. Примечание. При выборе любого форматированного содержимого отображается размер шрифта для этого содержимого. Если ваш выбор содержит несколько размеров шрифтов, отображается имя самого верхнего шрифта вашего выбора. |
 |
Жирный | CTRL+B | Сделайте ваш текст жирным. |
 |
Italic | CTRL+I | Выделите ваш текст курсивом. |
 |
Подчеркнутый | CTRL+U | Подчеркивание текста. |
 |
Цвет выделения текста | Выделите ваш текст, выделив его ярким цветом. | |
 |
Цвет шрифта | Изменение цвета вашего текста. | |
 |
Маркеры | Создайте маркированный список. | |
 |
Нумерация | Создайте нумерованный список. | |
 |
Уменьшить отступ | Перемещение абзаца ближе к полю. | |
 |
Увеличить отступ | Перемещение абзаца подальше от поля. | |
 |
Цитата | Применение блочного формата цитаты к вашему содержимому. | |
 |
По левому краю | CTRL+L | Выравнивание содержимого по левому полю. (Обычно используется для основного текста, чтобы его было легче читать.) |
 |
Выровнять по центру | CTRL+E | Размещение содержимого по центру страницы. (Обычно используется для формального внешнего вида.) |
 |
По правому краю | CTRL+R | Выровняйте контент по правому краю страницы. (Обычно используется для формального внешнего вида.) |
 |
Связать | Создание ссылки в документе для быстрого доступа к веб-страницам и файлам. Вставленный или напечатанный текст URL-адреса преобразуется в ссылку. Например, "http://myexample.com" преобразуется в "http://myexample.com". В диалоговом окне Ссылка выберите тип вставляемой ссылки. На вкладке Сведения о ссылке можно выбрать тип ссылки, а также протокол ссылки и URL-адрес. Вкладка Цель доступна только для ссылок типа URL-адреса. Она определяет расположение, где ссылка открывается ссылка после выбора. |
|
 |
Удалить ссылку | Удаление ссылки в вашем электронном письме или документе. При наведении указателя на ссылку кнопка Удалить ссылку на панели инструментов станет активной. Выберите кнопку, чтобы удалить ссылку и преобразовать ее в обычный текст. |
|
 |
Надстрочный индекс | Введите маленькие буквы прямо над строкой текста. | |
 |
Подстрочный индекс | Введите маленькие буквы прямо под строкой текста. | |
 |
Зачеркнутый | Перечеркивание текста проведенной через него линией. | |
 |
Вставить рисунок | Вы можете вставить изображение, непосредственно скопировав и вставив его в строку в редакторе, перетащив его с рабочего стола или из локальной папки прямо в редактор или введя URL-адрес. Поддерживаются следующие форматы: .PNG, .JPG. или .GIF. Чтобы вставить изображение в вашу статью: 1. Перетащите изображение или скопируйте и вставьте его прямо в статью. 2. Перетащите любой угол изображения, чтобы изменить его размер. Чтобы вставить изображение с помощью URL-адреса или перехода к локальному изображению: 1. Выберите "Вставить изображение". 2. В диалоговом окне свойств Изображение выберите один из следующих параметров:
Примечание. |
|
 |
Слева направо | Изменение направления текста на слева направо для содержимого, такого как абзац, заголовок, таблица или список. Обычно используется для двунаправленного языкового контента. Это параметр по умолчанию. | |
 |
Справа налево | Изменение направления текста на справа налево для содержимого, такого как абзац, заголовок, таблица или список. Обычно используется для двунаправленного языкового контента. Настройка по умолчанию: слева направо. | |
 |
Отменить ввод | Отмена изменений, внесенных в содержимое. | |
 |
Вернуть ввод | Возврат изменений, внесенных в содержимое. | |
 |
Удалить все форматирование | Удаление всего форматирования из выделенного текста, остается только обычный неформатированный текст. | |
 |
Добавить таблицу | Добавление таблицы в содержимое. После добавления таблицы вы можете выполнить любое из следующих действий:
|
|
 |
Развернуть панель инструментов | Появляется, когда панель инструментов свернута. Выберите, чтобы развернуть панель инструментов и сделать видимыми все параметры. | |
 |
Копировать в буфер обмена | Копирует весь текст заметки в буфер обмена, чтобы вы могли вставить содержимое в другое место. |
Редактор форматированного текста включен по умолчанию. Ваш системный администратор может включать или отключать редактор для вас.
Используйте основные моменты временной шкалы на базе генеративного ИИ
Если в вашем приложении включены основные моменты временной шкалы, Copilot создает на основе ИИ маркированный список, который заполняется в верхней части временной шкалы. Вы можете использовать основные моменты временной шкалы, чтобы быстро следить за статусом записи.
Основные моменты включают основные действия в записи, например сведения о том, с кем вы или предыдущий пользователь взаимодействовали, информация о проблемах и о действиях, предпринятых для их решения.
Вы можете скопировать основные моменты временной шкалы, выбрав Копировать.
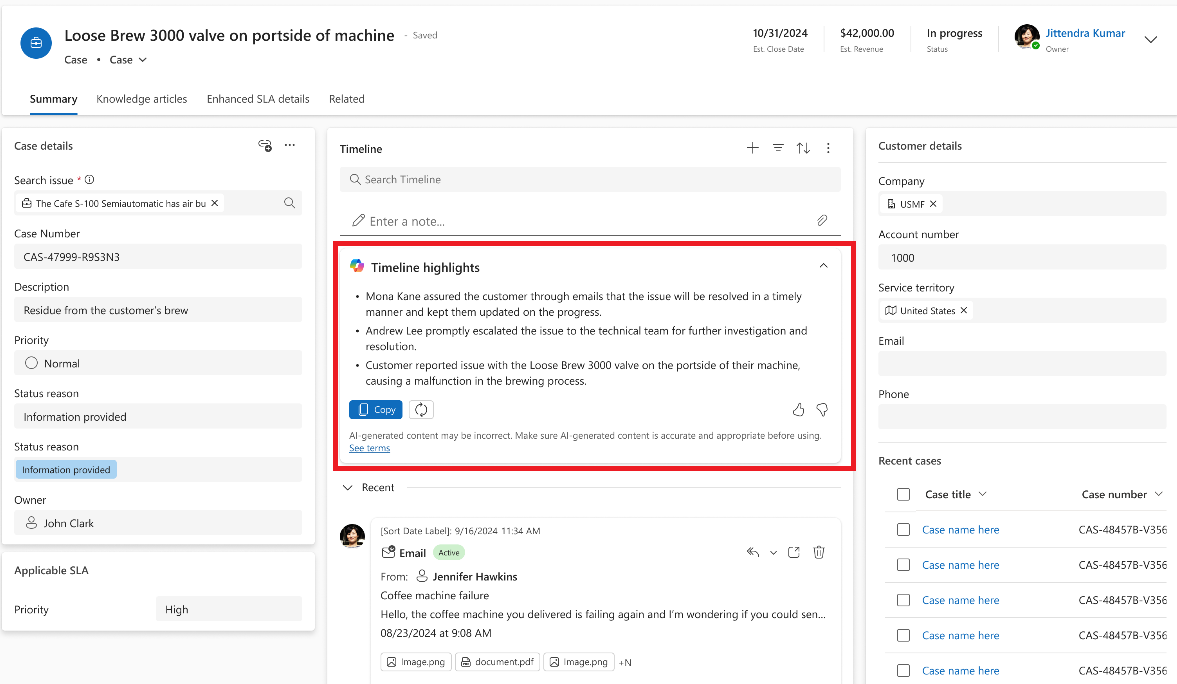
Просмотр расшифровки разговора
На временной шкале вы можете просмотреть расшифровки завершенных чатов, которые вы вели в каналах разговоров. Для просмотра этих расшифровок у вас должно быть разрешение prvReadmsdyn_transcript. Больше информации: Роли и разрешения
Чтобы просмотреть расшифровку разговора, выберите ссылку Подробнее в строке, для которой вы хотите просмотреть расшифровку. Строка развернется, и отобразится вся расшифровка.
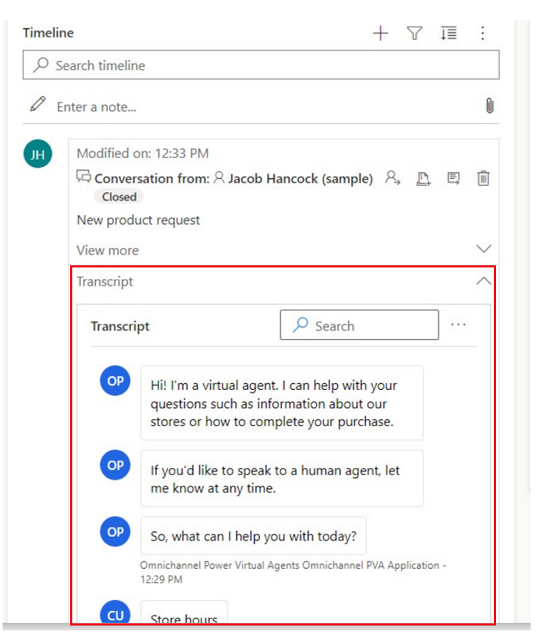
Просмотр данных, которые вы пропустили, на временной шкале
Когда вы открываете временную шкалу после отсутствия, действия, которые вы пропустили, отображаются в верхней части временной шкалы и обозначаются синей вертикальной линией рядом с ними. Вы можете быстро открывать действия или прокручивать их.
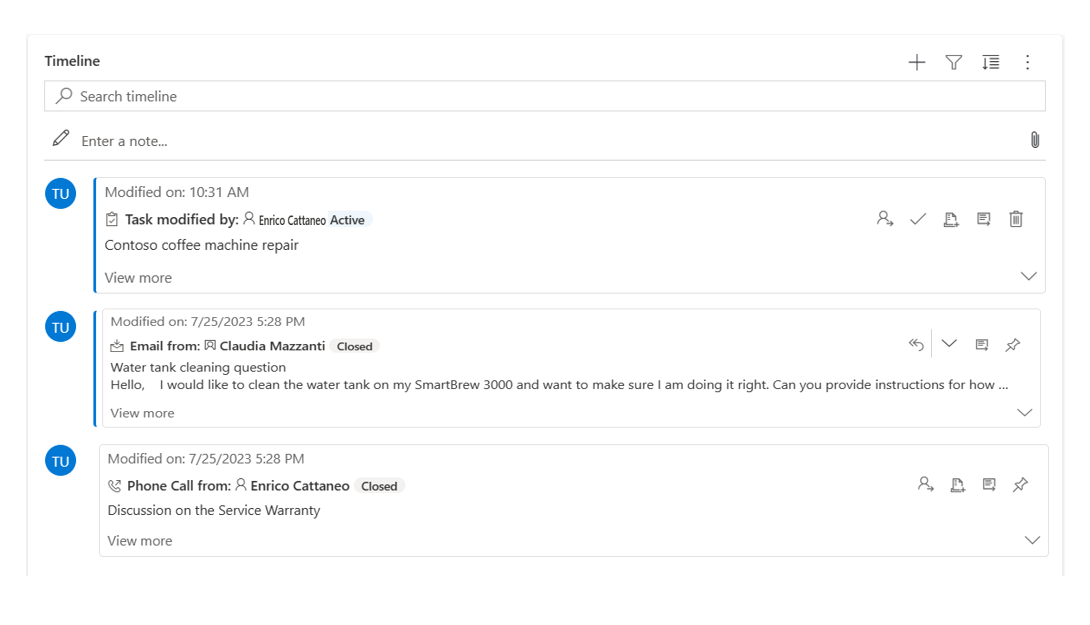
Закрепление или открепление записей на временной шкале
Если ваш администратор включил возможность закрепления и вас есть права на запись/удаление, вы можете быстро осуществлять доступ к записям, таким как действия, закрепив их в верхней части временной шкалы. Закрепление записи избавляет от необходимости прокручивать все записи, чтобы найти нужную.
Примечание
Если у вас есть роль безопасности системного администратора или обычного пользователя, параметры закрепления и открепления работают по умолчанию. Если у вас нет этих ролей, у вас должны быть права на создание, чтение и запись, добавленные в таблицу msdyn_customcontrolextendedsettings, чтобы параметры работали.
По умолчанию вы можете закреплять заметки. Действия, которые вы можете закрепить, зависят от того, как ваш администратор настроил эту функцию. Дополнительная информация: Разрешение пользователям закреплять и откреплять действия в верхней части временной шкалы.
Чтобы закрепить запись, выберите значок булавки рядом с ним. Этот параметр позволит переместить его в верхнюю часть временной шкалы, в раздел Закрепленные, где к нему можно будет быстро получить доступ. В разделе «Закрепленные» также указано количество закрепленных записей. Вы можете закрепить максимум 15 записей. Закрепленные записи будут оставаться вверху временной шкалы в течение года, если вы их не открепите.

Чтобы открепить запись, выберите значок булавки рядом с ним. При откреплении она перемещается из раздела Закрепленные обратно в то место, где оно изначально отображалось в списке записей на временной шкале.
Закладки
Закладки — это быстрый способ установки и переключения между различными наборами фильтров. По умолчанию закладки включены. При необходимости их можно отключить в разделе Расширенные .
Примечание
Функция закладок заменяет кнопку Запомнить мои фильтры. Используйте шаги, описанные в следующем разделе, чтобы настроить фильтры пользователей.
Создание закладки
Откройте панель фильтров и выберите фильтры, которые будут связаны с новой закладкой. Возможно, у вас не выбраны фильтры.
Выберите значок закладки
 на панели действий временной шкалы.
на панели действий временной шкалы.Выберите Добавить закладку.
Введите имя закладки. При желании установите ее как закладку по умолчанию.
Выберите Сохранить.
При повторном выборе значка закладки появится всплывающее окно с созданными вами закладками. Вы можете применить закладку, выбрав ее из этого списка, или изменить ее с помощью кнопки Дополнительные параметры с правой стороны закладки.
Если выбрана закладка, ее фильтры применяются к временной шкале и обозначаются заполненным значком закладки ![]() на панели действий. Наведите указатель мыши на значок, чтоб увидеть имя закладки, или выберите значок. Выбранная закладка имеет серый цвет фона.
на панели действий. Наведите указатель мыши на значок, чтоб увидеть имя закладки, или выберите значок. Выбранная закладка имеет серый цвет фона.
Примечание
Вы можете выбрать максимум 15 закладок.
Изменить закладку
Любую закладку можно переименовать, обновить или удалить в меню Дополнительные параметры.
Примечание
Если выбрать Удалить, закладка будет удалена напрямую.
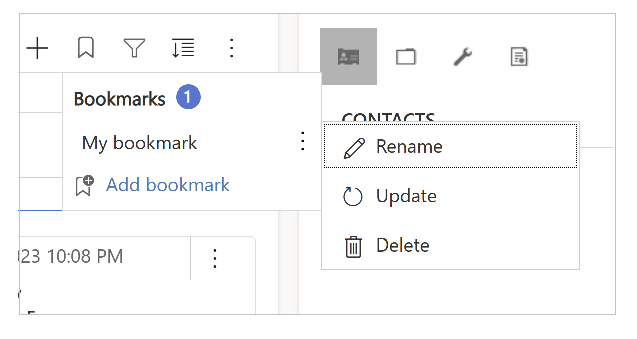
Изменение закладки приведет к изменению ее фильтров на выбранные в данный момент фильтры.
Вы также можете установить эту закладку по умолчанию для текущей формы или всех форм.
Установить закладку по умолчанию
При создании или изменении закладки вы можете установить флажок Установить как закладку по умолчанию с возможностью применить это изменение для текущей формы или глобально.
Закладка по умолчанию имеет значок звездочки ![]() рядом с именем и выбирается автоматически при загрузке временной шкалы, переопределяя любые фильтры администратора, установленные для временной шкалы.
рядом с именем и выбирается автоматически при загрузке временной шкалы, переопределяя любые фильтры администратора, установленные для временной шкалы.
Примечание
Вы можете установить закладку в качестве формы по умолчанию для нескольких форм; однако это не может быть одновременно значением по умолчанию для формы и глобальным значением по умолчанию. Закладка формы по умолчанию переопределяет глобальную.
Сбросить на представление по умолчанию
Если выбрана закладка не по умолчанию или применены другие фильтры, во всплывающем меню закладок появится кнопка возврата к настройкам по умолчанию. При этом к временной шкале применяется закладка по умолчанию, если она существует, в противном случае очищаются все фильтры.
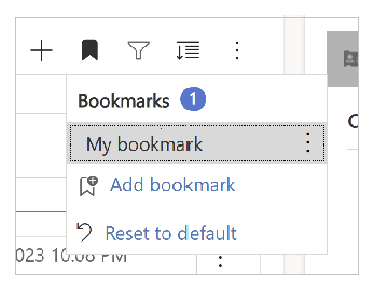
Невозможно применить фильтры закладки
Если фильтры закладки невозможно применить (например, закладка фильтрует по примечания, а на временной шкале примечания отключены), то рядом с ее именем отображается значок восклицательного знака.
См. также
Настройка элемента управления "Временная шкала"
Вопросы и ответы по "Временной шкале"
Вопросы и ответы о действиях и стене "Временная шкала"
Примечание
Каковы ваши предпочтения в отношении языка документации? Пройдите краткий опрос (обратите внимание, что этот опрос представлен на английском языке).
Опрос займет около семи минут. Личные данные не собираются (заявление о конфиденциальности).