Установка разрешения и предоставление коллегам общего доступа к приложению
После совместной работы с вашей командой над созданием приложения вы, как владелец группы, можете поделиться приложением и лежащими в его основе данными с другими коллегами в вашей компании, не входящими в вашу группу разработчиков.
Для совместного использования приложения:
Назначьте правильные разрешения для таблиц в вашем приложении для роли Коллеги с доступом.
Выберите группу безопасности, которую вы хотите назначить роли Коллеги с доступом.
Выберите, к каким приложениям у роли Коллеги с доступом должен быть доступ.
Когда вы закончите делиться своими приложениями, они появятся в разделе Создан для коллег в магазине приложений Teams. Если вы являетесь администратором Teams, вы также можете закреплять приложения для пользователей на панели приложений Teams для еще более удобного обнаружения.
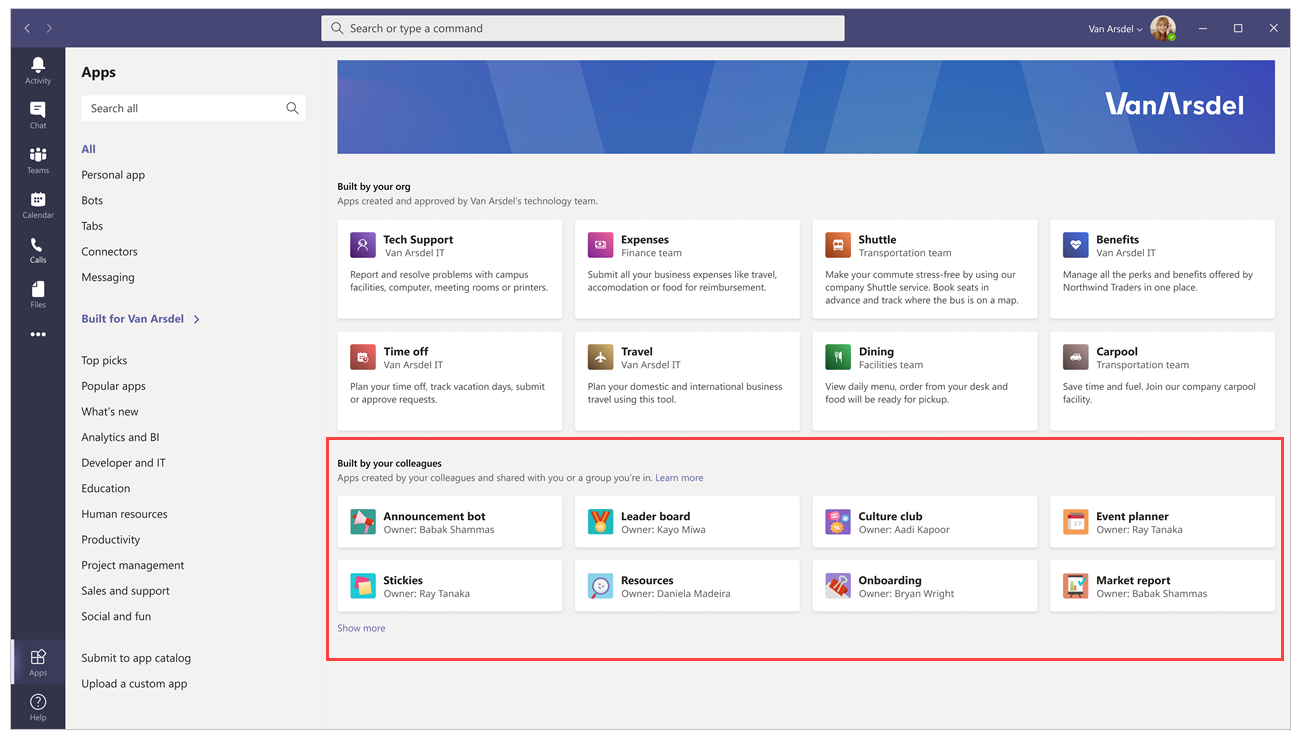
Примечание
- Если ваше приложение не отображается в разделе Создано коллегами, ваше приложение Teams может кэшировать информацию. В этом случае попробуйте выйти и снова войти, если вы используете классическое приложение Teams. Если вы используете веб-приложение Teams, попробуйте обновить браузер.
- Вы должны быть владельцем в команде, чтобы делиться приложениями и редактировать разрешения для таблиц. Если вы не являетесь владельцем, параметры Управление разрешениями и Поделиться с коллегами не появятся.
Назначение разрешений таблицам
По умолчанию у роли Коллеги с доступом нет доступа к данным внутри любой из настраиваемых таблиц, которые вы создали с помощью Dataverse for Teams. Если вы хотите, чтобы у пользователей, не входящих в вашу команду, был доступ к этим данным, вам необходимо изменить доступ по умолчанию к одному из этих четырех наборов разрешений:
Полный доступ позволяет конечным пользователям просматривать и редактировать все записи в таблице.
Совместная работа позволяет конечным пользователям видеть все записи, но они могут редактировать только свои собственные записи.
Чтение предоставляет конечным пользователям просмотр данных только для чтения.
Частный — разрешает конечным пользователям просматривать и редактировать только собственные записи.
Примечание
Вы также можете использовать этот способ для изменения прав доступа по умолчанию для участников и гостей в вашей команде. По умолчанию участникам команды дается Полный доступ, а гостям — Частный для новых настраиваемых таблиц.
Чтобы задать разрешения для таблицы:
Выберите вкладку Сборка.
Выберите команду, которая содержит приложение и таблицы, которыми вы хотите поделиться.
Выберите Показать все под списком ресурсов в команде.
На панели слева выберите Таблицы.
Выберите таблицу, которой нужно поделиться.
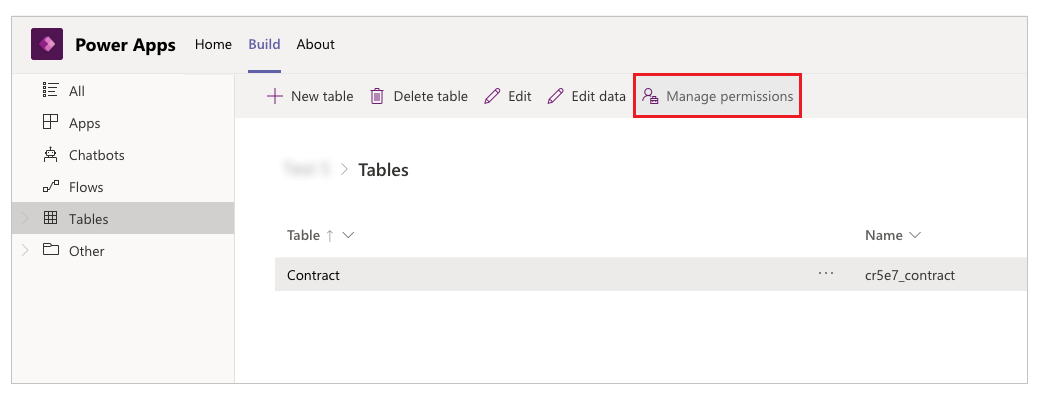
Выберите Управление разрешениями на панели команд.
В роли Коллеги с доступом выберите набор разрешений, которому вы хотите предоставить эту роль.
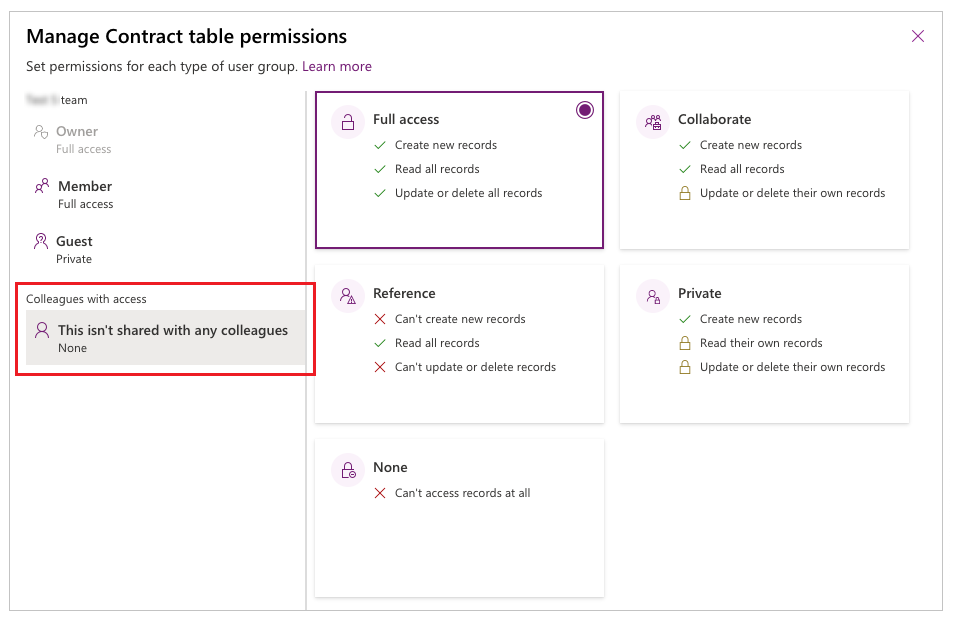
Совет
После того, как вы назначите группу безопасности для роли Коллеги с доступом, вы увидите имя группы безопасности, отраженное на панели разрешений таблицы.
Нажмите кнопку Сохранить.
Повторите вышеуказанные шаги для остальных таблиц в вашем приложении.
Назначение роли коллег с доступом группе безопасности и предоставление общего доступа к приложению
После того, как вы завершили настройку разрешений для всех своих таблиц, теперь вы готовы поделиться приложением с существующей группой безопасности.
Примечание
- Вы можете поделиться приложением с одной группой безопасности.
- Если вы хотите поделиться приложением с группой Microsoft 365, для нее должна быть включена безопасность.
- Тип участия в группе безопасности должен быть Назначено. Больше информации: Типы участия в группах в Azure Active Directory
- Возможно, ваш администратор Power Apps применил ограничение на максимальный размер группы безопасности. По умолчанию этот лимит составляет 10 000 участников. Дополнительная информация: Список параметров клиента (предварительная версия) — powerPlatform.teamsIntegration.shareWithColleaguesUserLimit, Set-TenantSettings
Для совместного использования приложения:
Выберите вкладку Сборка.
Выберите команду, которая содержит приложение, которым вы хотите поделиться.
В правом верхнем углу выберите Поделиться с коллегами.
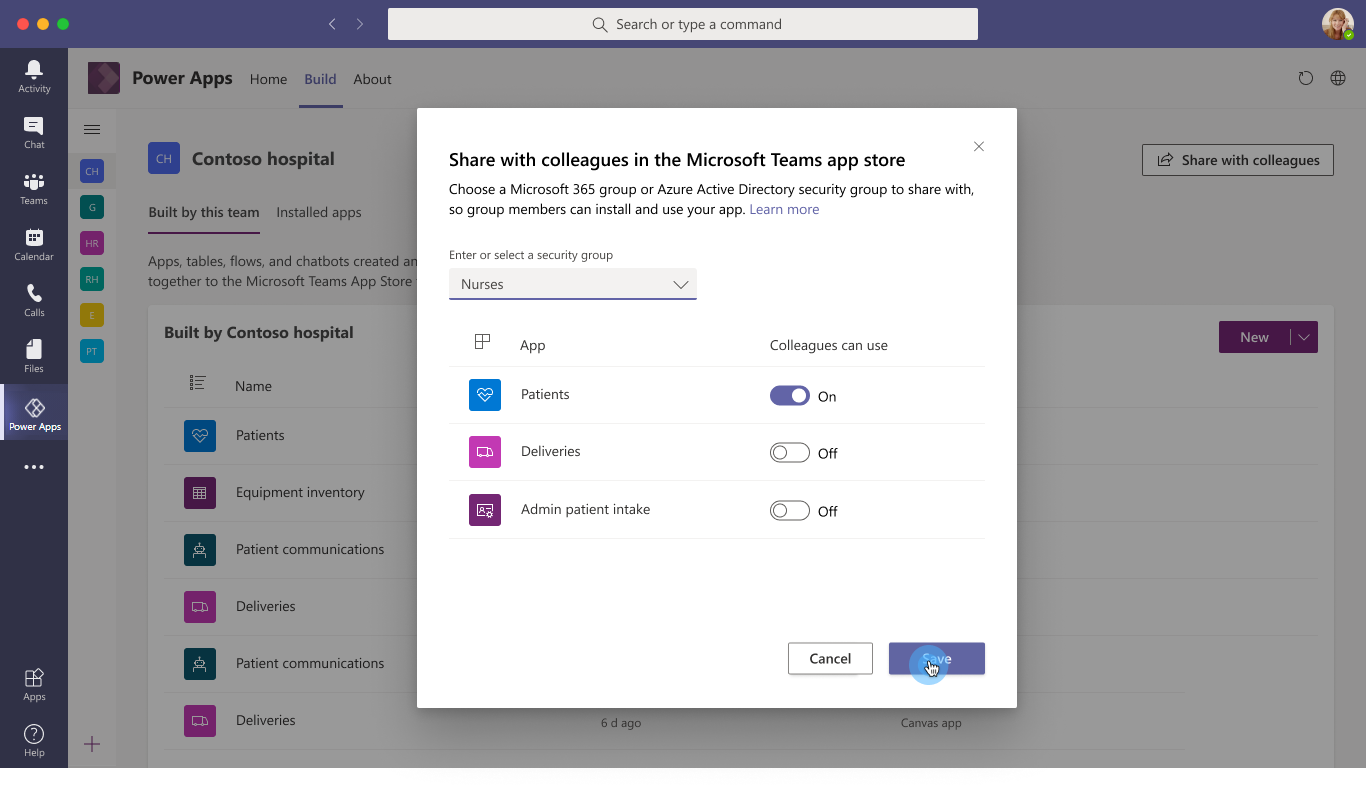
Найдите и выберите группу безопасности, для которой вы хотите предоставить общий доступ к приложениям и таблицам.
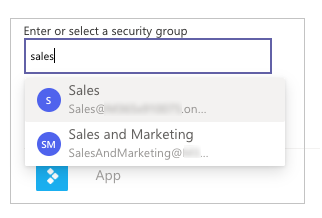
Установите переключать Может использовать коллега как Вкл для приложений и таблиц, которыми вы хотите поделиться для группы безопасности, выбранной на предыдущем шаге.

Нажмите кнопку Сохранить.
Выбранные приложения теперь появятся в разделе Создан для коллег в магазине приложений Teams.
Необязательно: закрепите приложение на панели приложений как администратор клиента
Если вы являетесь администратором клиента, вы можете сделать еще один шаг вперед и закрепить приложения для конечных пользователей в Teams. Чтобы закрепить приложения в Teams, выполните следующие действия: добавьте приложение в каталог приложений, а затем измените или создайте новую политику настройки приложения Teams с вашим приложением.
| Классический клиент Teams | Мобильный клиент Teams |
|---|---|
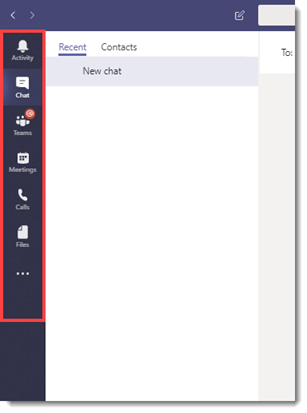 |
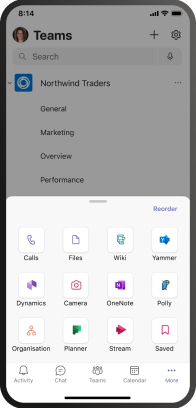 |