Анализ данных Microsoft Dataverse в Azure Data Lake Storage Gen2 с помощью Power BI
После экспорта данных из Microsoft Dataverse в Azure Data Lake Storage Gen2 с Azure Synapse Link for Dataverse можно использовать Power BI для создания бизнес-отчетов и аналитики. Это может быть полезно для менеджеров по продажам и продавцов-консультантов для уточнения и создания дополнительных отчетов и панелей мониторинга в Power BI.
Примечание
Azure Synapse Link for Dataverse ранее называлось "Экспорт в озеро данных". Служба была переименована в мае 2021 года и будет продолжать экспортировать данные в Azure Data Lake, а также в Azure Synapse Analytics.
В этой статье показано, как выполнить следующие задачи:
Подключение контейнера хранения Data Lake Storage Gen2, содержащего экспортированные данные Dataverse, к Power BI.
Создание отчет в Power BI, который отображает владельцев учетных записей и их общий доход учетных записей.
Предварительные условия
В этом разделе описаны предварительные условия, необходимые для использования данных Dataverse с Power BI, используя службу Azure Synapse Link for Dataverse.
Power BI Desktop. Скачайте!
Azure Synapse Link for Dataverse. В этом руководстве предполагается, что вы уже экспортировали данные из Dataverse с помощью Azure Synapse Link for Dataverse. В этом примере данные таблицы учетной записи экспортируются в озеро данных и генерируют отчет с использованием столбцов таблицы учетной записи.
Доступ к учетной записи хранилища. Вам должна быть предоставлена одна из следующих ролей для учетной записи хранения: средство чтения данных BLOB-объектов хранилища, участник данных BLOB-объектов хранилища или владелец данных BLOB-объектов хранилища.
Подключение хранилища Data Lake Storage Gen2 к Power BI Desktop
Откройте Power BI Desktop и выполните вход.
Выберите пункты Получить данные > Дополнительно.
На странице Получить данные выберите Azure > Azure Data Lake Storage Gen2 > Подключить.
Введите название контейнера хранилища в формате
https://accountname.dfs.core.windows.net/containername/и замените accountname и containername информацией, соответствующей вашей учетной записи хранения.- Найдите имя учетной записи хранения, перейдя в Azure > Учетные записи хранения, затем выберите учетную запись Data Lake Storage Gen2, заполненную экспортированными данными Dataverse.
- Найдите имя контейнера, перейдя к пункту Обозреватель хранилища (предварительная версия) > Контейнеры и выберите название контейнера с экспортированным данными Dataverse.

Выберите Представление папок CDM (бета), затем выберите ОК.
Если будет предложено войти в систему, вы можете войти в систему со своей учетной записью Microsoft Entra или с Ключом учетной записи. Чтобы войти в систему с Ключом учетной записи, выберите параметр на левой боковой панели.
Найдите ключ учетной записи, вернувшись к настройкам учетной записи хранения и выбрав Ключи доступа на левой панели. Скопируйте первый ключ и вставьте его в Power BI. Нажмите ОК.
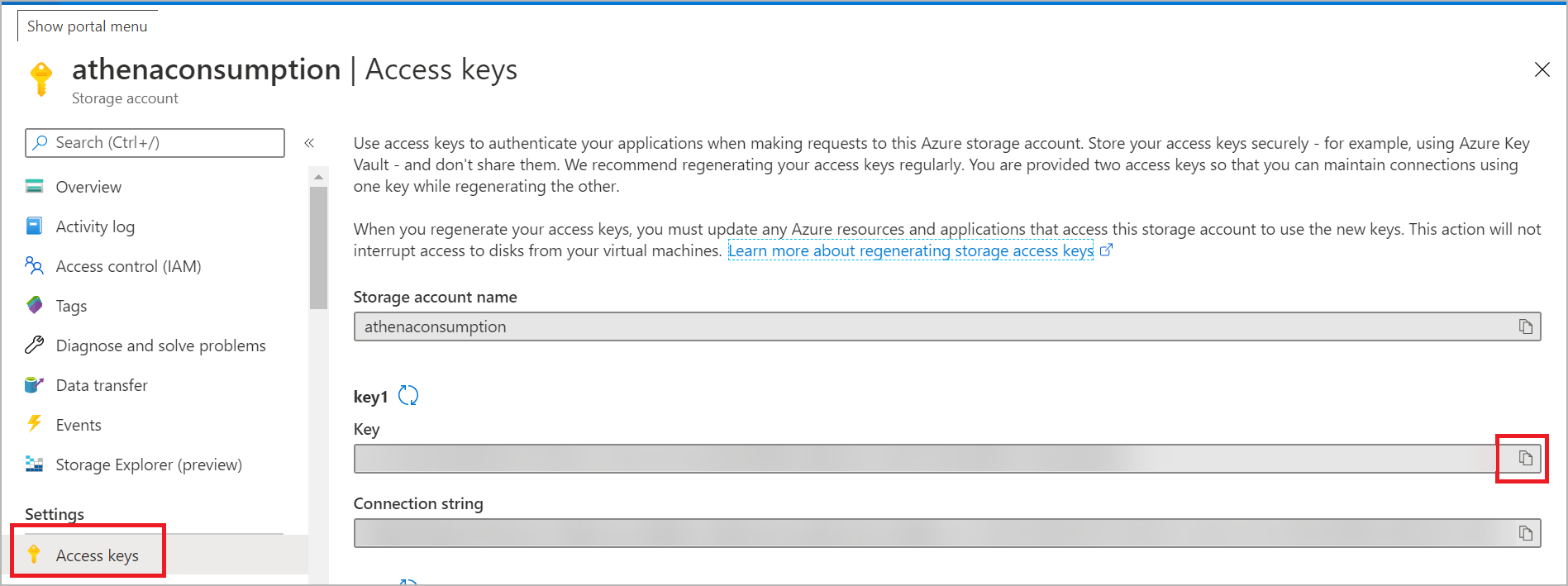
После успешного подключения к учетной записи хранения разверните каталог cdm и выберите таблицы, которые вы хотите проанализировать. Затем выберите Загрузить.
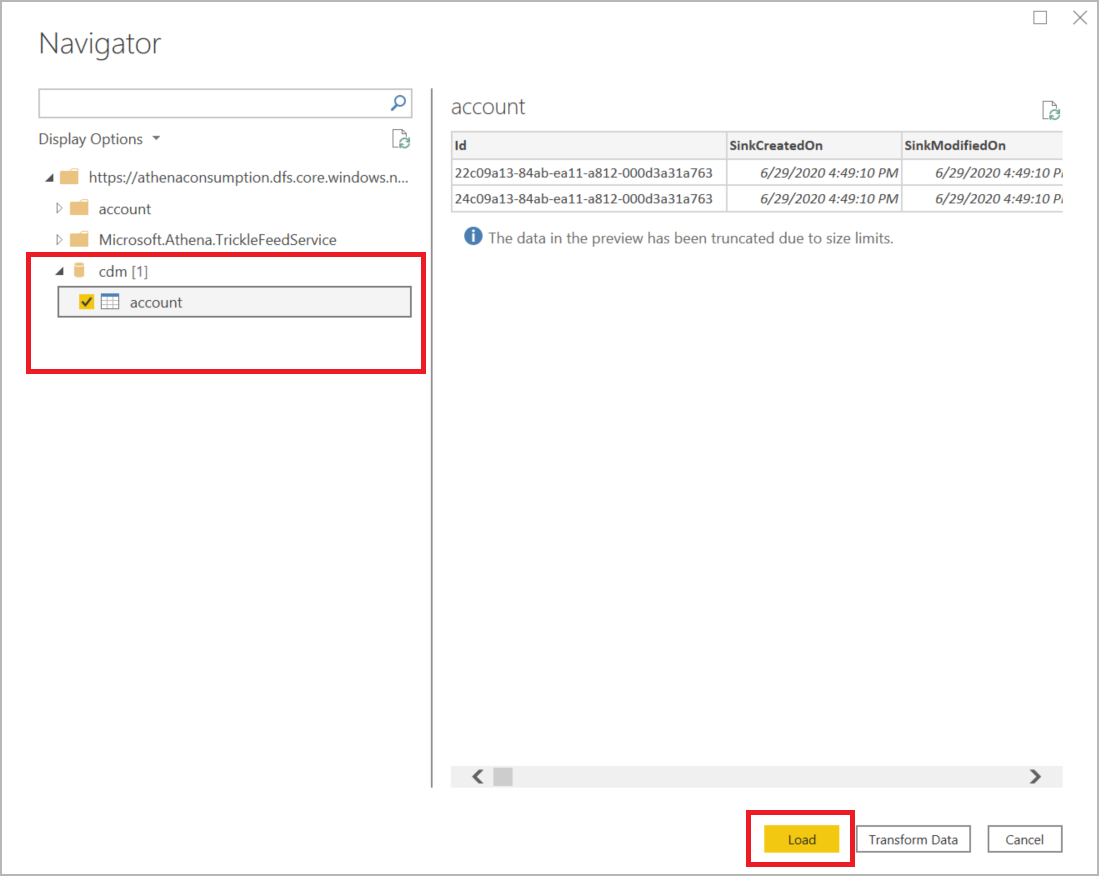
Создайте отчет Power BI с доходом организации по имени организации
В меню Визуализации выберите Диаграмма "дерево".
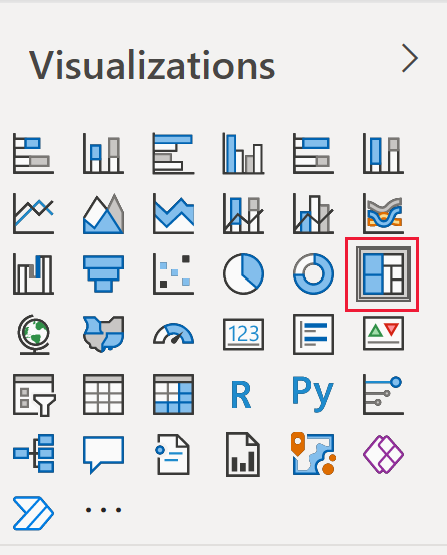
В меню Столбцы найдите и выберите столбцы название и доход. После того, как вы их выберете, столбцы появятся в меню Визуализации для условных обозначений и значений соответственно.
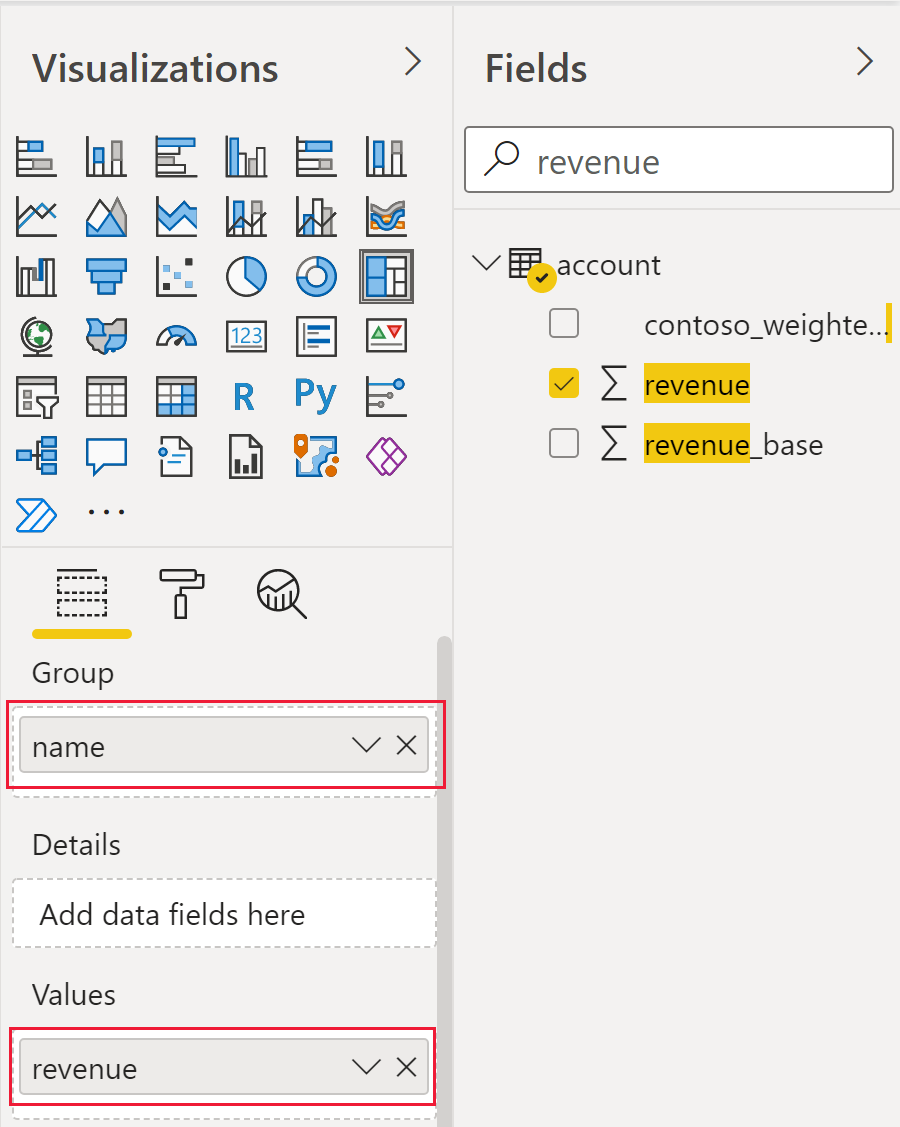
Появится древовидная диаграмма, в которой имена каждой организации разделены по цвету и указан общий доход для каждой организации по размеру.
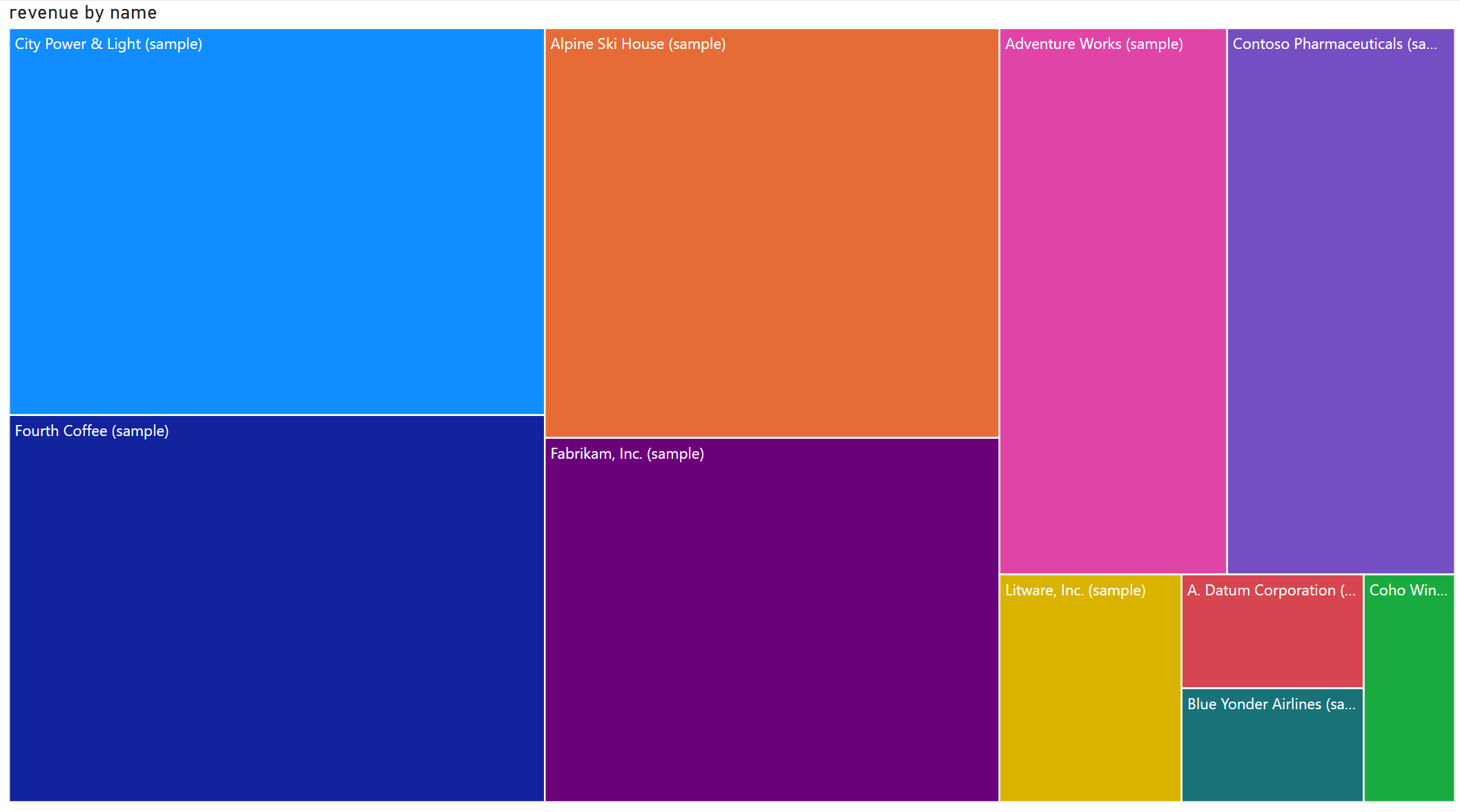
См. также
Настройка Azure Synapse Link for Dataverse с Azure Data Lake
Прием данных Dataverse в Azure Data Lake Storage Gen2 с помощью фабрики данных Azure
Примечание
Каковы ваши предпочтения в отношении языка документации? Пройдите краткий опрос (обратите внимание, что этот опрос представлен на английском языке).
Опрос займет около семи минут. Личные данные не собираются (заявление о конфиденциальности).