Общие сведения о макете форм данных в приложениях на основе холста
Вы можете легко создавать привлекательные и удобные формы при разработке приложения на основе холста в Power Apps. Например, рассмотрим следующую простую форму записи для заказа на продажу.
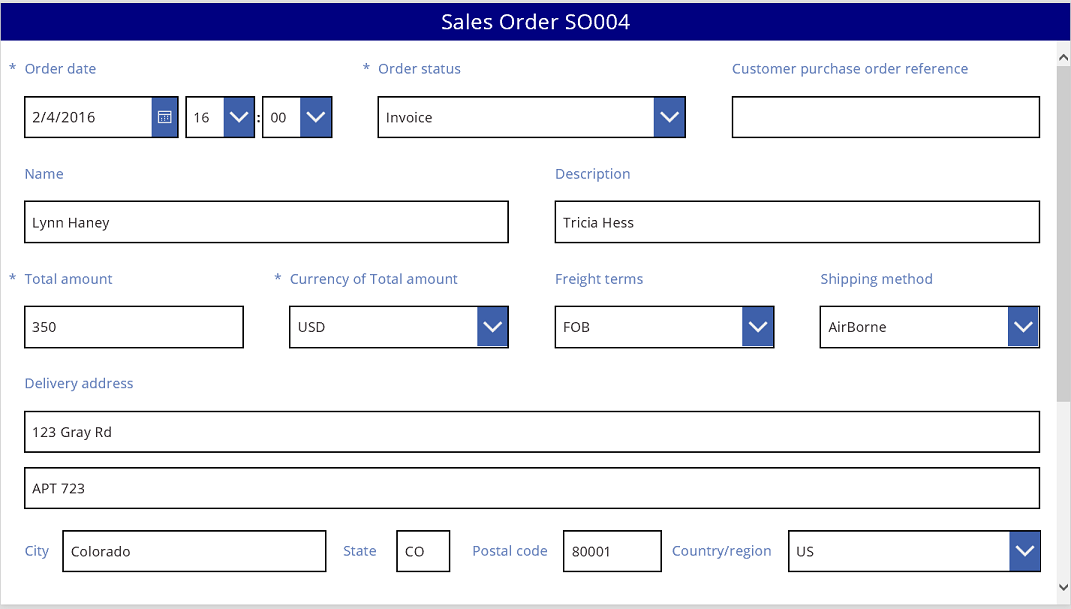
В этом руководстве мы подробно изучим ее создание. Мы также остановимся на некоторых дополнительных темах, например динамическом изменении размера полей для заполнения доступного пространства.
Перед началом работы
Если вы впервые работаете с Power Apps (или создавали приложения только автоматически), перед изучением этой статьи потребуется создать приложение с нуля. Создав приложение с нуля, вы ознакомитесь с такими важными понятиями, как добавление источников данных и элементов управления, которые упоминаются, но подробно не рассматриваются в этой статье.
Эта статья написана так, как будто у вас есть источник данных, который называется Sales order (Заказ на продажу) и содержит поля на предыдущем рисунке. Если у вас лицензия Power Apps на пользователей, на приложения или пробная лицензия и разрешения системного администратора или настройщика системы, вы можете создать таблицу в Microsoft Dataverse и добавить аналогичные поля.
Добавление коллекции
Создайте приложение для планшета с нуля и добавьте источник данных.
Хотя все, что рассматривается в этой статье, относится также и к макетам для телефона, приложения для телефона часто содержат только один вертикальный столбец.
Добавьте вертикальный элемент управления Галерея и укажите для его свойства Items значение Sales order.
Необязательно. В соответствии с примерами в этом руководстве измените макет коллекции так, чтобы отображались только заголовок и подзаголовок.
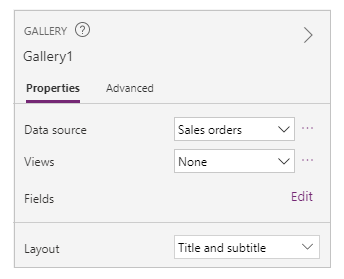
В коллекции выберите SO004.
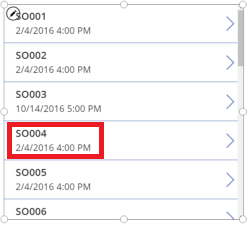
Эта запись будет отображаться в форме, которую мы создадим позже в соответствии с инструкциями в этой статье.
Добавление строки заголовка
Добавьте пустой экран для размещения формы.
Вне этого руководства можно разместить элементы управления Галерея и Форма редактирования на одном экране. Но вы получите больше возможностей для работы, если поместите их в отдельных окнах.
В верхней части нового экрана добавьте элемент управления Подпись и задайте для ее свойства Text это выражение:
"Sales Order " & Gallery1.Selected.SalesOrderIdВ метке указан номер заказа на продажу для записи, которую вы выбрали в коллекции.
(необязательно) Отформатируйте метки следующим образом:
Для свойства Align выберите вариант Center.
Для свойства Size задайте значение 20.
Для свойства Fill задайте значение Navy.
Для свойства Color задайте значение White.
Для свойства Width задайте значение Parent.Width.
Для свойств X и Y задайте значение 0.

Добавление формы
Добавьте элемент управления Форма редактирования, а затем переместите его и измените его размер в соответствии с экраном с меткой.
На следующем этапе необходимо подключить элемент управления формы к источнику данных Sales order с помощью панели справа, не используя строку формул. Если вы используете строку формул, по умолчанию в форме не будут отображаться поля. Всегда можно настроить отображение требуемых полей, установив один или несколько флажков на панели справа.
На панели справа выберите стрелку вниз рядом с элементом Источник данных не выбран и выберите Sales order.
В простом макете из трех столбцов отобразится стандартный набор полей для источника данных Sales order. Но многие ячейки будут пусты, и для окончательной расстановки значений может потребоваться несколько минут.
Задайте для свойства формы Item значение Gallery1.Selected.
В форме будет представлена запись, выбранная в коллекции, но набор полей по умолчанию может не соответствовать требованиям для конечного продукта.
В области справа скройте каждое из этих полей, сняв соответствующий флажок:
- Sales order ID
- Бизнес-контакт
- Sales person
- Account contact
Перетащите поле Order status влево, поместив его с другой стороны от поля Customer purchase order reference.
Экран должен выглядеть следующим образом:
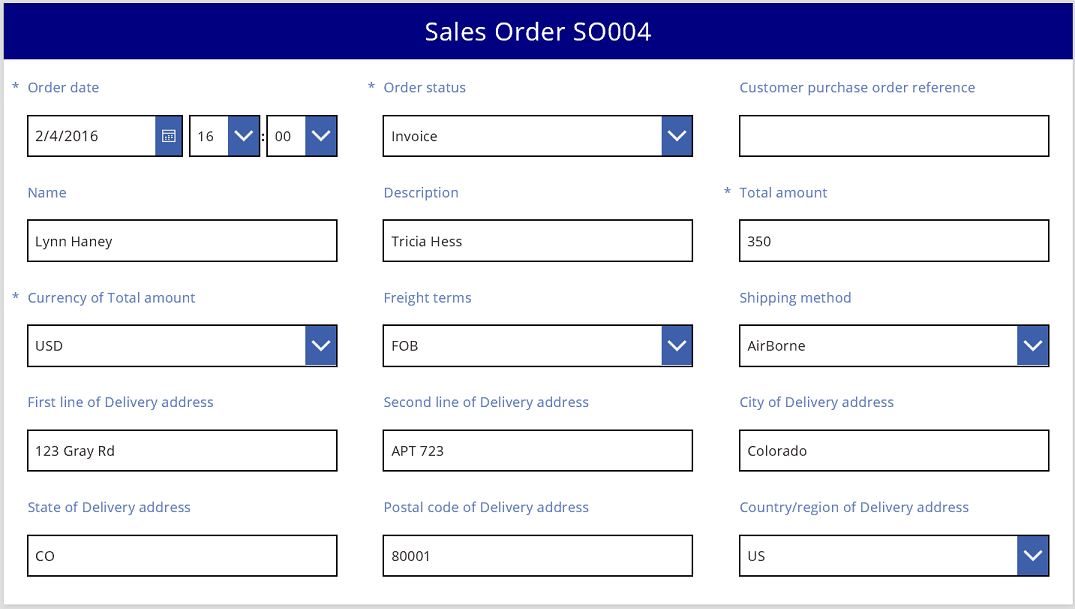
Выбор карточки данных
У каждого отображаемого поля в форме есть соответствующая карточка данных. Эта карточка включает набор элементов управления для поля заголовка, поля ввода, звездочки (которая отображается, если это обязательное поле) и сообщения об ошибке при проверке.
Можно также выбрать карточки непосредственно на форме. Над выбранной карточкой появляется черный заголовок.
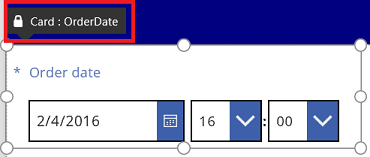
Примечание
Чтобы удалить (а не просто скрыть) карточку, выберите ее и нажмите клавишу удаления.
Упорядочение карточек в столбцах
По умолчанию формы в планшетных приложениях состоят из трех столбцов, а в приложениях для телефонов — из одного. Можно указать не только число столбцов в форме, но и соответствие размера всех карточек границам столбца.
На этом графике число столбцов в форме увеличено с трех до четырех с помощью флажка Прикрепление к столбцам. Карточки в форме автоматически упорядочены в соответствии с новым макетом.
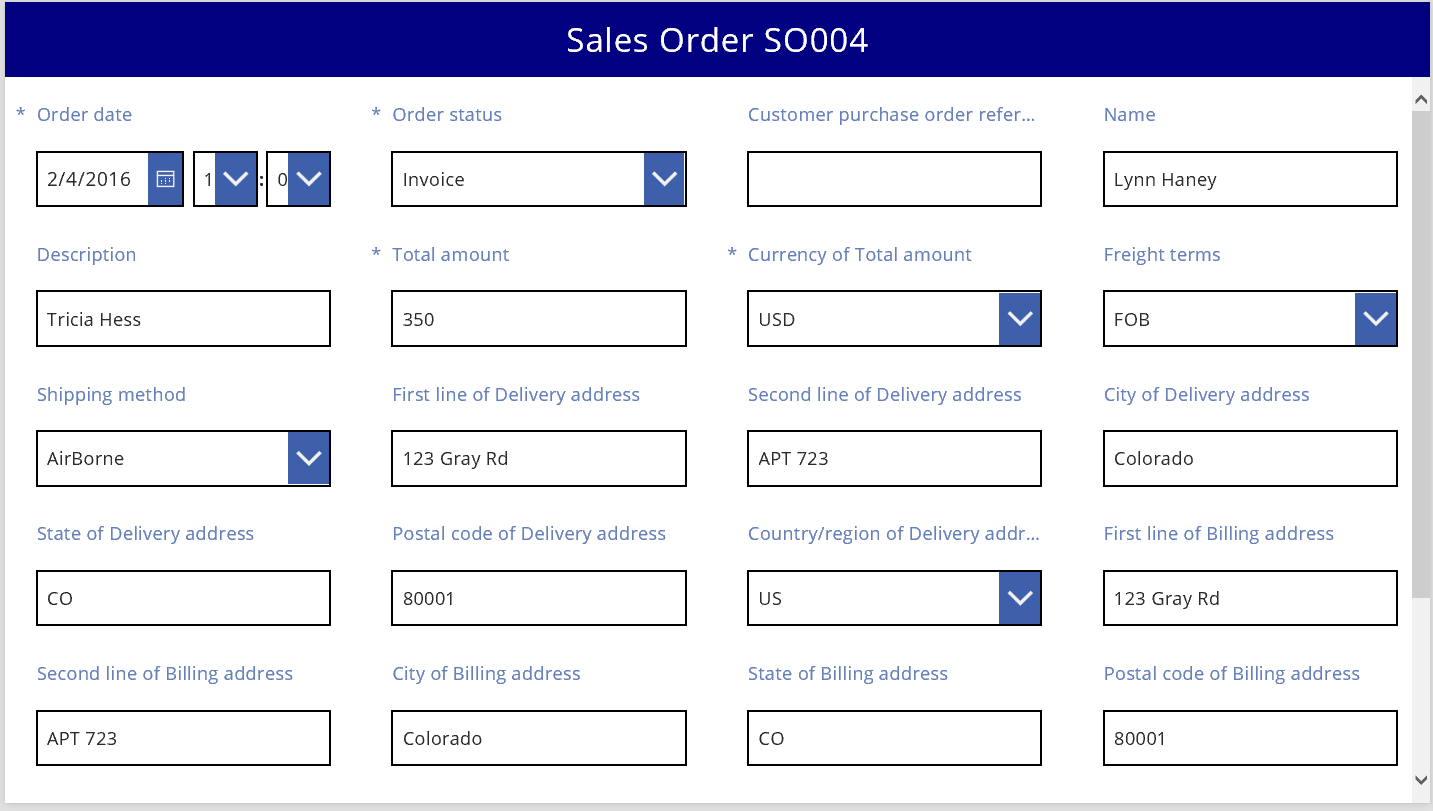
Изменение размера карточек в нескольких столбцах
В зависимости от данных в каждой карточке вы можете привести размер некоторых карточек в соответствие границами столбца, а других — в соответствие с границами нескольких столбцов. Если карточка содержит больше данных, чем требуется для отображения в одном столбце, можно расширить столбец. Для этого выберите столбец и перетащите маркер захвата на левую или правую границу рамки выделения. Когда вы перетащите маркер, края карточки прикрепятся к границам столбца.
Чтобы повысить гибкость проекта, сохранив определенную структуру, можно увеличить число столбцов до 12. После этого изменения можно легко настроить каждую карточку для заполнения всей формы, ее половины, трети, четверти, одной шестой и т. д. Давайте рассмотрим это на практике.
На панели справа задайте для числа столбцов в форме значение 12.
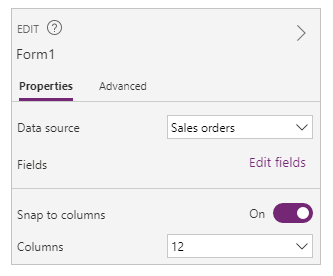
Форма визуально не изменяется, но появилось больше точек прикрепления при перетаскивании маркера захвата влево или вправо.
Увеличьте ширину карточки Order date, перетащив маркер захвата на правой точке прикрепления вправо.
Карточка займет 4 из 12 столбцов формы (или 1/3 формы), вместо 3 из 12 (или 1/4 формы). Каждый раз, когда вы увеличиваете ширину карточки на одну точку прикрепления, карточка дополнительно занимает 1/12 формы.

Повторите предыдущий шаг с карточками Order status и Customer purchase order reference.

Измените размер карточек Name и Description так, чтобы они занимали шесть столбцов (или 1/2) формы.
Растяните карточку "First line of the Delivery address" на всю ширину формы.
Готово. Мы получили требуемую форму, содержащую строки со столбцами разного размера.
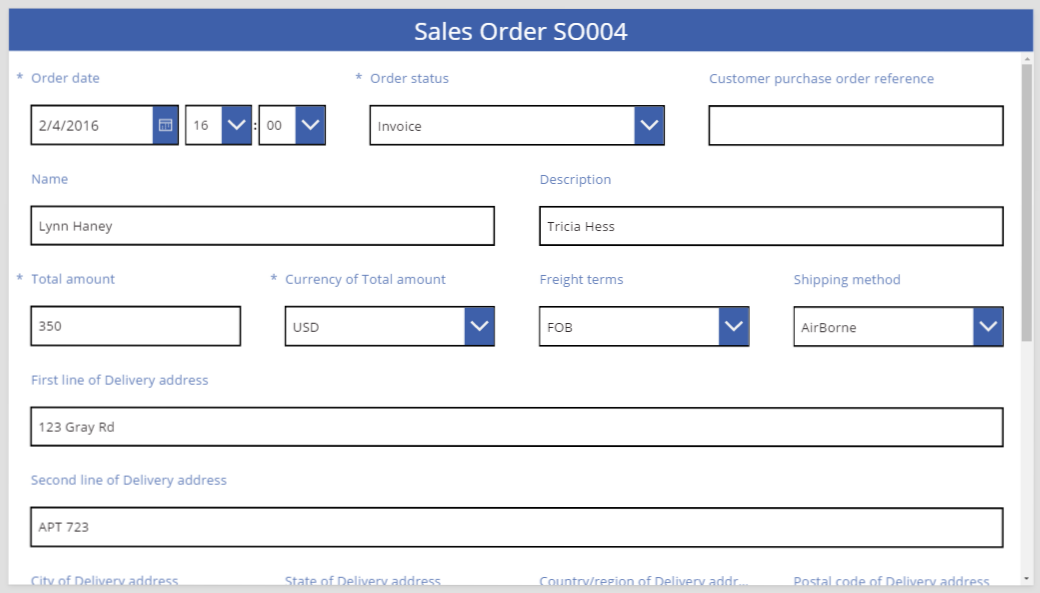
Управление элементами управления в карточке
Адрес доставки включает несколько блоков информации, которые необходимо визуально сгруппировать для пользователя. Каждое поле останется в своей карточке данных, но мы можем оперировать элементами управления в карточке, чтобы вписать их наилучшим образом.
Выберите карточку First line of Delivery address, выберите метку для этой карточки и удалите из текста первые три слова.
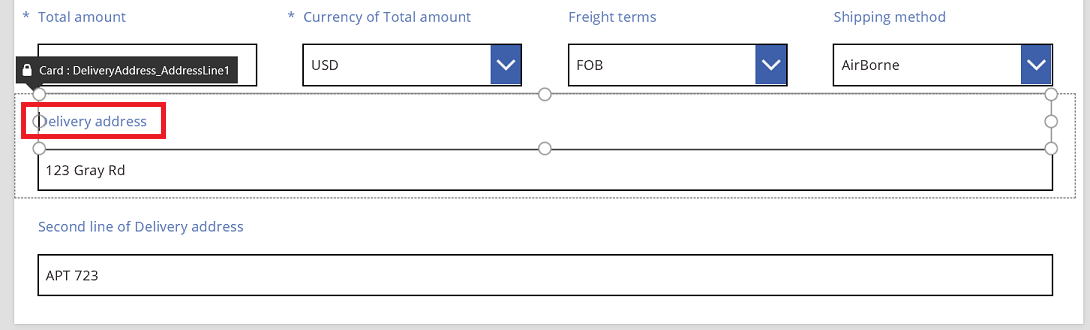
Выберите карточку Second line of Delivery address, выберите метку для этой карточки и удалите в ней весь текст.
Возможно, вам покажется, что проще удалить элемент управления "Метка", и во многих случаях это вполне можно сделать. Но в форме могут быть формулы, зависящие от этого элемента управления. Более безопасное решение — удалить текст или задать для свойства Visible элемента управления значение false.
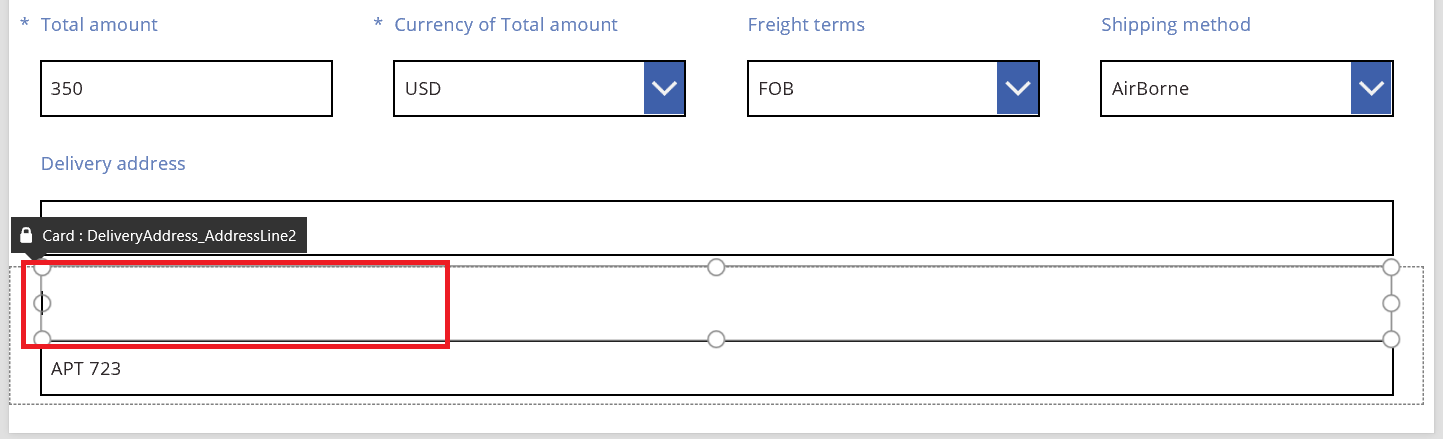
В той же карточке переместите поле ввода текста на метку, чтобы уменьшить отступ между первой и второй строками адреса.
Если содержимое занимает меньше места, высота карточки автоматически уменьшается.
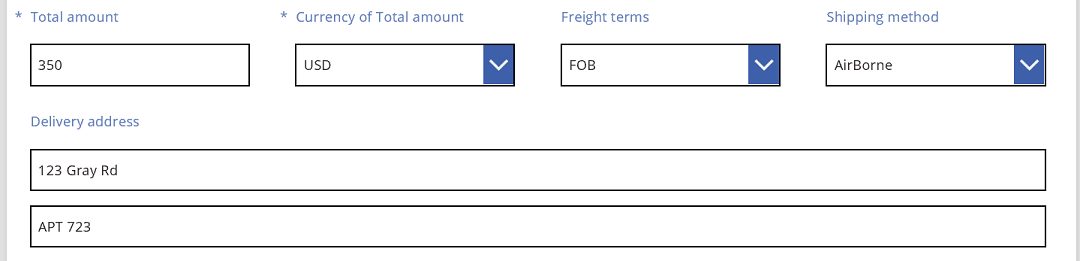
Теперь перейдем к третьей строке адреса. Давайте аналогичным образом сократим текст меток для этих карточек и поместим поле ввода текста справа от каждой метки. Ниже приведены инструкции для карточки State.
| Шаг | Описание | Результат |
|---|---|---|
| 1 | Выберите карточку State, чтобы на ее краях появились маркеры захвата. | 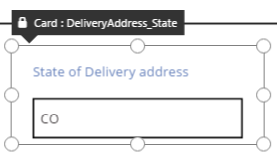 |
| 2 | Выберите метку в этой карточке, чтобы на ее краях появились маркеры захвата. | 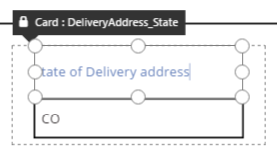 |
| 3 | Поместите курсор справа от текста и удалите ненужную его часть. | 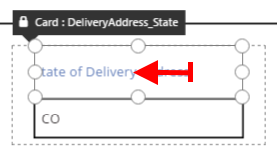 |
| 4 | С помощью маркеров на краях элемента управления "Метка" измените его размер в соответствии с новым текстом. | 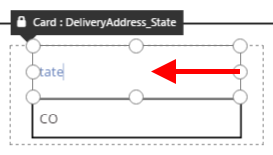 |
| 5 | Выберите элемент управления ввода текста в данной карточке. | 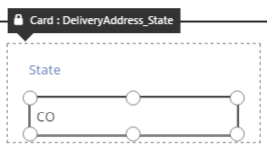 |
| 6 | Используя маркеры на краях элемента управления "Ввод текста", измените его размер до нужной вам величины. | 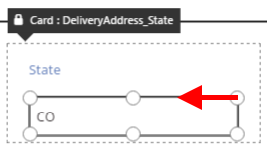 |
| 7 | Перетащите поле ввода текста вверх и поместите его справа от элемента управления "Метка". | 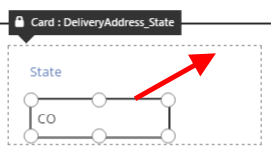 |
| Мы внесли все необходимые изменения в карточку State. | 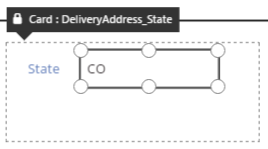 |
Пример заполненной третьей строки адреса показан ниже.
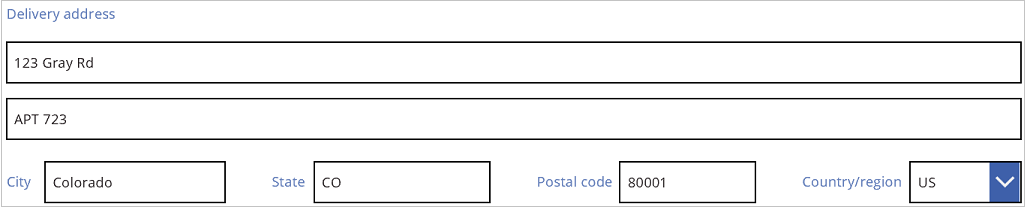
Многие карточки начинаются с динамических формул, указанных для их свойств. Например, элемент управления "Текстовое поле", размер и положение которого мы изменили, содержит свойство Width, определяющее ширину его родительского элемента. При перемещении или изменении размера эти динамические формулы заменяются статическими значениями. При необходимости вы можете восстановить динамические формулы с помощью строки формул.
Отключение прикрепления к столбцам
Иногда может потребоваться более точное управление, чем могут обеспечить стандартные 12 столбцов. В этих случаях можно отключить функцию Прикрепление к столбцам и разместить карточки вручную. Форма будет продолжать привязываться к 12 столбцам, но вы также можете удерживать клавиши ALT или CTRL+SHIFT после запуска изменения размера или изменения положения, чтобы переопределить точки привязки. Для получения дополнительной информации см. сочетания клавиш альтернативного поведения.
В нашем примере третья строка адреса состоит из четырех компонентов одинаковой ширины. Возможно, такой макет будет далек от идеального, так как название города часто бывает длиннее сокращения для названия области, республики, края или округа, и поле для ввода страны или региона уменьшается из-за длины его метки. Чтобы оптимизировать эту область, отключите Прикрепление к столбцам на панели справа, а затем удерживайте нажатой клавишу ALT или клавиши CTRL+SHIFT после начала изменения размера и положения этих карточек.
После аккуратного размещения поля станут соответствующих размеров, а интервал между ними будет одинаковым.
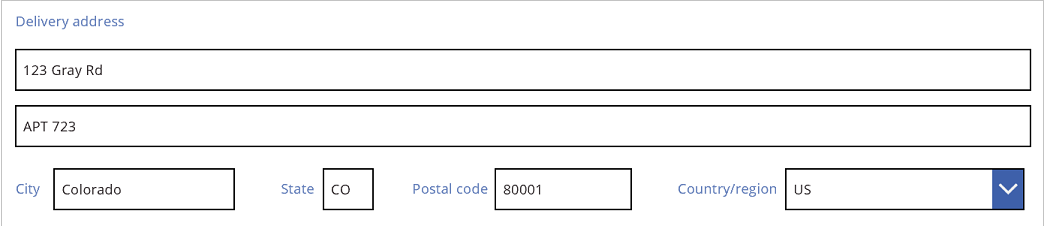
Так в чем состоит разница между включением и отключением функции Прикрепление к столбцам?
| Поведение | Прикрепление к столбцам включено | Прикрепление к столбцам отключено |
|---|---|---|
| Прикрепление при изменении размера | Для выбранного числа столбцов: 1, 2, 3, 4, 6 или 12 |
12 столбцов |
| Возможность переопределить прикрепление при изменении размера | Нет | Да, с помощью клавиш ALT или CTRL+SHIFT после начала изменения размера |
| Карточки автоматически размещаются в строках (позже мы подробнее рассмотрим это) | Да | Нет |
Установка ширины и высоты
Как и любым элементом в Power Apps, макетом формы управляют свойства элементов управления в карточке. Как описано выше, значения этих свойств можно изменить. Для этого переместите элементы управления в другое место или перетащите маркеры захвата, чтобы изменить размер элементов управления. Но будут ситуации, в которых нужно определить и изменить эти свойства с более высокой точностью, например, при создании динамических форм с формулами.
Базовый макет: X, Y и Width
Положением карточек управляют свойства X и Y. Когда мы работаем с элементами управления на холсте, эти свойства обеспечивают абсолютное позиционирование. В форме эти свойства имеют иное значение:
- X: порядок в строке.
- Y: номер строки.
Как и в элементах управления на холсте, свойство Width указывает минимальную ширину карточки (чуть позже мы подробнее остановимся на этом).
Давайте рассмотрим свойства X, Y и Width карточек в нашей форме.
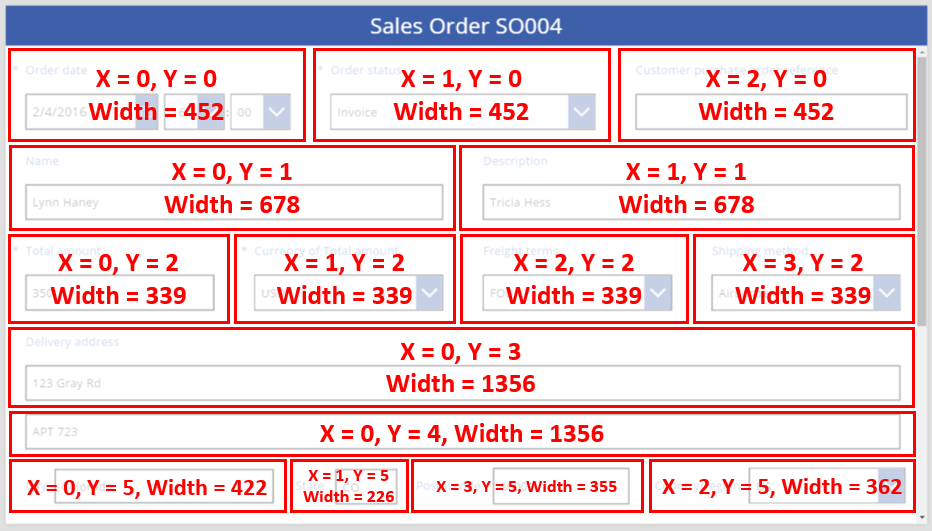
Переполнение строк
Что произойдет, если карточки окажутся слишком широки и не поместятся в строку? Обычно об этой возможности не нужно беспокоиться. Если функция Прикрепление к столбцам включена, эти три свойства будут автоматически настроены так, чтобы все элементы поместились в строке без переполнения.
Но если функция Прикрепление к столбцам отключена или в одной либо нескольких карточках используется формула на основе свойства Width, может произойти переполнение строки. В этом случае автоматически будет создана новая строка, и карточки будут перенесены в нее. Например, давайте вручную изменим свойство Width карточки Customer purchase order reference (первая строка, третий элемент) на 500.
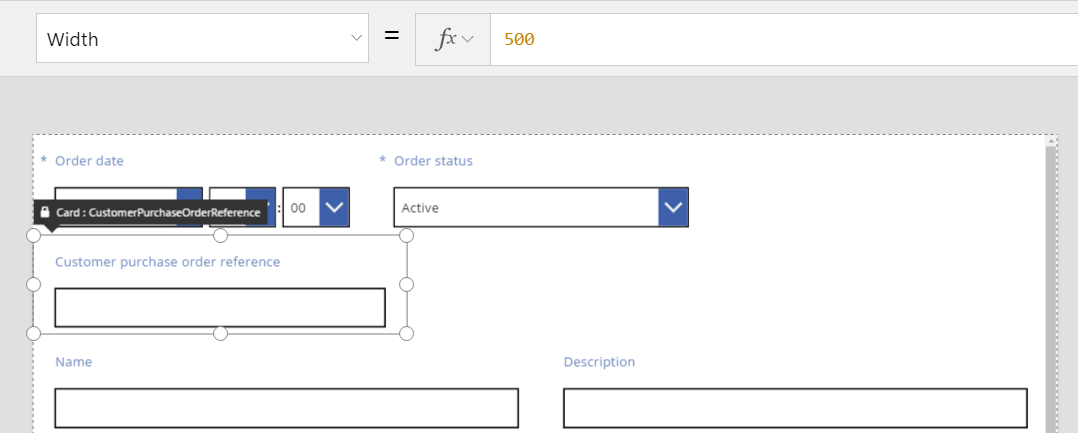
Три карточки в верхней строке уже не помещаются в ней по горизонтали, поэтому из-за переполнения была создана еще одна строка. Координата Y этих карточек не изменилась и осталась равной 0, а координата Y карточек Name и Description по-прежнему равна 1. Карточки с разными значениями Y не объединяются по строкам.
Можно использовать это поведение для создания полностью динамического макета, в котором карточки располагаются в Z-образном порядке, максимально заполняя пространство, а затем перемещаясь на следующую строку. Чтобы добиться этого, задайте для всех карточек одинаковое значение Y и используйте значение X для управления порядком карточек.
Заполнение пространства: WidthFit
Из-за переполнения в последнем примере после карточки Order status, которая была второй в первой строке, образовалось свободное пространство. Можно было бы вручную настроить свойства Width для двух оставшихся карточек, чтобы заполнить это пространство, но это трудоемкий процесс.
В качестве альтернативы мы можем использовать свойство WidthFit. Если у одной или нескольких карточек в строке это свойство имеет значение true, все оставшееся пространство в строке будут равномерно распределено между ними. Именно из-за такого поведения ранее было сказано, что свойство Width карточки задает минимальную ширину, и она может быть шире. При использовании этого свойства карточка никогда не уменьшается. Она может только расширяться.
Если в карточке Order status мы зададим для WidthFit значение true, она заполнит все свободное место. При этом размер первой карточки останется неизменным.
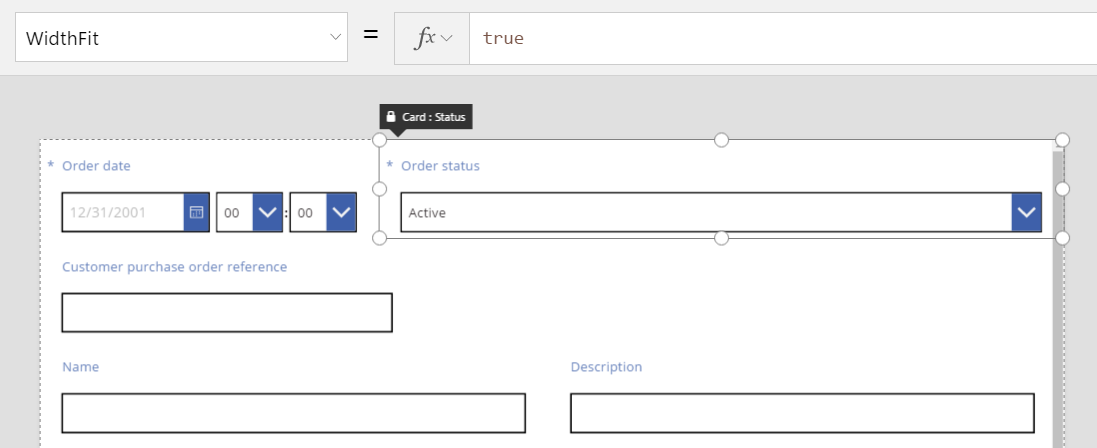
Если задать для WidthFit значение true в карточке Order date, обе карточки равномерно займут свободное пространство.
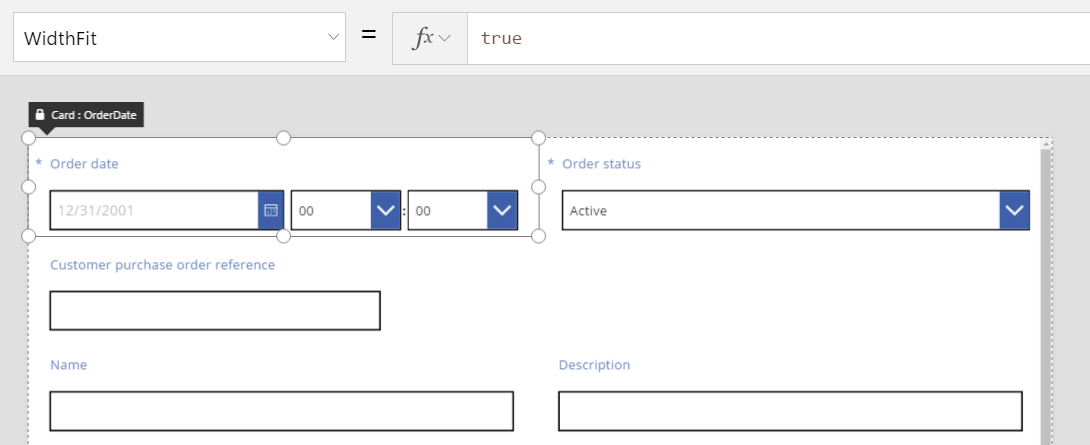
Маркеры на этих карточках соответствуют дополнительной ширине, полученной благодаря свойству WidthFit, а не минимальной ширине, заданной свойством Width. Можно запутаться, управляя свойством Width при включенном свойстве WidthFit. Попробуйте отключить его, изменить свойство Width, а затем снова включить свойство WidthFit.
Когда может использоваться свойство WidthFit? Если у вас есть поле, которое используется только в определенных ситуациях, можно задать для его свойства Visible значение false. Другие карточки в строке автоматически заполнят пространство вокруг него. Можно использовать формулу, которая показывает поле, только если другое поле имеет определенное значение.
Ниже для свойства Visible поля Order status задается статическое значение false.
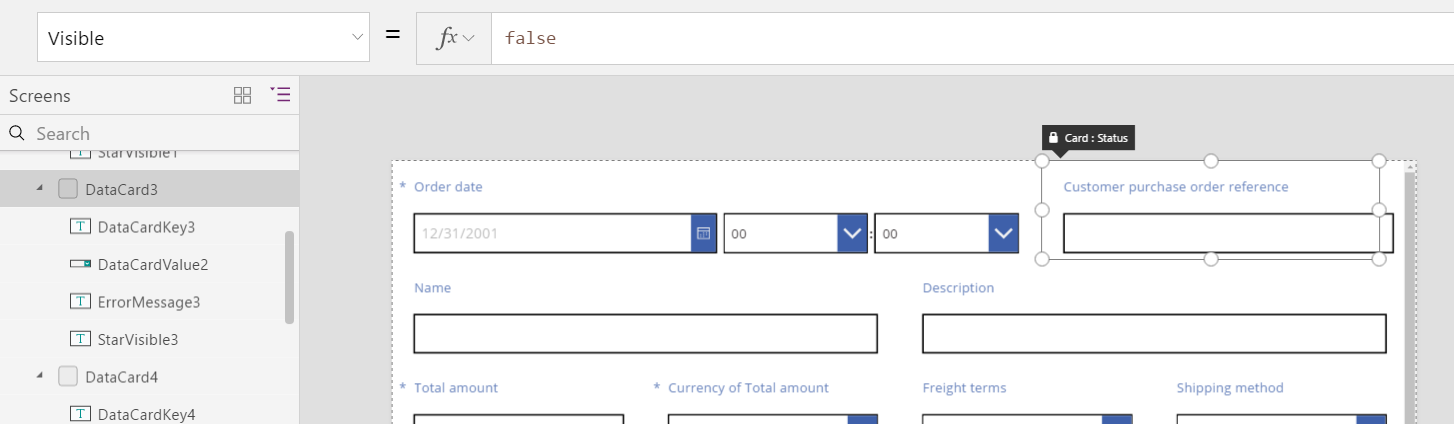
После удаления второй карточки третья карточка может вернуться в строку, в которой находится первая карточка. Для свойства WidthFit первой карточки задано значение True, и она заполняет все доступное пространство.
Так как элемент Order status невидим, его нельзя просто выбрать на холсте. Но можно выбрать любой элемент управления, как видимый, так и нет, в иерархическом списке элементов в левой части экрана.
Высота
Свойство Height определяет высоту карточки. У карточек есть аналог WidthFit для свойства Height, и для него всегда задано значение True. Представим, что свойство HeightFit существует. Но не ищите его в продукте, так как оно еще не предоставляется.
Это поведение невозможно отключить, поэтому изменение высоты карточек может оказаться непростой задачей. Все карточки в строке будут выровнены по вертикали по самой высокой из них. Пример строки:
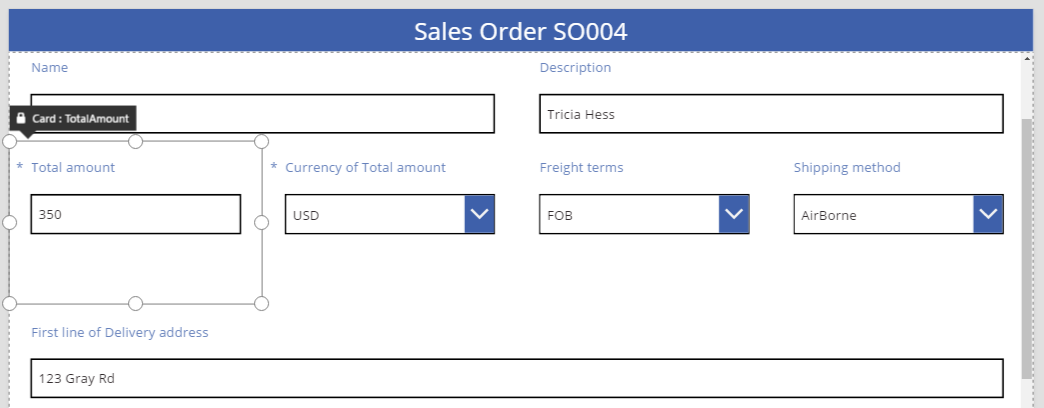
Какая карточка определяет высоту строки? На предыдущем рисунке выбрана карточка Total amount, которая выглядит высокой, но ее свойство Height имеет значение 80 (как и высота первой строки). Чтобы уменьшить высоту строки, уменьшите свойство Height самой высокой карточки в этой строке. Определить самую высокую карточку можно, только если просмотреть свойство Height для каждой карточки.
AutoHeight
Карточка может быть выше, чем ожидалось, если она содержит элемент управления, для свойства AutoHeight которого задано значение true. Например, многие карточки содержат метку для отображения сообщения об ошибке, если значение поля вызывает ошибку при проверке.
Если отображаемый текст отсутствует (нет ошибки), метка сворачивается до нулевой высоты. Если вы не знали об этом, то не сможете узнать о ее наличии, хотя она должна быть в карточке.
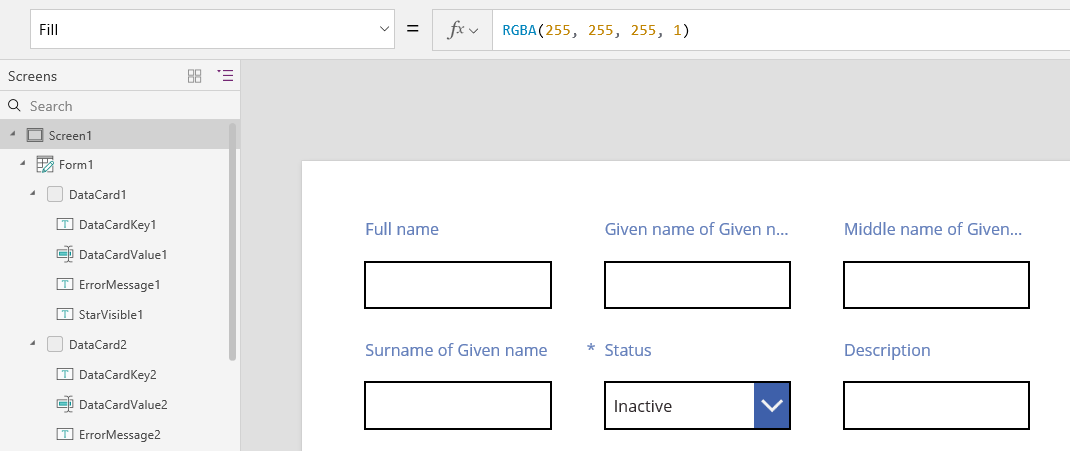
В левой части экрана в списке элементов управления отображается пункт ErrorMessage1, который является нашим элементом управления "Метка". При обновлении приложения можно выбрать этот элемент управления, добавив определенное значение высоты. Отобразятся маркеры захвата, с помощью которых можно изменять положение и размеры элемента управления. "A" в голубой рамке означает, что для свойства AutoHeight элемента управления задано значение true.
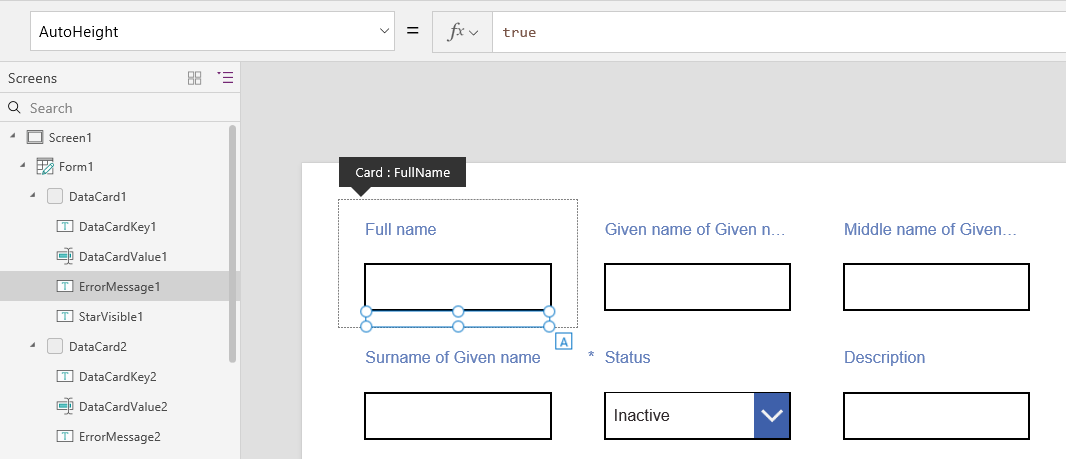
Свойству Text этого элемента управления присваивается значение Parent.Error, которое используется для получения динамических сведений об ошибках на основе правил проверки. Для наглядности зададим статическое значение для свойства Text этого элемента управления. Это приведет к увеличению его высоты (и, как следствие, высоты самой карточки) в соответствии с длиной текста.
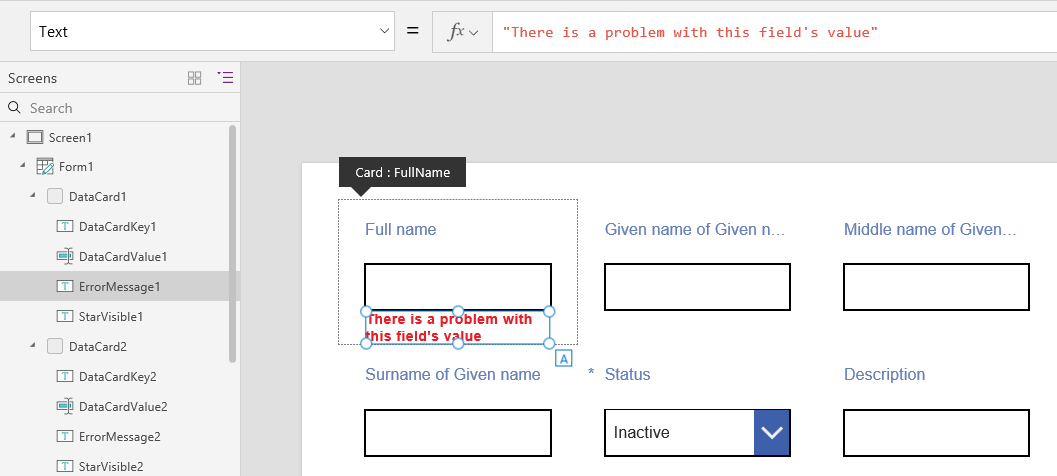
Давайте немного увеличим размер сообщения об ошибке, и снова размер элемента управления и карточки будет соответственно увеличен. Общая высота строки увеличивается, но вертикальный интервал меду карточками не меняется.
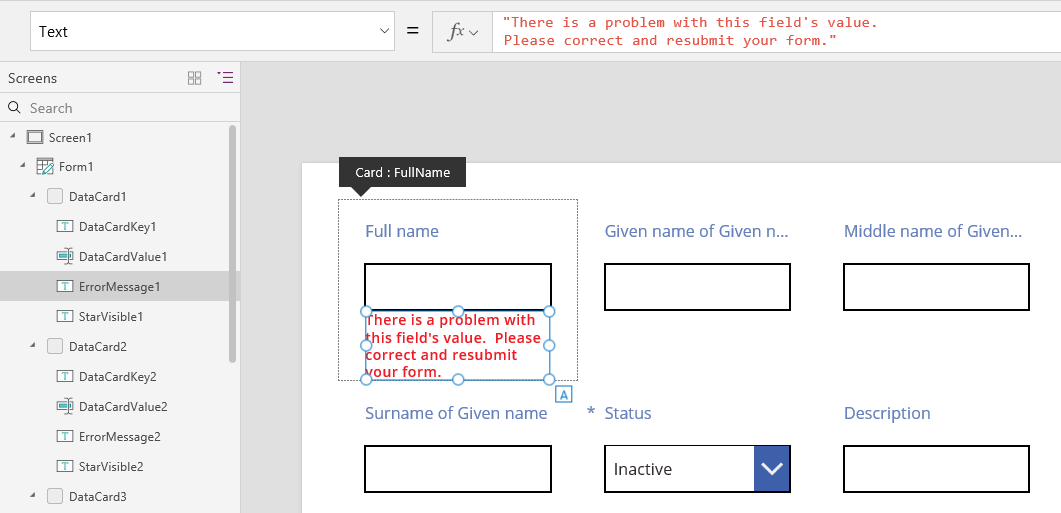
Примечание
Каковы ваши предпочтения в отношении языка документации? Пройдите краткий опрос (обратите внимание, что этот опрос представлен на английском языке).
Опрос займет около семи минут. Личные данные не собираются (заявление о конфиденциальности).