Работа с разрешениями в списке подстановки с сайта SharePoint
В этой статье сценария вы узнаете, как настроить разрешения для полей, которые используют столбцы подстановки из списка, созданного в Microsoft Списки. При создании приложения на основе холста, которое подключается к SharePoint, приложение следует разрешениям, настроенным в SharePoint. Уникальные разрешения на разных уровнях в SharePoint могут сбивать с толку при отображении списков, библиотек или элементов на экране приложения на основе холста.
Пример в этом руководстве объясняет, как вы можете работать с приложением на основе холста, которое подключается к SharePoint с таким поврежденным наследованием.
Предварительные условия
- Вы должны были создать приложение, используя соединитель SharePoint, который подключается к списку.
- Список должен состоять из столбца поиска со значениями из другого столбца.
- Вам нужны две учетные записи пользователей с доступом к приложению и сайт SharePoint, на котором размещены списки.
- Вы должны быть осведомлены о том, как настроить списки и разрешения списков и элементов.
Подробности сценария
Вы можете настроить разрешения для списка или элемента списка, когда вы прекращаете наследование разрешений. Допустим, например, что вы подключаете свое приложение к сайту SharePoint с нарушенным наследованием на разных уровнях. Поведение приложения может сбивать с толку, если у пользователя нет доступа к правильным объектам SharePoint, как предполагалось. Убедитесь, что пользователь может перейти к списку и работать с объектами с теми же разрешениями, которые вы ожидаете, что будут предоставлены приложением на основе холста.
Пример
Создайте два списка с одним списком, использующим столбцы в качестве поисков из другого списка. В этом учебнике мы будем использовать два списка:
Список Столбцы Фигуры - Заголовок
- Цвет (столбец поиска)Цвета - Заголовок (для цвета фигуры) В списке "Фигуры" есть столбец подстановки "Цвет". Этот столбец поиска связан со столбцом "Цвет" из списка "Цвета" для значений. Вы также можете использовать свои собственные списки.
При необходимости создайте образцы элементов:
Фигуры Color Круг Красный Прямоугольник Синий Треугольник Зеленый Цвета формы указываются в столбце подстановки из списка цветов.
Войдите в Power Apps.
-
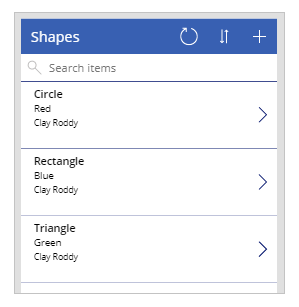
Сохраните и опубликуйте приложение.
Поделитесь приложением с другим пользователем. Например, с Кенни Смит.
Запустите приложение как пользователь, которому вы предоставили доступ к приложению (в этом примере — Кенни Смит).
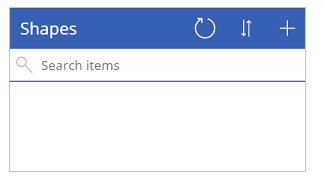
Поскольку сайт SharePoint, список или элементы не передаются пользователю, приложение не отображает доступные элементы.
Предоставьте пользователю разрешение на уровне элемента списка.
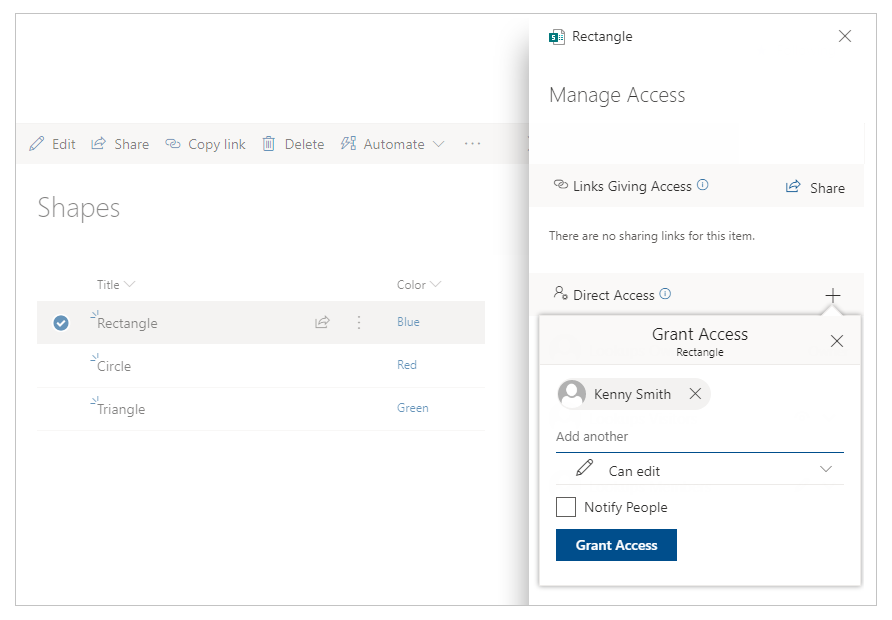
Обновите приложение как пользователь (Кенни Смит в этом примере).

Пользователь, Кенни Смит, не может видеть цвет, так как цвет находится в отдельном списке и ищется по столбцу цвета. Нет изменений разрешений в приложении из Power Apps.
Примечание
Если пользователь может видеть столбец поиска, проверьте разрешения для списка столбцов поиска. Если список столбцов поиска имеет уникальные разрешения и пользователь добавлен, вы можете пропустить следующий шаг.
Перейдите к списку разрешений "Цвета" и явно добавьте другого пользователя (Кенни Смит в этом примере).

Обновите приложение как пользователь (Кенни Смит в этом примере).
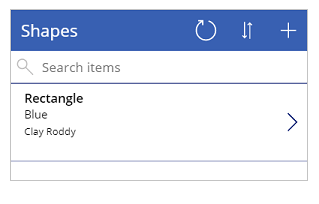
Как видно, разрешения SharePoint для списков и списков поиска напрямую приводят к тому, что элементы отображаются (или нет) в зависимости от того, как настроены разрешения.
См. также
- Справка по формулам для Power Apps
- Справка по элементам управления для Power Apps
Примечание
Каковы ваши предпочтения в отношении языка документации? Пройдите краткий опрос (обратите внимание, что этот опрос представлен на английском языке).
Опрос займет около семи минут. Личные данные не собираются (заявление о конфиденциальности).