Настройка экрана приложения на основе состояния столбца в списке, созданном в Microsoft Списки
В этой статье по сценарию вы узнаете, как настроить экран приложения на основе столбца состояния в списке. Вы можете настроить формы для поддерживаемых списков или библиотек, и вы также можете создавать приложения для списков или библиотек.
Ограничение доступа к объектам SharePoint может быть достигнуто с помощью детальных разрешений в SharePoint. Однако сканирование всех элементов на экране приложения может стать затруднительным, особенно при использовании разных устройств.
Одна из наиболее распространенных проблем — как ограничить элементы на экране приложения на основе холста на основе статуса столбцов, а не контролировать доступ с помощью разрешений.
Этот метод позволяет создавать несколько экранов, чтобы показать разные объекты SharePoint, основанные на состоянии столбца, в то же время, не настраивая разрешения и не перегружая пользователя приложения всем списком.
Предварительные условия
- Вы должны были создать приложение, используя соединитель SharePoint, который подключается к списку.
- Вам нужны две учетные записи пользователей с доступом к приложению и сайт SharePoint, на котором размещены списки.
- Вы должны быть осведомлены о том, как настроить списки и разрешения списков и элементов.
Подробности сценария
Вы можете использовать функцию filter для определенного столбца из SharePoint и применить фильтр с определенным условием. При таком подходе вы можете настроить несколько экранов с отфильтрованными пунктами списка.
Например, вы создали список с именем "Отслеживание проблем", основанный на готовом шаблоне приложения SharePoint Отслеживание проблем. И вы хотите создать приложение, которое показывает только проблемы Активно на экране приложения.
Пример
Создайте список на основе готового шаблона приложения SharePoint Отслеживание проблем.
Создайте несколько образцов элементов "проблем".
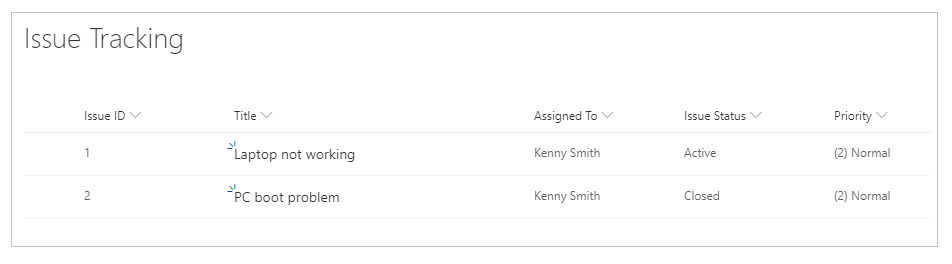
Убедитесь, что у элементов проблем есть элементы Активно и Закрыто.
Поделитесь списком с пользователем, например Кенни Смитом.
Выберите Интегрировать -> Power Apps -> Создать приложение со страницы списка.
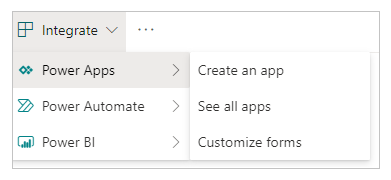
Вы можете увидеть все проблемы, перечисленные в приложении в студии.
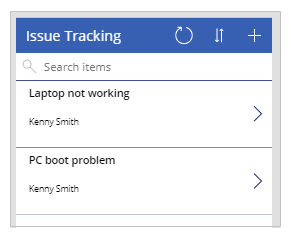
Образец списка содержит только два элемента. Однако, когда количество проблем увеличивается, сканирование или поиск проблем становится непосильной задачей, особенно когда цель состоит в том, чтобы показать только активные проблемы.
Выберите коллекцию элементов, по умолчанию названную BrowseGallery1.
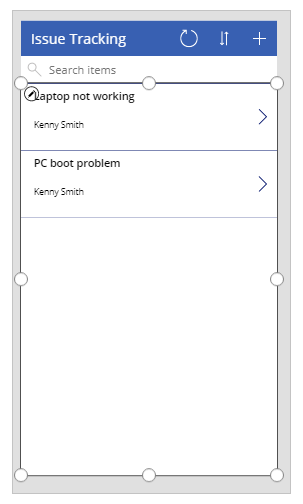
Обновите формулу для свойства Элементы по умолчанию, чтобы включить критерии фильтрации для статуса проблем.
По умолчанию:
SortByColumns(Filter([@'Issue Tracking'], StartsWith(Title, TextSearchBox1.Text)), "Title", If(SortDescending1, Descending, Ascending))Обновление до:
SortByColumns(Filter('Issue Tracking', 'Issue Status'.Value = "Active", StartsWith(Title, TextSearchBox1.Text)), "Title", If(SortDescending1, Descending, Ascending))В формуле содержатся следующие функции:
- SortByColumns для сортировки столбцов.
- Filter для фильтрации элементов.
- StartsWith, чтобы разрешить поиск на основе введенного текста в поле поиска вверху.
- If для сортировки элементов на основе выбора значка сортировки.
Сохраните и опубликуйте приложение.
Поделитесь приложением с другим пользователем. Например, с Кенни Смит.
Запустите приложение как пользователь, которому вы предоставили доступ к приложению (в этом примере — Кенни Смит).
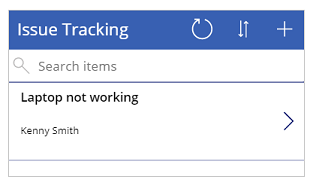
Точно так же вы можете использовать разные экраны в вашем приложении в зависимости от значения столбца, например, отдельный экран для просмотра всех проблем Закрыто.
См. также
- Справка по формулам для Power Apps
- Справка по элементам управления для Power Apps
Примечание
Каковы ваши предпочтения в отношении языка документации? Пройдите краткий опрос (обратите внимание, что этот опрос представлен на английском языке).
Опрос займет около семи минут. Личные данные не собираются (заявление о конфиденциальности).