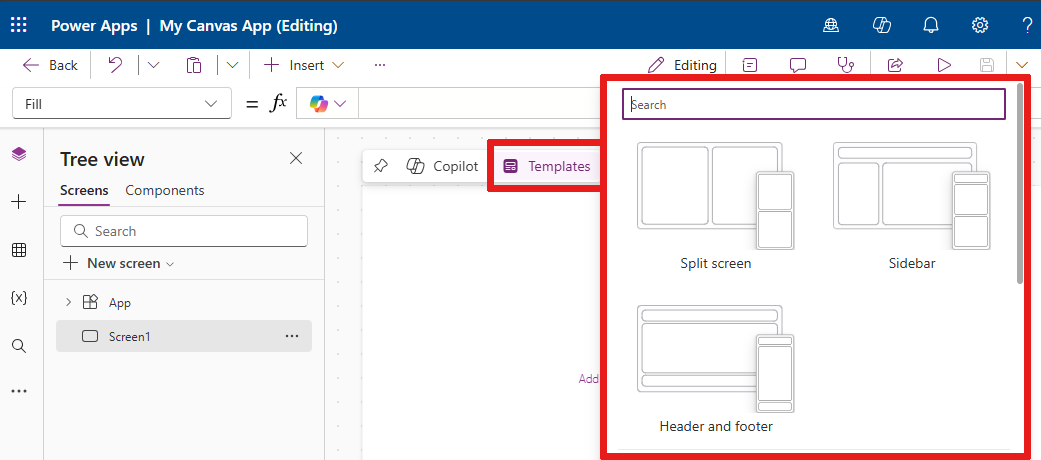Использование встроенных действий в Power Apps Studio
Встроенные действия — это скрытые меню, которые появляются при наведении указателя мыши на макеты экрана, такие как пустой экран и элементы управления галереей или формой. Например, если вы наведете указатель мыши на холст пустого экрана приложения, появятся встроенные действия Copilot и Шаблоны.
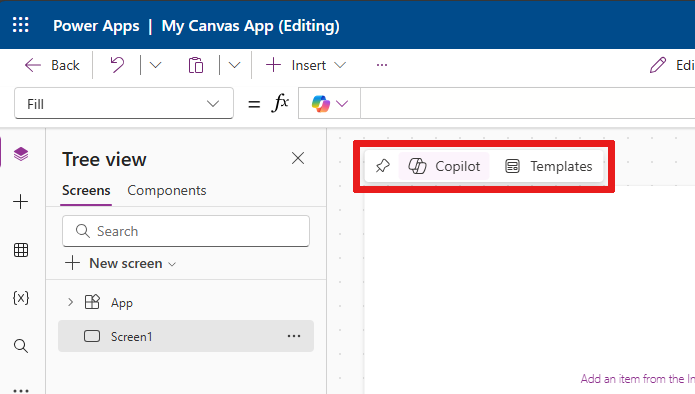
Используйте встроенные действия для обновления макетов, работы с данными, совместной работы с коллегами и использования Copilot непосредственно на холсте для определенных элементов управления. Это означает, что вы можете создавать и изменять свое приложение, не выходя из текущего представления в Power Apps Studio. Встроенные действия обеспечивают более упорядоченный и эффективный способ работы.
Использование встроенного Copilot
Используйте встроенный Copilot для написания формул Power Fx. Используйте Copilot для применения условного форматирования, сортировки и фильтрации данных и других операций с помощью идей Power Apps. Там, где это возможно, появляется кнопка Copilot с предложениями по поддерживаемым элементам управления,включая следующие: Галерея, Таблица данных, Ввод текста, Раскрывающийся список, Поле со списком и Текстовая подпись. Дополнительные сведения см. в разделе Идеи Power Apps.
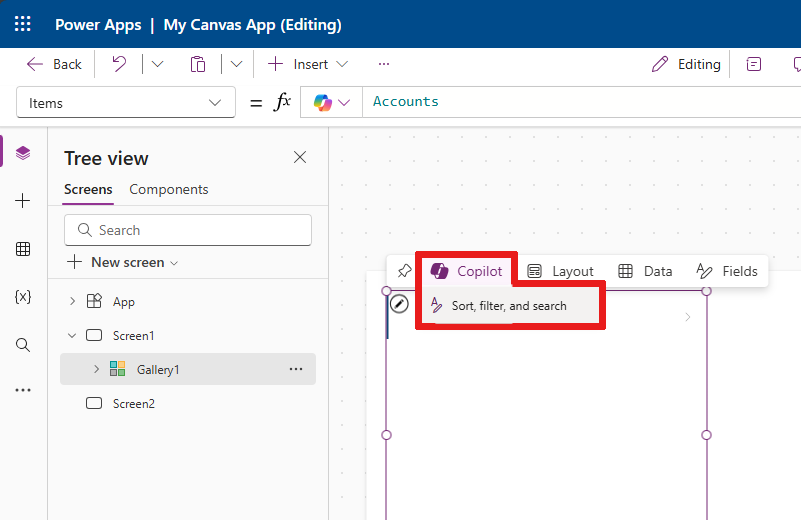
Выберите макет
Встроенные действия могут помочь вам с параметрами макета для создания желаемого внешнего вида.
Пустые экраны
Встроенные действия можно использовать для применения макета к пустым экранам. Например, если вы добавите в приложение новый пустой экран и наведете указатель мыши на холст, вы можете выбрать встроенное действие Шаблоны, затем выбрать один из более чем дюжины макетов.
Заметка
После добавления содержимого на экран кнопка Шаблоны больше не будет доступна, пока вы не удалите содержимое.
Макеты элементов управления Галерея (классическая версия)
Можно вставить элемент управления "Галерея", навести на него указатель мыши, а затем использовать встроенное действие Макет, чтобы изменить макет для этого элемента управления. Различные варианты макета появляются при добавлении пунктов Вертикальная галерея или Горизонтальная галерея.
Заметка
При изменении или удалении элементов управления после применения макета настройки удаляются.
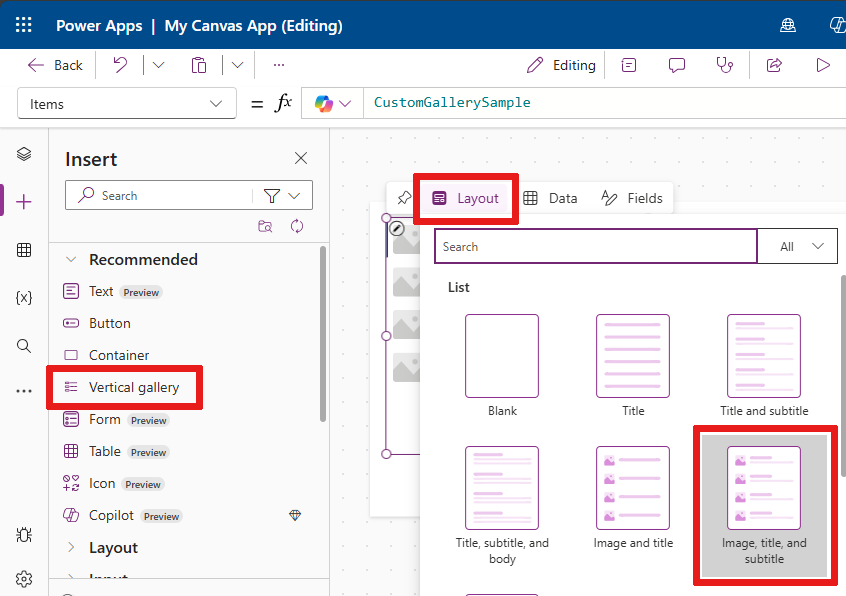
Макеты элементов управления "Форма" (современных или классических)
При добавлении современного или классического элемента управления Форма появляется запрос на добавление источника данных. После того как элемент управления связан с данными и добавлен на экран, при наведении указателя мыши на элемент управления появляется действие Макет.
Затем вы можете использовать параметр Макет, чтобы выбрать, будут ли подписи и входные данные расположены вертикально или горизонтально.
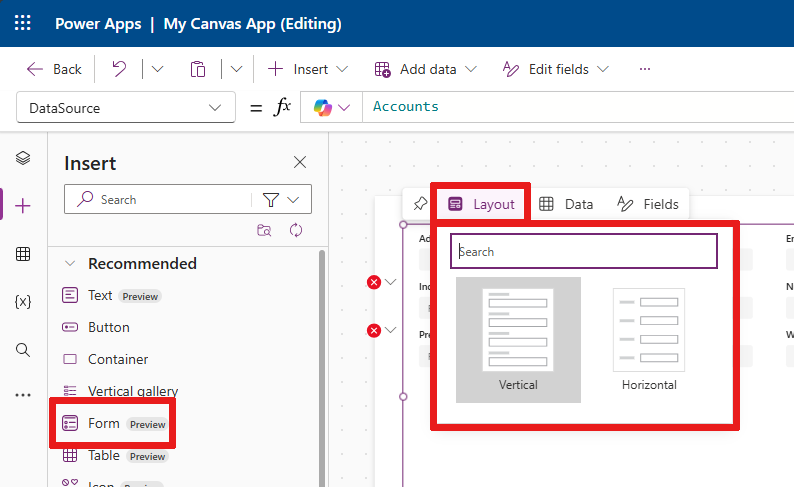
- Выберите макет Вертикальный, чтобы разместить подпись над соответствующим элементом управления "Ввод текста". Например, вы можете захотеть, чтобы заголовок отображался с описанием под заголовком.
- Выберите макет Горизонтальный, чтобы разместить подпись слева от элемента управления "Ввод текста". Например, может потребоваться изображение в левой части элемента списка и имя в правой части элемента списка.
Добавление данных и полей
При связывании любого элемента управления с данными встроенное действие Поля заполняет поля из данных. Например, при связывании элемента управления Таблица с данными заполняется встроенное действие Поля с полями непосредственно из таких данных, как Номер счета, Адрес 1 и Имя организации. Вы можете выбрать, какие поля вы хотите отобразить, или добавить новое поле.
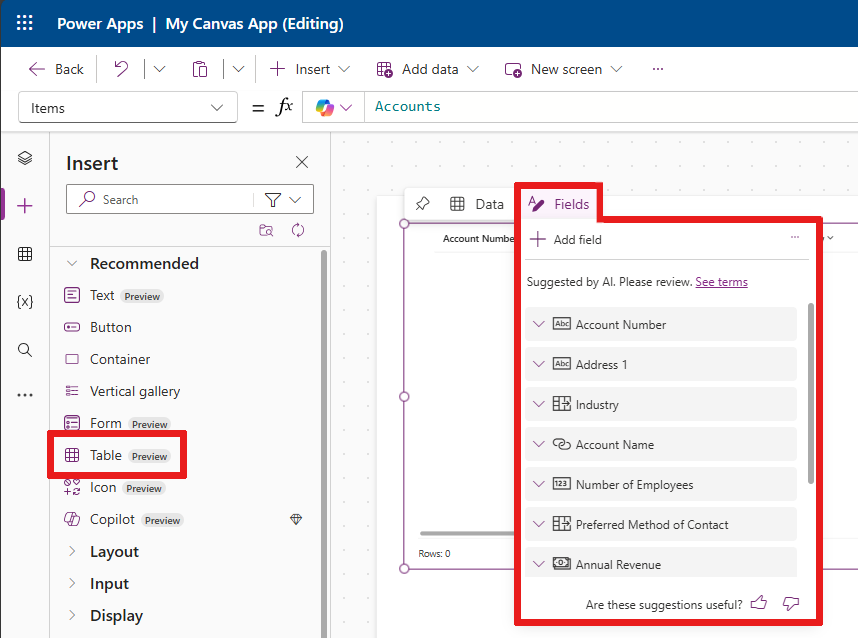
Галерея, таблица и форма
При добавлении элемента управления Галерея, Таблица или Форма вам будет предложено добавить источник данных во всплывающем окне Выберите источник данных. После добавления источника данных элемент управления отображает данные. Используйте встроенное действие Поля, чтобы выбрать, какие поля будут отображаться в элементе управления из выбранного источника данных.
В элементе управления Таблица, вы можете перетаскивать поля, чтобы изменить порядок их появления в таблице.
Если в элементе управления Форма вы выберете новый источник данных, вам будет предложено заменить карточку данных. Когда вы подтверждаете свой выбор, все настройки удаляются и создается новая форма с полями, соответствующими новому источнику данных.
Этот элемент управления формы содержит набор данных Учетные записи в качестве источника данных. Если изменить этот источник, выбрав встроенное действие Данные, все настроенные поля будут удалены или заменены полями из новых данных.
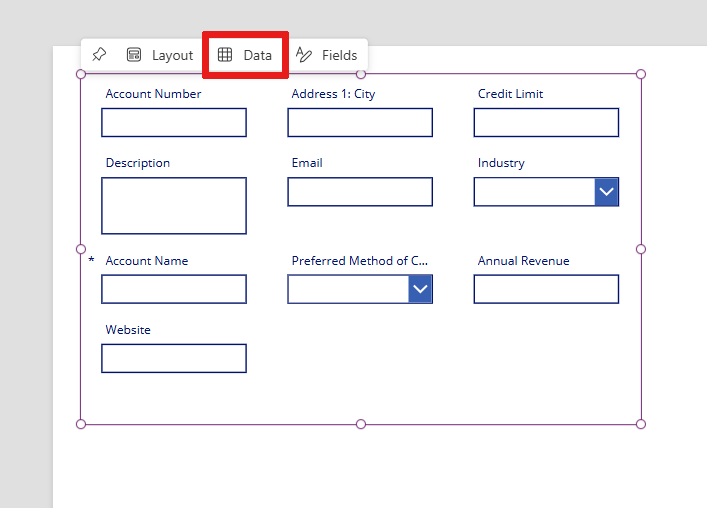
Совет
Вы всегда можете получить доступ к встроенным действиям Данные и Поля для изменения данных, используемых в элементе управления Форма, Галерея или Таблица. Эти встроенные действия доступны при наведении курсора, независимо от того, выбран ли уже источник данных.
Добавление комментариев
Комментарии позволяют вам отмечать коллег в вашем приложении, чтобы задавать им вопросы, оставлять инструкции и предлагать дальнейшие действия. Вы можете добавлять и читать комментарии на экране и в любом элементе управления из встроенных действий.
Чтобы добавить комментарий, выберите значок Комментарии на панели команд, чтобы отобразить область Комментарии. Выберите кнопку Создать, чтобы начать писать комментарий.
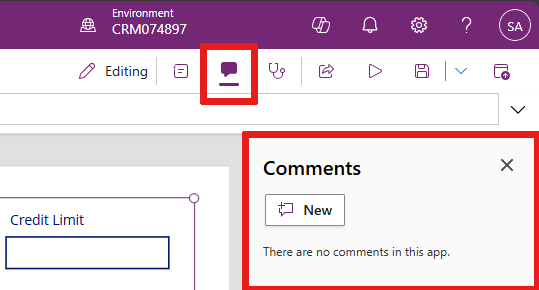
После публикации комментария при наведении указателя мыши на элемент управления в меню встроенных действий отображается значок комментария.
![]()
При удалении всех комментариев из элемента управления значок комментария в меню встроенных действий также удаляется.