Создание карточки с данными из Dataverse (предварительная версия)
В этом учебнике вы создадите карточку, использующую соединитель Microsoft Dataverse, для отображения и обновления информации об учетной записи. Вы будете использовать конструктор карточек, переменные, соединители и более сложные выражения Power Fx.
Мы предполагаем, что вы отточили свои навыки работы с карточками Power Apps в учебнике "Примет, мир! и учебнике "Список покупок" и знакомы с использованием конструктора карточек. Если вы еще не изучили эти руководства, мы рекомендуем сначала сделать это, а затем вернуться к этому руководству.
Предварительные условия
- Учетная запись Power Apps
- Карточка
Создание карточки
Войдите в Power Apps и выберите Карточки. Если вкладка Карточки не видна, выберите Дополнительно и закрепите вкладку Карточки.
Назовите карточку DataverseCard, затем выберите Создать.
Подключение карточки к таблице учетных записей Dataverse
Выберите Данные > + Добавить данные.
Найдите Dataverse, затем выберите соединитель Microsoft Dataverse.
Выберите таблицу учетная запись, затем выберите Выбрать.
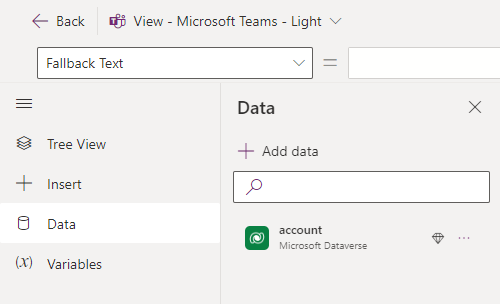
Добавление имени учетной записи
Вставьте элемент управления "Текстовая подпись" и задайте для его свойства Text значение Введите имя учетной записи.
Вставьте элемент управления "Текстовая подпись" и задайте для его свойства Name значение AccountName.
Вставьте кнопку и задайте для его свойства Title значение Показать сведения.
Выберите Переменные > + Создать переменную.
Задайте для свойства Name значение EnteredAccountName. Все остальные значения оставьте как есть. Выберите Сохранить.
Откройте представление дерева и выберите + Создать экран.
Назовите экран DetailsScreen, затем выберите Создать.
В представлении дерева выберите экран главный.
Выберите кнопку и задайте для ее свойства OnSelect значение Set(EnteredAccountName, AccountName); Navigate(DetailsScreen);
Это выражение состоит из двух частей, разделенных точкой с запятой (;). Первая часть назначает значение входным данным пользователя
AccountNameпеременнойEnteredAccountName. Вторая часть открывает экран с именемDetailsScreen. Поскольку выражение привязано к свойству OnSelect кнопки, оно запускается, когда пользователь нажимает кнопку.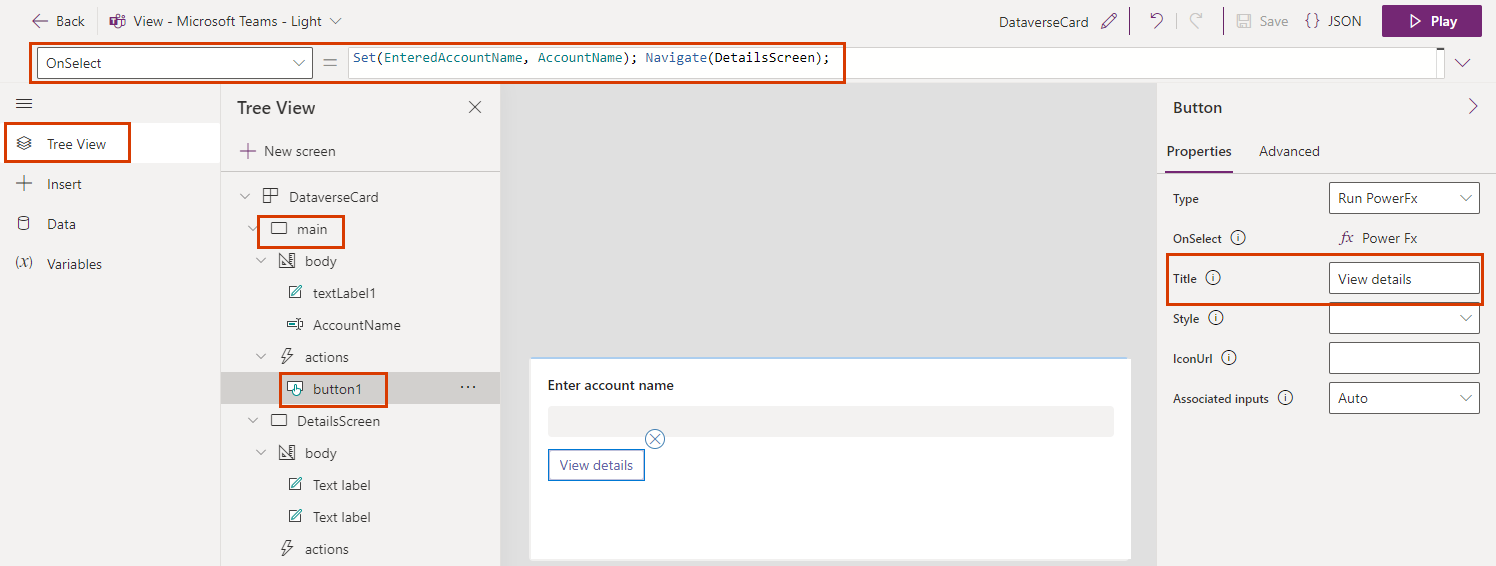
Отображение сведений об учетной записи
В представлении дерева выберите экран DetailsScreen.
Выберите заголовок карточки и задайте для его свойства Text значение LookUp(account, 'Account Name' = EnteredAccountName).'Account Name'.
Это выражение изменяет название карты на строку, включающую имя учетной записи. Вы можете ввести выражение в строке формул или на панели свойств.
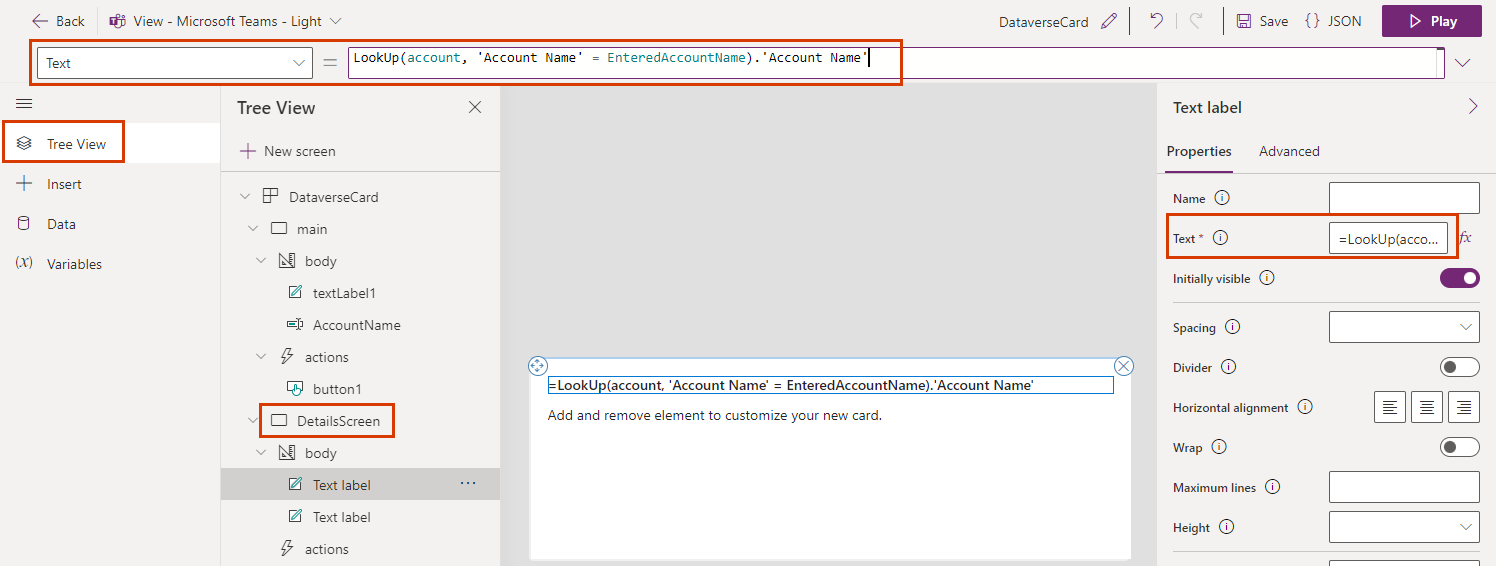
Выберите вторую текстовую метку и задайте для ее свойства Text значение LookUp(account, 'Account Name' = EnteredAccountName).'Account Number'.
Вставьте кнопку. Задайте для ее свойства Title значение Найдите другую учетную запись и для ее свойства OnSelect значение Back().
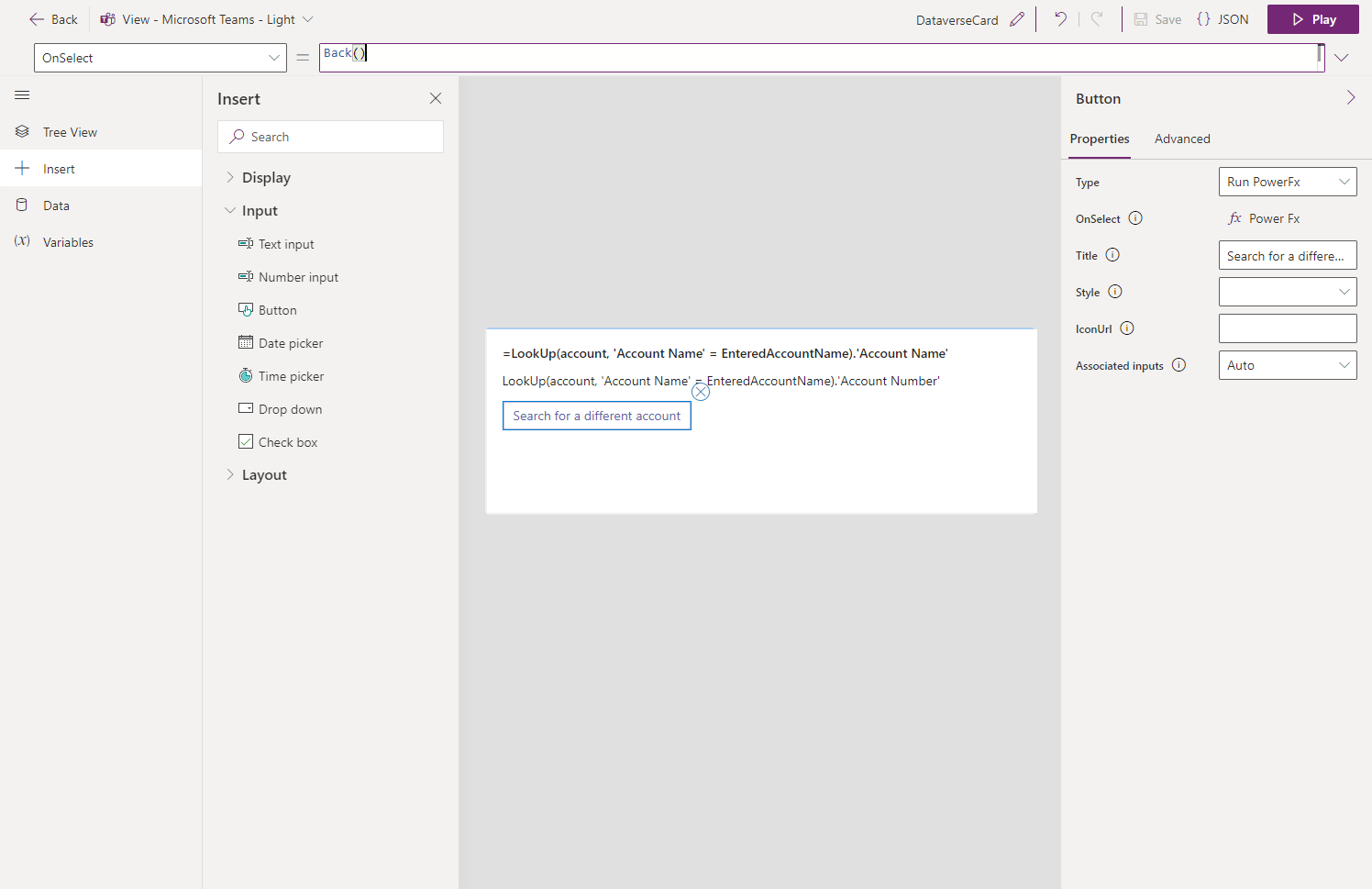
Смена описания учетной записи
Вставьте элемент управления "ввод текста" и задайте для его свойства Name значение NewName.
Вставьте кнопку. Задайте для ее свойстве Title значение Обновить имя, а для ее свойства OnSelect значение Patch(account, LookUp(account, 'Account Name' = EnteredAccountName), { Description: NewName }).
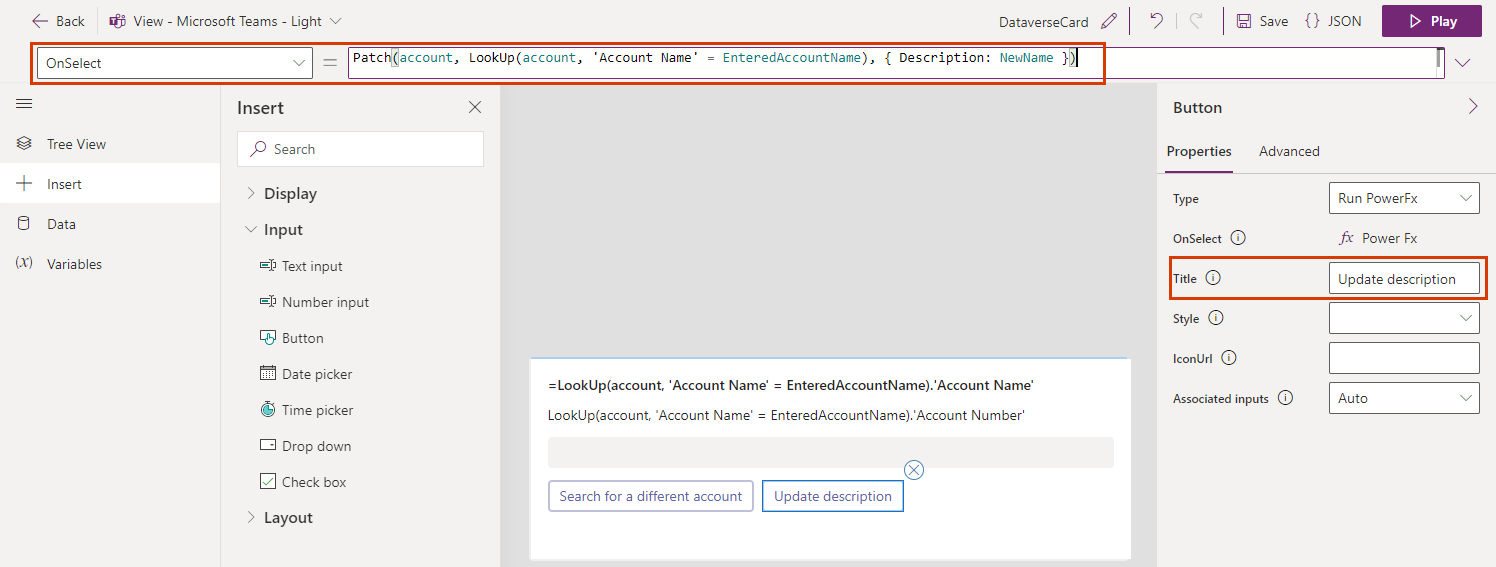
Показать список всех учетных записей
В представлении дерева выберите экран главный.
Вставьте текстовую подпись. Задайте для ее свойства Text значение ThisItem.'Account Name' и задайте для ее расширенного свойства Повторять для каждого значение account.
Тестирование карточки
Вы должны постоянно сохранить свои изменения, прежде чем воспроизводить карточку. Выберите Сохранить, затем выберите Воспроизвести.
Проверьте все элементы управления на обоих экранах вашей карточки. На первом экране должны быть перечислены все учетные записи, и вы можете ввести имя учетной записи, чтобы открыть экран с более подробной информацией. Второй экран должен отображать имя и номер учетной записи и позволять вам изменить имя учетной записи.