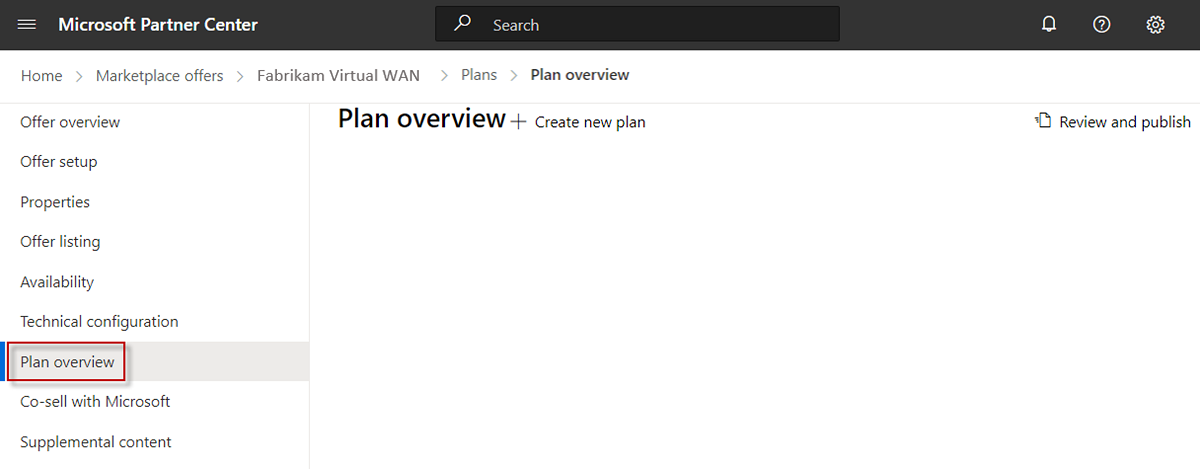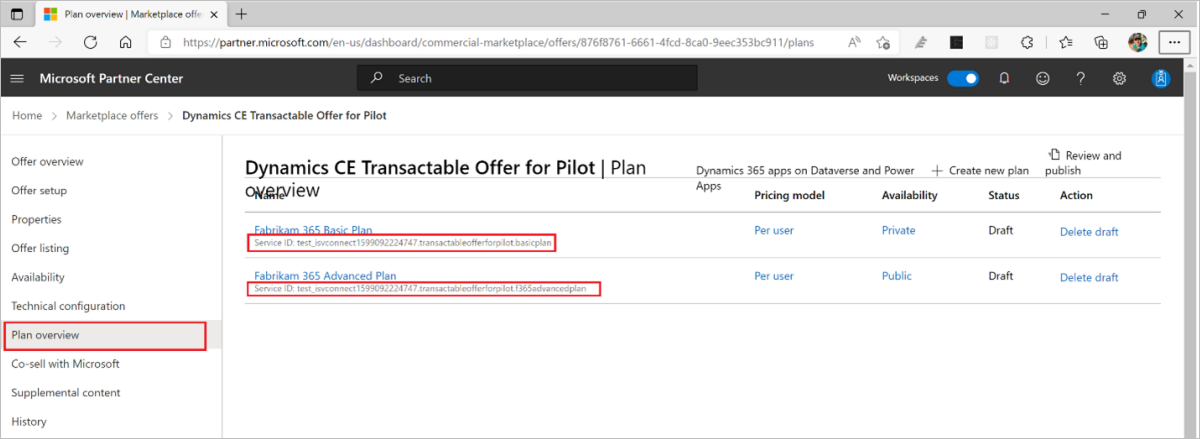Создание приложений Dynamics 365 в планах Dataverse и Power Apps
Если вы включили управление лицензиями приложений для вашего предложения, вкладка Обзор планов появляется, как показано на следующем снимке экрана. В противном случае перейдите к , чтобы настроить приложения Dynamics 365 на платформе Dataverse и Power Apps, следуя технической конфигурации.
Заметка
Возможно, вы включили управление лицензиями приложений, выполнив следующие действия.
- Выбор продажи предложения через Microsoft, в этом случае управление лицензиями приложений через Microsoft автоматически включено и не может быть отключено или
- При выборе размещения вашего предложения исключительно через Marketplace и обработки транзакций самостоятельно и, при необходимости, включения управления лицензиями приложений через Microsoft
Если у вашего предложения включено управление лицензиями приложений, необходимо определить по крайней мере один план. Вы можете создать различные планы с различными вариантами для одного предложения. Эти планы (иногда называются номерами SKU) могут отличаться с точки зрения монетизации или уровней обслуживания. Позже вы сопоставите идентификаторы служб каждого плана в метаданных пакета решения, чтобы включить проверку лицензии среды выполнения платформой Dynamics на эти планы (мы рассмотрим этот процесс позже). Вы будете сопоставлять идентификатор службы каждого плана в пакете решения.
Создание плана
- В левой части навигации выберите Общие сведения о плане.
- В верхней части страницы выберите + Создать новый план.
- В появившемся диалоговом окне в поле идентификатор плана введите уникальный идентификатор плана. Используйте до 50 буквенно-цифровых символов, дефисов или символов подчеркивания. Вы не можете изменить идентификатор плана после выбора Создать.
- В поле имя плана введите уникальное имя этого плана. Используйте не более 200 символов.
- Выберите Создать.
Определение списка планов
На вкладке списка планов вы можете определить имя и описание плана так, как они будут отображаться на коммерческой платформе. Эти сведения будут отображаться на странице описания Microsoft AppSource.
- В поле «Имя плана» отображается название, которое вы указали ранее для этого плана. Вы можете изменить его в любое время. Это имя будет отображаться на коммерческой торговой площадке в качестве названия программного плана вашего предложения.
- В поле описание плана объясните, что делает этот план программного обеспечения уникальным и любые отличия от других планов в вашем предложении. Это описание может содержать до 3000 символов.
- Выберите Сохранить черновик.
Определение цен и доступности
Если вы решили продавать через Microsoft и использовать платформу Майкрософт для обработки транзакций от вашего имени, то вкладка Цены и доступность появится на левой панели навигации. В противном случае перейдите к разделу и скопируйте идентификаторы служб.
В левой области навигации выберите Цены и Доступность.
В разделе Рынки выберите Изменить рынки.
На боковой панели, которая отображается, выберите по крайней мере один рынок. Чтобы сделать предложение доступным на каждом возможном рынке, выберите Выберите все или выберите только нужные рынки. По завершении нажмите кнопку Сохранить.
Выбранные здесь варианты применяются только к новым приобретениям; Если у кого-то уже есть ваше приложение на определенном рынке, и вы позже удалите этот рынок, люди, которые уже имеют предложение на этом рынке, могут продолжать использовать его, но новые клиенты на этом рынке не смогут получить ваше предложение.
Важный
Это ваша ответственность за выполнение любых местных юридических требований, даже если эти требования не перечислены здесь или в Центре партнеров. Даже если вы выбираете все рынки, местные законы, ограничения или другие факторы, может препятствовать перечислению некоторых предложений в некоторых странах и регионах.
Настройка цен на пользователя
На вкладке ценообразования и доступности, в разделе ограничения пользователей, опционально укажите минимальное и максимальное количество пользователей для этого плана.
Заметка
Если вы решили не определять ограничения пользователей, будет использоваться значение по умолчанию от одного до миллиона пользователей.
В разделе срок выставления счетовукажите ежемесячную цену, годовую цену или оба.
Заметка
Необходимо указать цену для вашего предложения, даже если цена равна нулю.
Включение бесплатной пробной версии
При необходимости можно настроить бесплатную пробную версию для каждого плана в предложении. Чтобы включить бесплатную пробную версию, установите флажок Разрешить бесплатную пробную версию за месяц.
Важный
После публикации предложения с возможностью транзакций с бесплатной пробной версией его нельзя отключить для этого плана. Убедитесь, что этот параметр правильный перед публикацией предложения, чтобы избежать необходимости повторного создания плана.
При выборе этого параметра с клиентов не взимается плата за первый месяц использования. В конце бесплатного месяца происходит одно из следующих действий:
- Если клиент выбрал регулярное выставление счетов, он будет автоматически переведен на платный план, и с выбранного метода оплаты будет списана плата.
- Если клиент не выбрал регулярное выставление счетов, срок действия плана истекает в конце бесплатной пробной версии.
Выбор того, кто может просмотреть план
Каждый план можно настроить для всех пользователей или только для определенной аудитории. Вы предоставляете доступ к частному плану с помощью идентификаторов арендатора с возможностью включения описания каждого идентификатора арендатора, который вы назначаете. Вручную можно добавить не более 10 идентификаторов клиента, или до 20 000 идентификаторов с помощью файла .CSV. Персональный план — это не то же самое, что тестовая аудитория.
Заметка
Если вы публикуете частный план, его видимость можно изменить на общедоступную позже. Однако после публикации общедоступного плана вы не можете изменить его видимость на закрытый.
Сделать план общедоступным
- В разделе Видимость планавыберите Общедоступность.
- Выберите Сохранить черновик, а затем перейдите к Просмотрите свои планы.
Добавление идентификаторов клиента вручную для частного плана
- В разделе видимости планавыберите Частный.
- В появившемся поле идентификатор клиента введите идентификатор клиента Microsoft Entra аудитории, которой требуется предоставить доступ к этому частному плану. Требуется не менее одного идентификатора клиента.
- (Необязательно) Введите описание этой аудитории в поле Описание.
- Чтобы добавить другой идентификатор клиента, выберите Добавить идентификатор, а затем повторите шаги 2 и 3.
- После добавления идентификаторов арендатора выберите Сохранить черновик, а затем выберите Просмотр ваших планов.
Используйте . CSV-файл для частного плана
- В разделе видимости планавыберите Частный.
- Щелкните ссылку Экспорт аудитории (CSV).
- Откройте CSV-файл и добавьте идентификаторы Azure, которым вы хотите предоставить доступ к частному предложению, в столбец ID.
- (Необязательно) Введите описание для каждой аудитории в столбце "Описание".
- Добавьте "TenantID" в столбец типа
для каждой строки с идентификатором Azure. - Сохраните . CSV-файл.
- На вкладке
цены и доступности в разделе"Видимость плана" выберите ссылку импорт аудитории (csv). - В появившемся диалоговом окне выберите Да.
- Выберите . CSV-файл и выберите Открыть.
- Выберите Сохранить черновик, а затем следующий раздел: Просмотр планов.
Просмотр планов
- В верхней части страницы выберите обзор плана.
- Чтобы создать другой план для этого предложения, в верхней части страницы обзора плана повторите действия в разделе Создание плана. В противном случае, если вы закончите создание планов, перейдите к следующему разделу: скопируйте идентификаторы службы.
Скопируйте идентификаторы служб
Необходимо скопировать идентификатор службы каждого созданного плана, чтобы сопоставить их с пакетом решения в следующем разделе: добавление идентификаторов служб в пакет решения.
Чтобы перейти на страницу обзора плана , в навигационной цепочке наверху страницы выберите "Обзор плана". Если вы не видите навигационную цепочку, выберите Обзор плана в левой области навигации.
Для каждого созданного плана скопируйте идентификатор службы в безопасное место. Вы добавите их в пакет решения в следующем разделе. Идентификатор службы указан на странице обзора плана
в виде . Например, fabrikam.f365.bronze.
Добавление идентификаторов служб в пакет решения
- Добавьте идентификаторы служб, скопированные на предыдущем шаге, в метаданные пакета решения. Для получения более подробной информации см. в статье Добавление сведений о лицензировании в решение и Создание пакета AppSource для приложения.
- После создания пакета CRM .zip отправьте его в хранилище BLOB-объектов Azure. Вам потребуется указать URL-адрес SAS учетной записи Azure Blob Storage, содержащей загруженный файл пакета CRM .zip, при настройке технической конфигурации.
Связанное содержимое
- Перейдите к для настройки приложений Dynamics 365 в Dataverse и Power Apps, используйте техническую конфигурацию, чтобы загрузить пакет решения в ваше предложение.