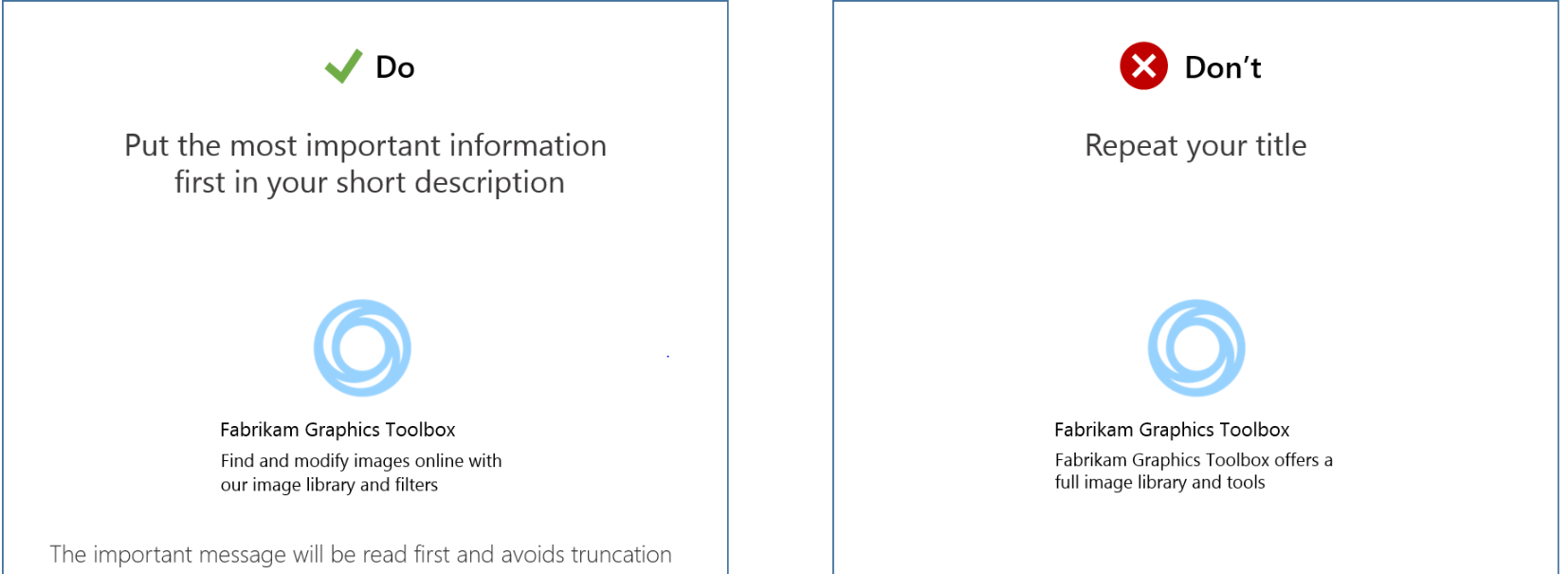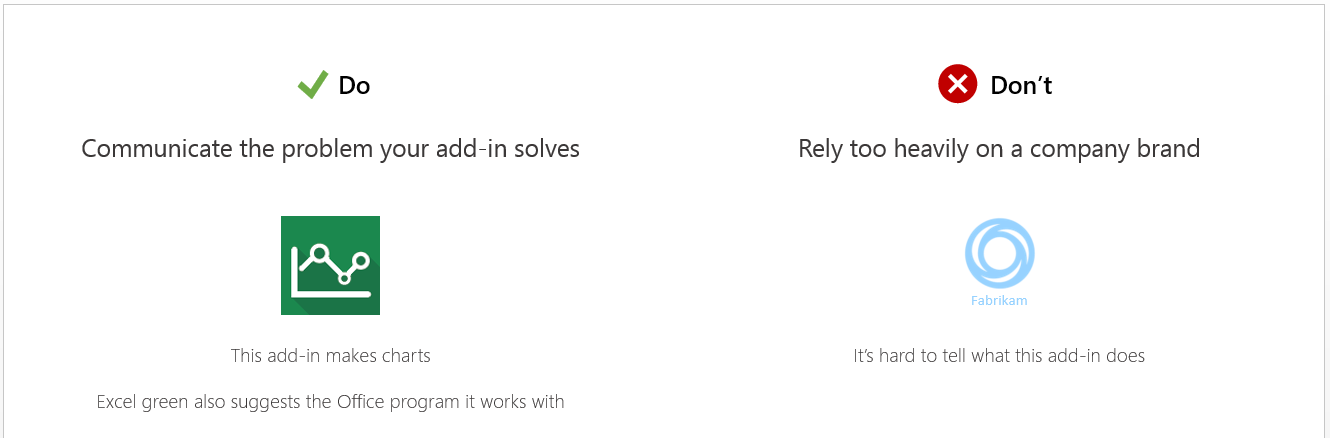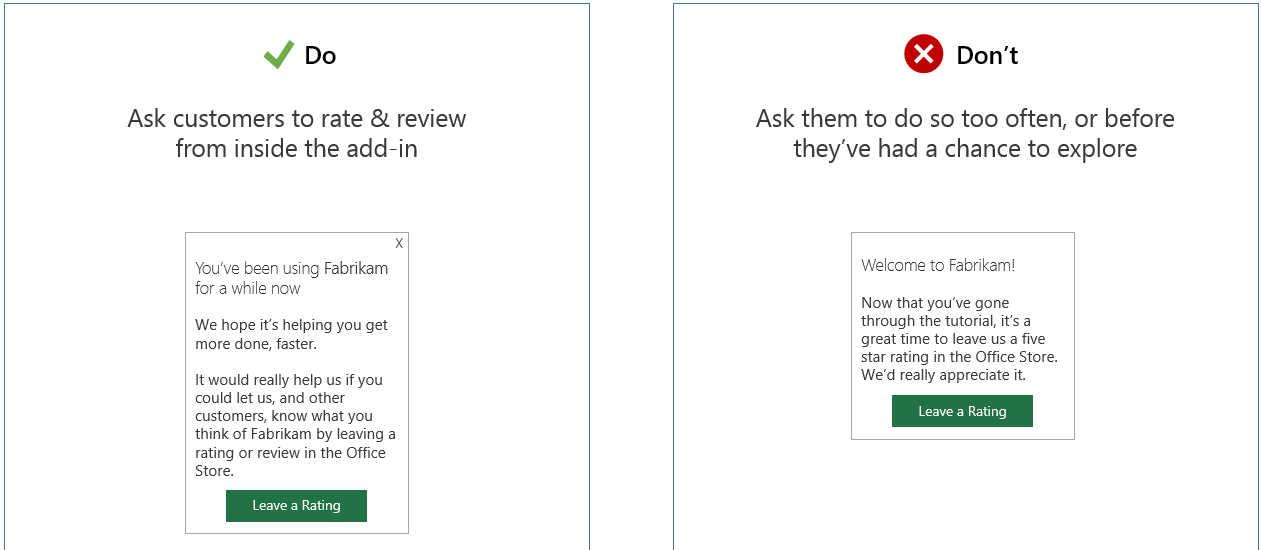Создание эффективных списков в магазинах приложений Microsoft AppSource и Microsoft 365
Сведения и изображения, которые вы отправляете в Центр партнеров, становятся частью списка Microsoft AppSource и встроенного списка вашего решения. Эта информация — это первое, что видят потенциальные пользователи и создают свое первое впечатление. Убедитесь, что информация, которую вы отправляете, включая ваше имя, описание, значки и изображения, четко сообщает о преимуществах и функциях, предоставляемых вашим решением.
При создании имени, описания и изображений примените следующее.
- Описать, что может сделать ваше решение для клиентов. Ответьте на вопрос: Какая проблема решает это решение?
- Используйте уникальные значки для каждого решения.
- Включите изображения, отображающие пользовательский интерфейс. Не забудьте удалить любую личную информацию из изображений.
- Если вы обновляете функциональные возможности, обновите описание.
- Используйте удобный для клиентов голос. Будьте краткими и используйте естественный язык.
- Избегайте маркетингового жаргона и модных словечек.
- Проверьте орфографию и грамматику в именах и описаниях.
Использование краткого и описательного имени
Создайте простое и прямое имя. Чем короче название, тем лучше. Помните, что длина отображаемого имени может зависеть от размера окна пользователем. Добавьте название вашей торговой марки или компании, если пользователи, скорее всего, будут использовать его для поиска решения.
На ваше имя:
- Укажите цель или преимущества решения. Не рассчитывайте, что ваш бренд объяснит, чем занимается ваше решение.
- Используйте следующий шаблон именования: Функция + для + бренда или названия компании (необязательно). Например, выставление счетов для малого бизнеса для Contoso.
- Используйте заглавные буквы в каждом слове. Напишите с заглавной буквы каждое слово, кроме артиклей и предлогов. Например, поиск квартир для Contoso.
- Не включайте имя продукта Майкрософт, так как оно уже отображается на целевой странице, а также в результатах поиска в Microsoft AppSource и в магазине продуктов.
- Избегайте акронимов, которые могут быть незнакомы потенциальным пользователям.
- Не используйте все прописные буквы, если имя вашей торговой марки не является полностью заглавными буквами.
- Не используйте слова "бесплатный" или "продажа" или включайте восклицательные знаки.
Используйте согласованное имя надстройки
Укажите имя надстройки в двух местах, поэтому обязательно используйте одно и то же имя в обоих местах:
- Манифест вашего дополнения; например, элемент DisplayName (дополнение Office) или Title (дополнение SharePoint). Этот элемент задает имя, отображаемое после установки надстройки.
- Зарезервированное вами имя в Центре партнеров. Это имя отображается в Microsoft AppSource и в Магазине продуктов.
Написание убедительных описаний
Хорошее описание позволяет выделить решение. Сводка должна заставить потенциальных пользователей узнать больше. Описание, которое отображается на целевой странице Microsoft AppSource, должно содержать дополнительные сведения о решении и его значении.
Эффективные резюме
Сводка, представленная с вашей отправкой, — это текст, отображаемый пользователям в Microsoft AppSource и в результатах поиска внутри продукта. Вы хотите, чтобы оно было оригинальным, привлекательным и направленным на целевую аудиторию. Опишите решение и его ценность для целевого клиента в одном или двух предложениях:
- Сначала поместите наиболее важную информацию.
- Не повторяйте имя.
- Избегайте использования жаргона или специализированной терминологии; Не предполагайте, что пользователи знают, что они ищут.
- Включите ключевые слова, которые клиенты могут искать.
На следующем рисунке показана хорошая сводка рядом с той, что основана на названии бренда.
Эффективные описания
Описание отображается на целевой странице в Microsoft AppSource и в Office. Оно должно соответствовать описанию в манифесте как можно ближе. У вас есть место для более подробного описания, включая основные функции, проблемы, которые он решает, и целевую аудиторию для вашего решения. Обязательно включите популярные ключевые слова поиска. Поисковая система Office.com будет подбирать их в наборах результатов поисковых запросов.
В описании ответьте на следующие вопросы.
- Как ваше решение приносит пользу своему пользователю?
- Что особенное об этом?
- Что такое разные способы, которыми кто-то мог его использовать?
- Какие отрасли или специалисты будут использовать его?
Большинство пользователей считывают от 300 до 500 слов. Максимальная длина описания составляет 4000 символов.
Применение рекомендаций по длине имени и описания
| Предмет | Максимальная длина | Рекомендуемая длина | Включите основное сообщение в ... |
|---|---|---|---|
| Имя | 50 символов | 30 символов | Первые 30 символов |
| Сводка | 100 символов | 70 символов | Первые 30 символов |
| Описание | 10 000 символов | 300-500 слов | Первые 300 слов |
Создайте единый визуальный стиль
Ваше имя и описание могут быть мощными инструментами для привлечения потенциальных клиентов. Вы также хотите представить унифицированную визуальную идентичность для вашего решения. Используемый логотип важен. Два файла представляют логотип. Чтобы представить согласованный логотип, оба изображения должны иметь один и тот же логотип или значок. Таким образом, пользователь видит тот же логотип в Microsoft AppSource и когда решение отображается в Office или SharePoint. Два изображения имеют разные требования к форматированию.
Логотип должен:
- Сообщите, как решение помогает клиенту выполнять работу.
- Используйте простое изображение. Не загромождайте или усложняйте изображение.
- Сообщите о проблеме, которую решает решение. Не полагайтесь на логотип компании для создания вашего образа.
На следующем рисунке показан четкий логотип с диаграммой Excel рядом с неясным логотипом Fabrikam.
При отправке надстроек Office укажите изображение в файле манифеста и загрузите изображение на странице списков Marketplace, находящейся в Центре партнеров.
Для надстроек SharePoint добавьте изображение в пакет надстройки и загрузите изображение на страницу Marketplace в Центре партнеров. Эти два изображения должны совпадать, чтобы ваша надстройка прошла проверку.
Создайте значок для надстройки
Для надстроек Office, которые вы отправляете в Microsoft AppSource, необходимо указать в манифесте полный URL-адрес изображения. Это изображение представляет вашу надстройку в приложении Office. Место, в котором указывается полный URL-адрес, зависит от типа манифеста, используемого надстройкой:
- унифицированный манифест для Microsoft 365: укажите URL-адрес в качестве значения свойства extensions.alternates.alternateIcons.icon.url.
- манифест только для надстроек: укажите URL-адрес как значение элемента IconUrl.
Требования к форматированию для этого образа различаются в зависимости от типа надстройки. В следующей таблице перечислены требования к изображению значка по типу надстройки.
| Надстройки Outlook | Область задач и надстройки для контента | |
|---|---|---|
| принятые форматы | .bmp, .gif, exif, .jpg, .pngи .tiff | .bmp, .gif, exif, .jpg, .pngи .tiff |
| расположение источника | Указанный образ должен быть защищен с помощью ПРОТОКОЛА HTTPS. | Указанный образ не должен быть защищен с помощью ПРОТОКОЛА HTTPS. |
| размера | Должно быть 64 x 64 пикселя. | Должно быть 32 x 32 пикселя. |
| место отображения | Центр администрирования Exchange | Клиентский интерфейс Office. Диалоговое окно вставки, список последних использованных (MRU) или контекстное поле. |
| Локализация | Унифицированный манифест см. в разделе Локализация строк в манифесте приложения. Для манифеста надстройки элемент IconUrl поддерживает изображения, специфичные для культуры. | То же самое для Outlook. |
Кроме того, следует включить URL-адрес версии значка, который можно использовать на экранах с высоким уровнем DPI. Для надстроек Outlook это изображение должно быть 128 x 128 пикселей. Для надстроек области задач и содержимого изображение должно быть размером 64 x 64 пикселя. Все остальные требования к форматированию совпадают с указанными в предыдущей таблицей. Место, в котором указывается полный URL-адрес, зависит от типа манифеста, используемого надстройкой:
- унифицированный манифест для Microsoft 365: укажите URL-адрес в качестве значения свойства extensions.alternateIcons.highResolutionIcon.url.
- манифест, предназначенный только для надстроек: укажите URL-адрес в качестве значения элемента HighResolutionIconUrl.
Для надстроек SharePoint необходимо включить значок в пакет надстройки. Изображение должно быть 96 x 96 пикселей. Этот изображение также необходимо указать на странице Marketplace в Центре партнеров при отправке надстройки.
Эффективное использование изображений
Сделайте образы магазина богатыми и информативными. Помогите клиентам понять, как решение решает проблемы. Сделайте это ясно на первый взгляд. Следуйте нашим рекомендациям по созданию эффективных изображений магазина . Не забудьте сообщить только основные сведения в изображениях и применить следующие рекомендации.
- Держите изображения удобочитаемыми.
- Показывать реальное содержимое, а не пустой документ.
- Сосредоточьтесь на решении.
- Используйте заголовки для описания функций и значений.
- Укрепить свой бренд.
Заметка
Не забудьте удалить любую личную информацию из изображений, которые вы не хотите видеть клиентам.
Использование оценок и отзывов
Пользователи получат электронное письмо вскоре после приобретения вашей надстройки, которое предоставит им ссылку, чтобы оставить отзыв на Microsoft AppSource.
Хорошие оценки и отзывы приводят к лучшему размещению магазинов и улучшению восприятия клиентов вашего продукта. Клиенты также используют отзывы в качестве форума для предложения отзывов и предложений, особенно если варианты обратной связи и поддержки недоступны в приложении или надстройке. Обязательно выполните следующее:
- Попросите клиентов оценить и оставить отзыв прямо в вашей надстройке. Убедитесь, что у них есть возможность сначала изучить надстройку, и не запрашивайте отзыв слишком часто.
- Предлагайте помощь и поддержку прямо из вашей надстройки, чтобы клиентам не приходилось оставлять отзывы на Microsoft AppSource.
На следующем рисунке показан запрос на оценку в дополнении рядом с аналогичным запросом после руководства.
Создание эффективных приложений и надстроек с поддержкой рекламы
Если вы создаете приложения или надстройки, поддерживаемые рекламой, примените следующие рекомендации.
- Рассмотрите возможность взаимодействия с пользователем и доходом. Многие предприятия не принимают рекламу и платят за приложения, которые они используют. Небольшие предприятия и частные лица могут быть готовы установить приложения или надстройки, поддерживаемые рекламой.
- Реклама не должна препятствовать содержимому или функциям. Не используйте рекламу, которая перекрывает содержимое, открывает всплывающие окна или сдвигает функциональные элементы за пределы экрана при размере окна браузера 1024 x 768 пикселей.
- Избегайте звукообъявления и рекламы на основе видео.
- Отличить рекламу от содержимого и функциональных возможностей. Например:
- Отобразить мелкий шрифт в области экрана, где показывается объявление.
- Используйте другой цвет фона или стиль шрифта для содержимого рекламы.
- Используйте специальные эффекты рамки вокруг рекламы.
- Используйте расположение макета подальше от обычного содержимого.
- Не включайте рекламу с неуместным содержимым. На рекламу распространяются те же правила, что и на контент в приложениях и надстройках.
- Используйте стандартный размер и расположение для рекламы.