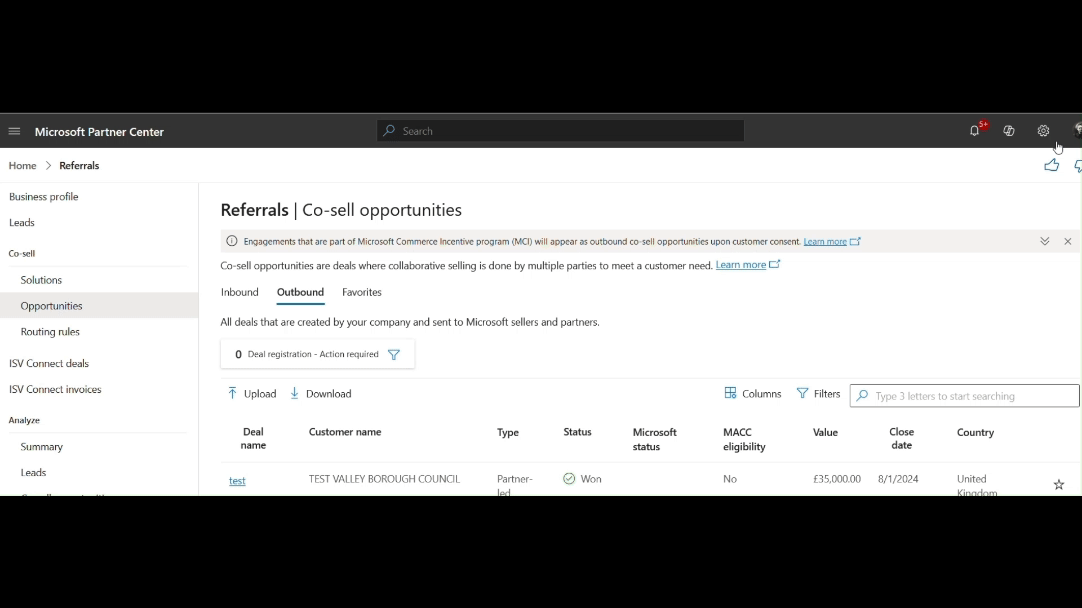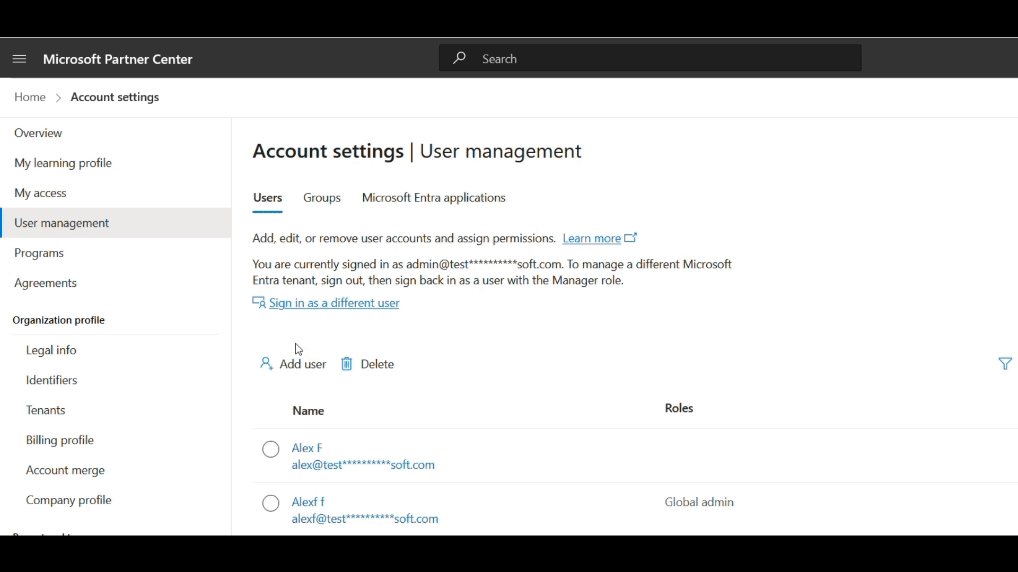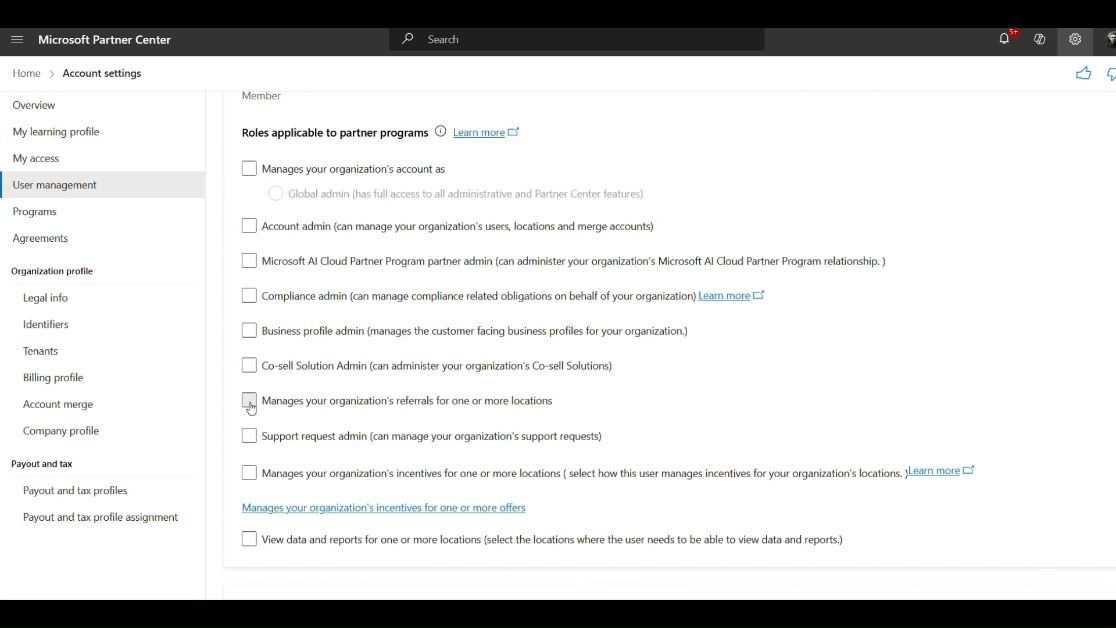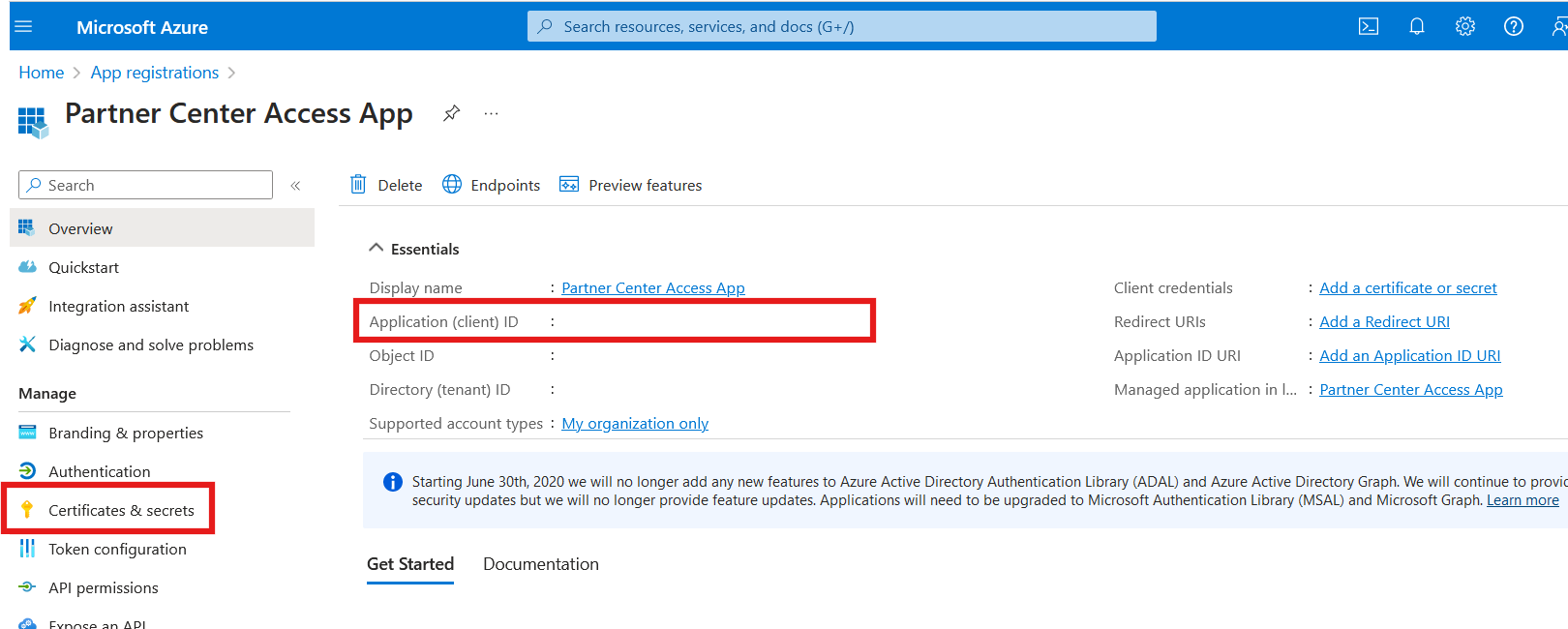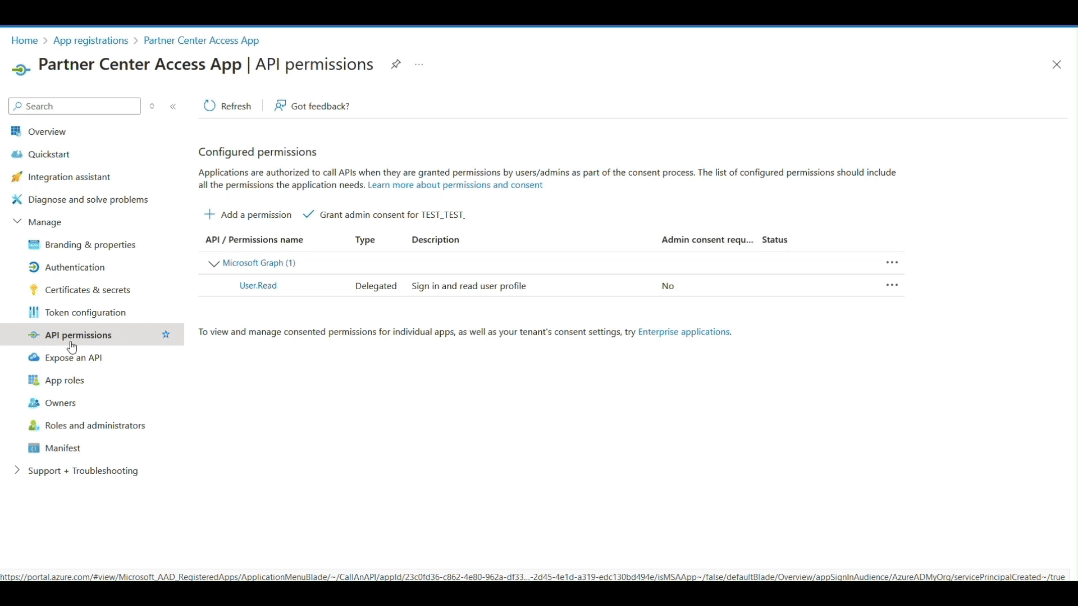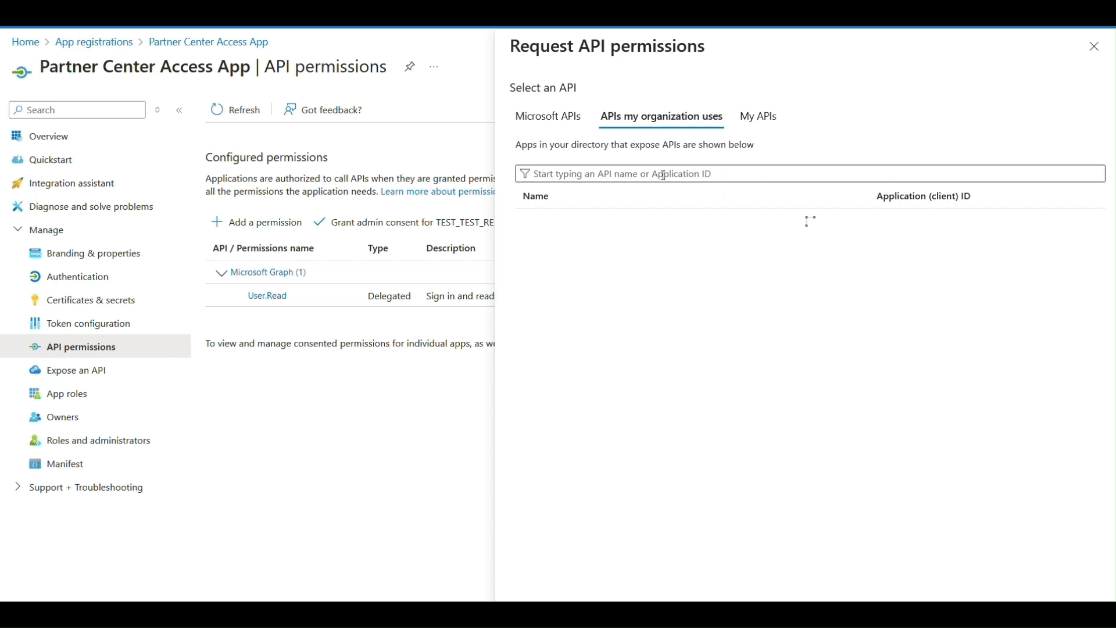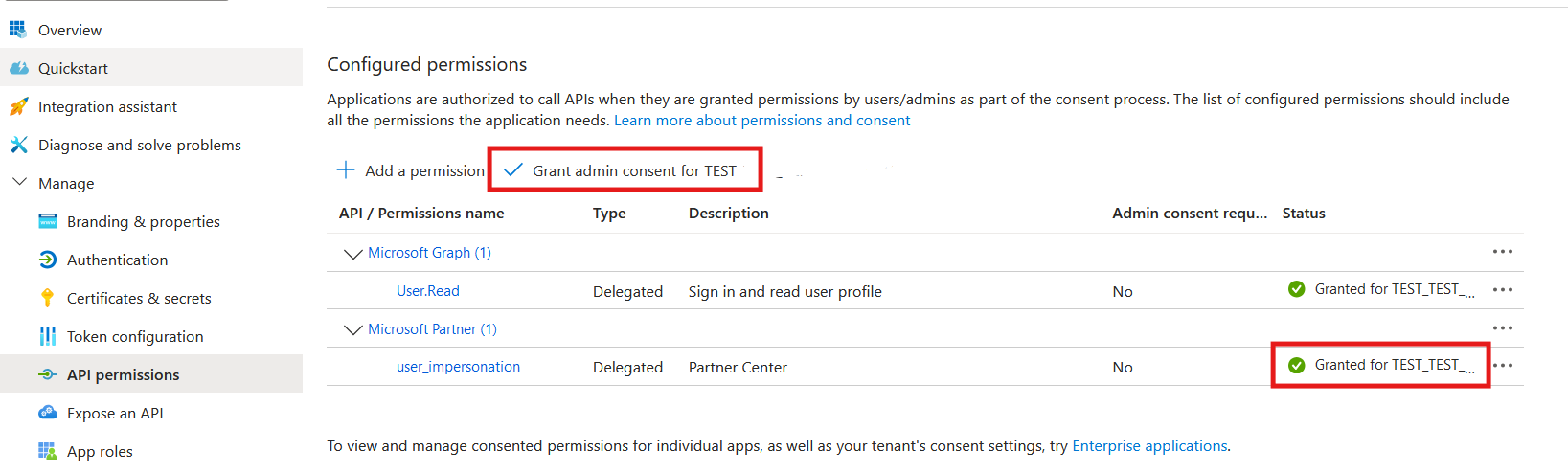Проверка подлинности API рефералов
Область применения: Центр партнеров
В этой статье описано, как настроить учетную запись пользователя для создания маркеров пользователей и приложений для доступа к API рефералов. Подробные сведения см. в разделе "Проверка подлинности API партнеров".
Необходимые компоненты
- Допустимая учетная запись Центра партнеров с одной из этих ролей партнера: администратор рефералов или пользователь рефералов. См. статью "Создание учетной записи Центра партнеров" с ролями рефералов
- Идентификатор Microsoft Entra (регистрация приложений) из портал Azure с добавленным делегированием партнера Майкрософт. См. раздел "Настройка клиентского приложения" (идентификатор Microsoft Entra)
Запрос REST
Чтобы создать токен, выполните этот http-скрипт или создайте эквивалентный запрос POST:
POST https://login.microsoftonline.com/common/oauth2/token HTTP/1.1
Accept: application/json
Content-Type: application/x-www-form-urlencoded
resource=https://api.partner.microsoft.com
&grant_type=password
&scope=openid
&client_id={client-ID-here}
&client_secret={client-secret-here}
&username={partner-account-upn-here}
&password={partner-account-password-here}
Образец запроса
POST https://login.microsoftonline.com/common/oauth2/token HTTP/1.1
Accept: application/json
Content-Type: application/x-www-form-urlencoded
resource=https://api.partner.microsoft.com
&grant_type=password
&scope=openid
&client_id=00001111-aaaa-2222-bbbb-3333cccc4444
&client_secret=TestClientAppSecret23456
&username=john.doe@contoso.com
&password=PCTestPassword@123
Ответ REST
Пример ответа
HTTP/1.1 200 OK
Cache-Control: no-cache, no-store
Pragma: no-cache
Content-Type: application/json; charset=utf-8
Expires: -1
Content-Length: 1406
{"token_type":"Bearer","expires_in":"3600","ext_expires_in":"3600","expires_on":"1546469802","not_before":"1546465902","resource":"https://api.partner.microsoft.com","access_token":"token-value-removed"}
Создание нового имени пользователя или пароля или идентификатора клиента
Чтобы создать новое имя пользователя или пароль или идентификатор клиента (Идентификатор Microsoft Entra), выполните следующие действия.
Шаг 1. Создание учетной записи Центра партнеров с ролями рефералов
Войдите в Центр партнеров с помощью учетной записи администратора и выберите "Параметры " (шестеренка).
Выберите управление пользователями и нажмите кнопку "Добавить пользователя ". Выберите "Создать новых пользователей " во всплывающем модале и продолжить.
Введите имя пользователя, lastName, UserName и при необходимости сообщение электронной почты восстановления паролей.
Роли рефералов: на той же странице перейдите вниз и назначьте соответствующие роли партнеров — администратор рефералов, пользователь рефералов.
- Администратор рефералов может создавать, обновлять и читать ссылки для всех связанных расположений партнеров.
- Пользователь рефералов может прочитать только те ссылки, где они присутствуют в команде реферала.
После завершения всех сведений о пользователе и назначении ролей нажмите кнопку "Сохранить ". При успешном выполнении вы увидите новое имя пользователя (электронная почта пользователя или имя участника-пользователя) и созданный временный пароль.
Чтобы сбросить пароль и активировать учетную запись, скопируйте эти учетные данные и войдите в Центр партнеров.
Шаг 2. Настройка клиентского приложения (идентификатор Microsoft Entra)
Войдите в портал Azure с помощью учетной записи администратора.
Найдите "Регистрация приложений" и нажмите кнопку +Создать регистрацию.
Введите имя приложения (например , приложение для доступа к Центру партнеров) и поддерживаемый тип учетной записи в качестве "Один клиент" (или выберите в качестве требования).
Нажмите кнопку "Зарегистрировать" и подождите, пока она создает новую регистрацию приложения.
После регистрации приложения найдите идентификатор клиента и создайте секрет клиента, как выделено в этой демонстрации:
Затем необходимо добавить разрешение или делегирование API (Microsoft Partner) в это клиентское приложение, чтобы позволить ему создавать маркеры API Центра партнеров.
Выберите "Управление разрешениями> API" и нажмите кнопку +Добавить разрешение. На боковой панели выберите API, которые моя организация использует вкладку.
Найдите API Microsoft Partner и выберите один с идентификатором приложения (клиента), начиная с 4990c*. Установите флажок для user_impersonation и нажмите кнопку "Добавить разрешения ".
Совет
Если поиск по запросу "Партнер Майкрософт" не находит приложение 4990c*, попробуйте выполнить поиск по запросу "Microsoft Центр разработки" или выполнить поиск непосредственно с полным идентификатором приложения.
Наконец, пользователь должен получить согласие администратора для добавленного разрешения. Чтобы предоставить согласие, администратору необходимо войти с помощью собственной учетной записи и перейти к приложению.