Как восстановить файлы личных папок Outlook (PST)
Оригинальный номер базы знаний: 272227
Выполните следующие шаги, чтобы восстановить файл личной папки Outlook (.pst) с помощью инструмента восстановления папки "Входящие".
Шаг 1 - Выйдите из Outlook и запустите инструмент восстановления папок "Входящие"
Автоматический запуск средства восстановления папки «Входящие»
запустите инструмент восстановления папок "Входящие" (Scanpst.exe). Затем нажмите кнопку Открыть или Выполнить в диалоговом окне Скачивание файла и следуйте указаниям средства простого исправления.
После запуска средства восстановления папки «Входящие» продолжайте выполнять действия, указанные в шаге 2. (Не удается запустить инструмент восстановления папки «Входящие»?)
Запуск средства восстановления папки «Входящие» вручную
Чтобы запустить средство восстановления папки «Входящие» вручную, найдите одну из папок с помощью проводника Microsoft Windows и дважды щелкните файл Scanpst.exe
Примечание.
Файл или папки могут быть скрыты. Инструкции по отображению скрытых файлов и папок см. в документации по вашей операционной системе.
| Стандартное расположение | Примечание |
|---|---|
| <дисковод>\Program Files(x86)\Microsoft Office\root\Office16 | Для установки Outlook 2016 «нажми и работай» в 32-разрядной версии Windows |
| <дисковод>\Program Files\Microsoft Office\root\Office16 | Для установки Outlook 2016 «нажми и работай» в 64-разрядной версии Windows |
| <дисковод>\Program Files(x86)\Microsoft Office\Office16 | Для установки Outlook 2016 с использованием MSI-файла в 32-разрядной версии Windows |
| <дисковод>\Program Files\Microsoft Office\Office16 | Для установки Outlook 2016 с использованием MSI-файла в 64-разрядной версии Windows |
| <дисковод>\Program Files\Microsoft Office 15\root\office15 | Для установки Outlook 2013 «нажми и работай» в 64-разрядной версии Windows |
| <дисковод>\Program Files(x86)\Microsoft Office 15\root\office15 | Для установки Outlook 2013 «нажми и работай» в 32-разрядной версии Windows |
| <дисковод>\Program Files\Microsoft Office\Office15 | Для установки Outlook 2013 с использованием MSI-файла в 64-разрядной версии Windows |
| <дисковод>\Program Files(x86)\Microsoft Office\Office15 | Для установки Outlook 2013 с использованием MSI-файла в 32-разрядной версии Windows |
| <дисковод>:\Program Files\Microsoft Office\Office14 | Для Outlook 2010 в 64-разрядной версии Windows |
| <дисковод>:\Program Files\Microsoft Office(x86)\Office14 | Для Outlook 2010 в 32-разрядной версии Windows |
| <дисковод>:\Program Files\Microsoft Office\Office12 | Для Outlook 2007 в 64-разрядной версии Windows |
| <дисковод>:\Program Files(x86)\Microsoft Office\Office12 | Для Outlook 2007 в 32-разрядной версии Windows |
| <дисковод>:\Program Files\Common Files\System\Mapi\1033| Другое стандартное расположение | |
| <жесткий диск>:\Program Files\Common Files\System\MSMAPI\1033 | Другие расположения |
| <жесткий диск>:\Program Files\Common Files\System\Mapi\1033\NT | Другие расположения (для Windows NT и Windows 2000) |
| <жесткий диск>:\Program Files\Common Files\System\Mapi\1033\95 | Другие расположения (для Windows 95 и Windows 98) |
(Не удается найти инструмент восстановления папок "Входящие"?)
Шаг 2 - Восстановление файла .pst
В инструменте восстановления папки Входящие введите путь и имя файла личных папок (.pst) или выберите Обзор, чтобы найти файл с помощью файловой системы Windows, а затем выберите Запуск.
Примечание.
Если вы не знаете, где находится файл .pst, выполните действия, описанные в разделе Как найти, переместить или создать резервную копию файла .pst.
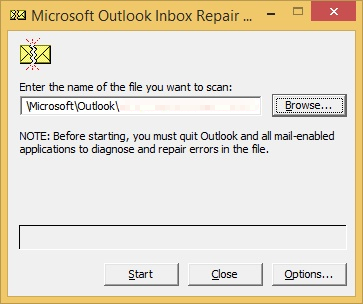
Примечание.
- Для полного восстановления личной папки (PST) может потребоваться запустить средство восстановления папки «Входящие» несколько раз.
- Не любую обнаруженную проблему можно решить с помощью средства восстановления папки «Входящие». В некоторых случаях элементы невозможно восстановить, если они были полностью удалены или сильно повреждены.
Шаг 3 - Восстановление поврежденных элементов в новый файл .pst
После запуска средства восстановления папки «Входящие» вы можете запустить Outlook и восстановить исправленные элементы. Кроме этого, можно попытаться восстановить дополнительные исправленные элементы из резервной копии личной папки.
Сначала создайте в своем профиле новый файл личных папок (.pst). После этого переместите восстановленные элементы в новый файл личных папок (.pst).
Запустите Outlook. Если вы используете несколько профилей в Outlook, убедитесь, что сейчас выбран именно тот профиль, содержащий файл личных папок (.pst), который вы хотели восстановить.
Нажмите Ctrl+6, чтобы включить представление "Список папок".
В списке папок должны присутствовать указанные ниже восстановленные папки.
Recovered Personal Folders Calendar Contacts Deleted Items Inbox Journal Notes Outbox Sent Items TasksПримечание.
Эти восстановленные папки как правило пустые, потому что это воссозданный .pst файл. Кроме того, вы должны увидеть папки с названием Потерянные и Найденные. Эта папка содержит папки и элементы, восстановленные средством восстановления папки «Входящие». К сожалению, если какие-то элементы отсутствуют в этой папке, их невозможно восстановить.
Создайте в своем профиле новый файл личной папки (.pst). В зависимости от используемой версии Outlook порядок действий может отличаться.
Outlook 2010 и более поздние версии
- Откройте вкладку Файл на ленте, а затем откройте вкладку Сведения в меню.
- Нажмите кнопку Настройка учетных записей, а затем еще раз кнопку Параметры учетной записи.
- Откройте вкладку Файлы данных.
- Нажмите кнопку ОК, чтобы открыть диалоговое окно Создание или открытие файла данных Outlook.
- Введите имя нового файла данных Outlook (.pst), затем нажмите кнопку ОК.
- В ваш профиль должен добавиться новый файл данных Outlook (.pst).
Outlook 2007
- В меню Файл выберите пункт Управление файлами данных....
- Нажмите кнопку Добавить, чтобы открыть диалоговое окно Создание файла данных Outlook.
- В диалоговом окне Тип хранилища выберите пункт Файл личных папок Office Outlook (.pst) и нажмите кнопку ОК.
- В диалоговом окне Создание или открытие файла данных Outlook выберите расположение и имя файла для нового файла личных папок (.pst) и нажмите кнопку ОК.
- Нажмите ОК.
- Новый файл личных папок (PST) должен добавиться в ваш профиль.
Outlook 2003
- В меню Файл последовательно выберите пункты Создать и Файл данных Outlook.
- Нажмите кнопку ОК, чтобы открыть диалоговое окно Создание или открытие файла данных Outlook.
- Введите имя файла для нового файла личных папок (.pst), затем нажмите кнопку ОК, чтобы открыть диалоговое окно Создание личных папок Microsoft.
- Введите имя файла для нового файла личных папок (.pst) и нажмите кнопку ОК.
- Новый файл личных папок (PST) должен добавиться в ваш профиль.
Outlook 2002
- В меню Файл последовательно выберите пункты Создать и Файл данных Outlook (.pst).
- Выберите Создать, чтобы открыть диалоговое окно Создание личных папок Microsoft.
- Введите имя файла для нового файла личных папок (.pst) и нажмите кнопку ОК.
- Новый файл личных папок (PST) должен добавиться в ваш профиль.
Перетащите восстановленные элементы из папки Потерянные и Найденные в новый файл личных папок (.pst).
После перемещения всех элементов можно удалить восстановленный файл личных папок (PST) из профиля, Это включает в себя папки Потерянные и Найденные.
Если восстановленная информация вас устраивает, на этом можно завершить работу со средством. Однако, если вы хотите восстановить дополнительную информацию, перейдите к разделу Восстановление исправленных элементов из файла резервной копии (необязательно).
Что такое средство восстановления папки «Входящие»
Средство восстановления папки «Входящие» (Scanpst.exe) предназначено для устранения проблем с файлами личных папок (PST).
Средство восстановления папки «Входящие» устанавливается автоматически со всеми англоязычными компонентами Microsoft Outlook (в зависимости от версии операционной системы).
Не удается найти или запустить средство восстановления папки «Входящие»
Если не удается запустить средство восстановления папки «Входящие» вручную или автоматически, можно попробовать Восстановить программы Office.
Восстановление исправленных элементов из файла резервной копии (необязательно)
Примечание.
Примечание. Если исходный файл личных папок (.pst) не удается открыть перед запуском инструмента восстановления папки «Входящие», возможно, описанные ниже процедуры выполнить не удастся. Если это не поможет, тогда восстановить любую дополнительную информацию будет, к сожалению, невозможно. Если вам удалось открыть этот файл, вероятно, можно восстановить дополнительные элементы из поврежденного PST-файла личных папок.
При запуске средства восстановления папки «Входящие» автоматически выбирается создание резервной копии PST-файла личных папок. При этом на жестком диске создается файл с именем «Имя файла.bak». Этот файл является копией исходного файла Имя файла.pst с другим расширением. Если вам кажется, что после выполнения этих действий некоторые элементы по-прежнему отсутствуют, попробуйте восстановить дополнительную информацию из этого резервного файла, выполнив следующие действия.
Найдите файл .bak. Он расположен в папке с исходным файлом личных папок (.pst).
Найдите файл .bak. Он расположен в папке с исходным файлом личных папок (.pst).
Создайте копию BAK-файла, присвоив файлу другое имя с расширением PST. Например, переименуйте его в «Новое имя.pst».
Импортируйте файл Новое имя.pst, который вы создали на предыдущем шаге, с помощью мастера импорта и экспорта в Outlook. Для этого выполните следующие действия:
- В меню Файл выберите пункт Импорт и экспорт.
Примечание.
В Outlook 2010 и более поздних версиях выберите вкладку Файл на ленте, нажмите Открыть и выберите пункт Импортировать.
- Выберите пункт Импорт из другой программы или файла, затем нажмите кнопку Далее.
- Выберите пункт Файл личных папок (.pst) и нажмите кнопку Далее.
- В Файле для импорта выберите Обзор, а затем дважды щелкните на файл Newname.pst.
- В разделе Параметры выберите Не импортировать дубликаты, затем нажмите кнопку Далее.
- В поле Импортировать из папки выберите файл личных папок (.pst), затем выберите Включить вложенные папки.
- Выберите пункт Импортировать в такую же папку в, а затем выберите новый файл личных папок (.pst).
- Нажмите Готово.
- В меню Файл выберите пункт Импорт и экспорт.
Примечание.
Обратите внимание на то, что резервная копия файла была исходным поврежденным файлом и, возможно, не удастся восстановить ничего, кроме того, что было восстановлено в папке «Потерянные и Найденные». Если невозможно импортировать файл Новое_имя.pst в Outlook, значит, все данные, которые отсутствуют в папке «Потерянные и найденные», были утрачены.
Как средство восстановления папки «Входящие» диагностирует и исправляет ошибки
ScanPST в основном диагностирует и исправляет ошибки во внутренних структурах PST-файла. Такой файл является файлом базы данных. Таким образом структуры, такие как счетчики ссылок и сбалансированных деревьев, проверяются и при необходимости исправляются. Эти низкоуровневые объекты не зависят от структур верхнего уровня, например сообщений, элементов календаря, и т. д., которые создаются на их основе.
Если ScanPST обнаруживает, что определенный блок структуры или таблицы не читается или поврежден, средство удаляет его. Если такой блок был частью определенного элемента в Outlook, во время проверки такой элемент будет удален.
Такое поведение может оказаться неожиданным, однако удаление элемента в таком случае необходимо. Кроме того, такая ситуация возникает достаточно редко и всегда будет указываться в файле журнала ScanPST.
На более высоком уровне изменения более видимы, поскольку они касаются папок и сообщений.
Folders
ScanPST проверяет каждую папку в PST-файле и выполняет перечисленные ниже операции.
- ScanPST проверяет правильность таблиц, связанных с папкой.
- ScanPST обращается к каждой строке в таблице и проверяет существование в системе каждого сообщения или каждой вложенной папки.
- Если средству ScanPST не удается обнаружить сообщение или вложенную папку, оно удаляет соответствующую строку из таблицы.
- Если средству ScanPST удается обнаружить сообщение или вложенную папку, оно переходит к проверке таких элементов.
- Если проверку выполнить не удается, сообщение или вложенная папка считается поврежденной, после чего соответствующая строка удаляется из таблицы и из базы данных.
- Если проверка прошла успешно, ScanPST выполняет другой анализ с целью проверки того, что значения восстановленного сообщения совпадают со значениями в таблице. При необходимости поврежденные папки создаются заново. В таких папках не пользовательских данных.
Сообщения
Большинство пользователей интересуют действия с сообщениями, поскольку поврежденный элемент с большой вероятностью вызовет удаление какой-либо информации из PST-файла. Ниже перечислены действия, которые средство ScanPST выполняет с сообщениями.
ScanPST выполняет базовую проверку таблиц вложений и таблиц получателей. Эта операция аналогична тому, как папка взаимодействует с содержащимися в ней сообщениями.
После проверки таблицы получателей на предмет того, что получатели в ней имеют правильный формат, средство ScanPST вносит любые изменения, необходимые для синхронизации содержимого такой проверенной таблицы со свойствами получателя из сообщения. ScanPST также проверяет тот факт, что родительская папка сообщения является действительной. Ниже перечислены свойства сообщения, которые проверяются на соответствие форматам действительных данных.
PR_MESSAGE_CLASS
ScanPST проверяет наличие этого свойства. Если свойство отсутствует, для него устанавливается значение IPM.Note.
PR_MESSAGE_FLAGS
Каждая отметка проверяется отдельно.
PR_SUBMIT_FLAGS
Эта проверка напоминает операцию отметки сообщений.
PR_CLIENT_SUBMIT_TIME
Если отметки об отправке указывают на то, что сообщение помечено как отправленное, должно существовать это свойство. Если отметки об отправке не указывают на подобное, для времени устанавливается значение Now.
PR_SEARCH_KEY
Это свойство должно существовать. Если оно отсутствует, для него создается случайный идентификатор GUID.
PR_CREATION_TIME
Это свойство должно существовать. Если свойство отсутствует, для времени устанавливается значение Now.
PR_LAST_MODIFICATION_TIME
Это свойство должно существовать. Если свойство отсутствует, для времени устанавливается значение Now.
PR_MESSAGE_SIZE
Средство выполняет пересчет размеров и сравнивает их с сохраненными значениями. Если размеры отличаются в допустимых пределах, вычисленное значение записывается.
Явным образом не проверяются свойства, связанные с телом сообщения с его темой. Выполняется только неявная проверка низкого уровня, которая описана выше в данной статье. Свойства отображения получателя изменяются в соответствии со значениями в восстановленной таблице получателей. По завершении этой операции запускаются другие алгоритмы для сбора всех потерянных сообщений и помещения их в папку «Потерянные».
Для получения дополнительной информации о двоичных деревьях (btrees) см. в Подробное описание структур данных.