Управление поиском помещений в Outlook
Сводка
По умолчанию при открытии новой формы собрания в Microsoft Outlook 2016, Microsoft Outlook 2013 или Microsoft Outlook 2010 панель поиска помещений отображается в правой части экрана Встреча и на экране помощника по планированию, как показано на следующих снимках экрана. Кнопка элемента управления Поиск помещений находится в группе Параметры на вкладке Собрание.
Примечание.
Средство поиска помещений можно скрыть, выбрав элемент управления Поиск помещений в группе Параметры ленты. Однако средство поиска помещений остается скрытым только в том случае, если оно скрыто на экране Встреча. Если средство поиска помещений скрыть на экране помощника по планированию, переключиться на экран Встреча, а затем вернуться на экран помощника по планированию, оно отобразится снова. Кнопка элемента управления Поиск помещений недоступна при создании встречи. Вы можете выбрать Пригласить участников на вкладке Встреча, чтобы сделать ее доступной.
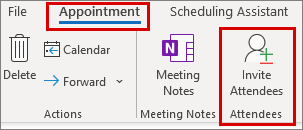
Экран «Встреча» в Outlook
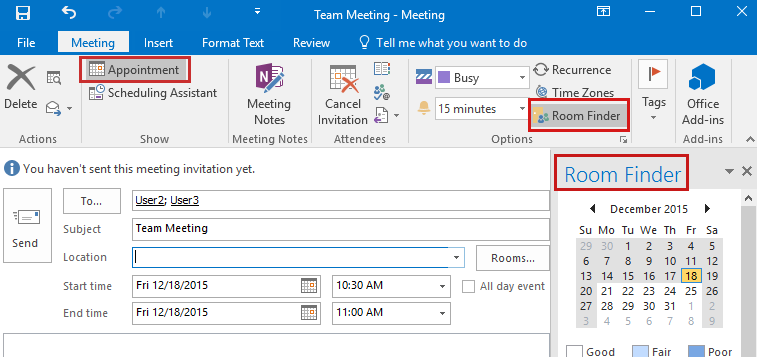
Экран помощника по планированию в Outlook
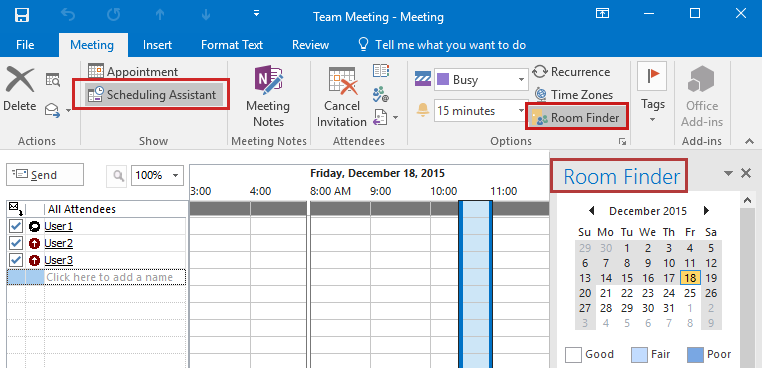
В Outlook для Microsoft 365 кнопка элемента управления Поиск помещений находится рядом с полем Расположение на вкладке Собрание или на ленте при просмотре экрана помощника по планированию.
Вкладка «Собрание» в Outlook для Microsoft 365
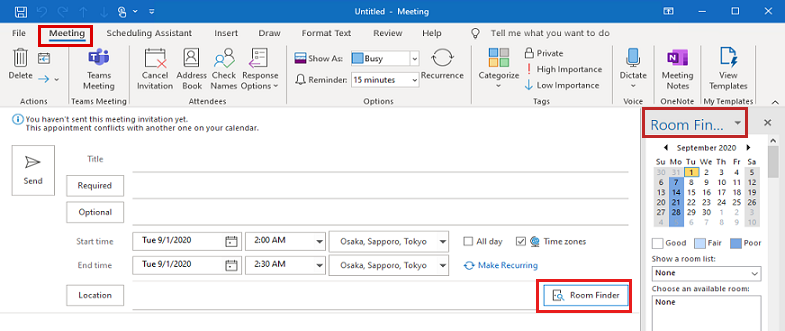
Вкладка «Помощник по планированию» в Outlook для Microsoft 365
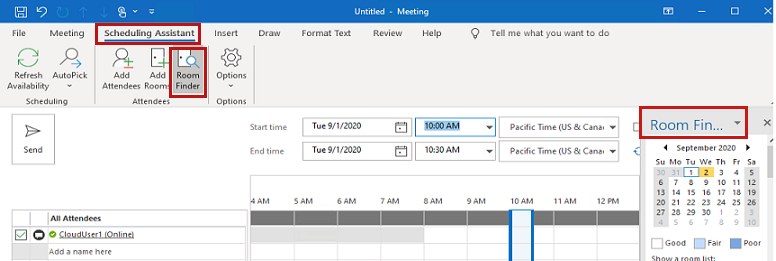
Примечание.
Существует известная проблема, из-за которой при запуске собрания вне рабочих часов на панели поиска помещений не отображаются доступные помещения. Дополнительные сведения см. в разделе Нет доступных помещений для собрания вне рабочих часов.
Управление средством поиска помещений вручную
При скрытии средства поиска помещений на вкладке Встреча формы собрания в реестр Windows записываются следующие данные.
- Подраздел:
HKEY_CURRENT_USER\Software\Microsoft\Office\x.0\Outlook\Preferences - DWORD: RoomFinderShow
- Значение: 0 (при последующем отображении средства поиска помещений это значение меняется на 1)
Примечание.
В этом пути к подразделу заполнитель x.0 представляет используемую версию Office (16.0 = Office 2016 и Microsoft 365, 15.0 = Office 2013, 14.0 = Office 2010).
При скрытии средства поиска помещений на экране помощника по планированию формы собрания эти данные реестра никогда не используются.
Администрирование средства поиска помещений с помощью реестра
Важно!
Точно следуйте всем указаниям из этого раздела. Внесение неправильных изменений в реестр может привести к возникновению серьезных проблем. Прежде чем приступить к изменениям, создайте резервную копию реестра для восстановления на случай возникновения проблем.
Существует два разных значения реестра, влияющих на средство поиска помещений. Выбор используемого значения зависит от уровня управления, который вы хотите использовать в средстве поиска помещений, и от установленной версии надстройки Microsoft Exchange.
RoomFinderShow
Значением
RoomFinderShowявляется значение DWORD в следующем пути реестра (по версии Outlook):HKEY_CURRENT_USER\Software\Policies\Microsoft\Office\x.0\Outlook\PreferencesЗаполнитель x.0 представляет используемую версию Office (16.0 = Office 2016 и Microsoft 365, 15.0 = Office 2013, 14.0 = Office 2010).
Если RoomFinderShow = 0 в этих путях реестра, функция поиска помещений при запуске Outlook ведет себя следующим образом:
- По умолчанию средство поиска помещений не отображается на экране Встреча.
- Средство поиска помещений можно включить вручную на экране Встреча.
- По умолчанию, если вы открываете новую форму собрания после включения функции поиска помещений в другой форме собрания, функция поиска помещений не отображается на экране Собрание новой формы собрания.
- Если вы вручную включите и отключите средство поиска помещений на экране Встреча, в реестр ничего не записывается.
RoomFinderForceDisabled
Значение
RoomFinderForceDisabledбыло введено в обновлении для надстройки Microsoft Exchange. Используется приложением Outlook только после установки обновления для версии Outlook.- Исправление KB2880477 для Office 2013 от 8 июля 2014 г. (Outexum-x-none.msp)
- Исправление KB2794760 для Outlook 2010 от 8 июля 2014 г. (Outexum-x-none.msp)
После установки обновления используйте следующие данные реестра, чтобы полностью отключить функцию поиска помещений. Они предоставляют еще более полный контроль над функцией поиска помещений, чем значение.
RoomFinderShow- Подраздел:
HKEY_CURRENT_USER\Software\Policies\Microsoft\Office\x.0\Outlook\Preferences - DWORD:
RoomFinderForceDisabled - Значения: 1 = скрыть средство поиска помещений, 0 (или отсутствует DWORD) = показать средство поиска помещений
После установки необходимого обновления и значения
RoomFinderForceDisabledравным1Outlook не отображает средство поиска помещений на экранах Помощник по планированию или Встреча в форме собрания.
Еще один способ полностью отключить (скрыть) средство поиска помещений на экранах Помощник по планированию и Встреча — отключить надстройку Microsoft Exchange. Для этого выполните следующие действия.
Важно!
Не рекомендуется отключать надстройку Microsoft Exchange, так как она также отключает другие функции, такие как «Защита перед отправкой» и «Интеграция голосовой почты».
- На вкладке Файл выберите пункт Параметры.
- В диалоговом окне Параметры Outlook нажмите кнопку Надстройки.
- В разделе Надстройки диалогового окна Параметры Outlook выберите Перейти.
- В диалоговом окне Надстройки COM снимите флажок для надстройки Microsoft Exchange и нажмите кнопку ОК.
Загрузка надстройки Microsoft Exchange управляется следующей записью реестра:
- Подраздел:
HKEY_LOCAL_MACHINE\Software\Microsoft\Office\x.0\Outlook\Addins\UmOutlookAddin.FormRegionAddin - DWORD: LoadBehavior
- Значения: 3 = надстройка загружается при запуске Outlook, 2 = надстройка не загружается при запуске (и может никогда не загружаться), 0 = надстройка отключена