Восстановление несохраненных документов Word
Вы можете попытаться восстановить несохраненный документ Word с помощью:
- Поиск файлов автовосстановления
- Поиск документов Word
- Поиск файлов резервного копирования Word
- Проверка корзины
- Перезапуск Word для открытия файлов автовосстановления
- Поиск временных файлов
Для получения информации о том, как восстановить последние файлы Office, см. следующие статьи:
- Восстановление файлов Microsoft 365
- Восстановление файлов в Office для Mac
- Поиск потерянных файлов после обновления до Windows 10 или 11
Если вы не можете открыть документ или содержимое документа повреждено, см. раздел Устранение неполадок, связанных с поврежденными документами в Word.
Чтобы найти потерянный документ, выполните следующие действия:
Поиск файлов автовосстановления
Если у вас есть подписка на Microsoft 365, проверьте следующие расположения папок для файлов резервной копии:
- C:\Users\<UserName>\AppData\Roaming\Microsoft\Word
- C:\Users\<UserName>\AppData\Local\Microsoft\Office\UnsavedFiles
Примечание. В этих путях замените <UserName> на имя пользователя.
Если вам не удалось найти отсутствующий файл в этих местах, откройте Word и выберите Файл>Сведения>Управление документом>Восстановить несохраненные документы.
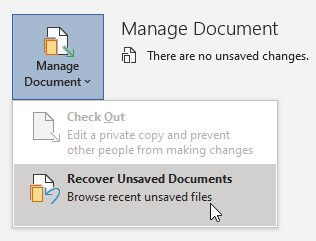
Если файл так и не был найден, попробуйте выполнить поиск файлов автовосстановления вручную. Для этого нажмите кнопку Пуск, введите .asd в поле поиска, затем нажмите клавишу ВВОД.
Если вам удалось найти файлы с расширением .asd, выполните следующие действия:
- Откройте Word и выберите Файл>Открыть>Обзор.
- В списке Тип файлов справа от имени файла выберите Все файлы.
- Щелкните правой кнопкой мыши найденный файл резервной копии, затем выберите Открыть.
Если файлы с расширением .asd отсутствуют, перейдите к следующему методу.
Выполните поиск документов Word
Попробуйте найти документ в Windows:
- Нажмите Пуск, введите имя документа (в Windows 8.1 введите имя документа в поле поиска), затем нажмите клавишу ВВОД.
- Если список документов (или список файлов в Windows 8.1) содержит документ, дважды щелкните его, чтобы открыть в Word.
Если результаты поиска не содержат файл, перейдите к следующему методу.
Поиск файлов резервного копирования Word
Имена файлов резервной копии Word имеют расширение .wbk. Если вы выбрали в Word параметр «Всегда создавать резервную копию», возможно, существует резервная копия файла.
Чтобы проверить, включен ли этот параметр, последовательно выберите Файл>Параметры>Дополнительно, прокрутите вниз к разделу Сохранение, затем нажмите Всегда создавать резервную копию.
Если у вас есть подписка на Microsoft 365, проверьте эти два расположения папки для файла резервной копии:
- C:\Users\<UserName>\AppData\Roaming\Microsoft\Word
- C:\Users\<UserName>\AppData\Local\Microsoft\Office\UnsavedFiles
Примечание. В этих путях замените <UserName> на имя пользователя.
Чтобы найти резервную копию файла, нажмите Пуск, введите .wbk в поле поиска, затем нажмите клавишу ВВОД. Если вы обнаружите файлы с именем «Резервная копия», за которым следует имя отсутствующего файла, дважды щелкните имя файла, чтобы открыть его.
Если вам не удалось найти файл резервной копии для документа, перейдите к следующему методу.
Проверка корзины
Если вы удалили документ Word, не очищая корзину, возможно, вы сможете восстановить документ.
- Дважды щелкните значок корзины на рабочем столе.
- Просмотрите список документов с целью поиска удаленного документа Word. Если вы не знаете имя файла, выполните поиск типов файлов, таких как .doc, .docx и .dot.
- Если вы нашли нужный файл Word, щелкните правой кнопкой мыши имя файла и выберите Восстановить, чтобы восстановить файл.
Если вам не удалось найти нужный файл, перейдите к следующему методу.
Cредство восстановления файлов Windows
Если вы используете Windows 10 версии 2004 или более поздней версии, вы можете воспользоваться средством восстановления файлов Windows. Средство восстановления файлов Windows доступно в Microsoft Store. Вы можете использовать его для восстановления файлов, которые были окончательно удалены. Для получения дополнительной информации об этом средстве см. раздел Восстановление потерянных файлов в Windows 10.
Восстановление документов, сохраненных в SharePoint и OneDrive
Дополнительные сведения о документах, сохраненных или синхронизированных с SharePoint, см. в разделе Восстановление элементов, удаленных из корзины SharePoint или Teams.
Дополнительные сведения о документах, сохраненных или синхронизированных с OneDrive, см. в разделе Восстановление удаленных файлов или папок в OneDrive.
Чтобы найти отсутствующее содержимое или более новую версию, выполните следующие действия:
Word предпринимает различные действия для защиты изменений в документах Word:
Если Word открывает документ из SharePoint или OneDrive, программа использует автосохранение для сохранения изменений в «облачном» документе. Рекомендуется оставить для функции автосохранения установленное значение On.
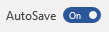
Если Word открывает документ с локального диска или из общей сетевой папки, Word использует автовосстановление для сохранения изменений в файле автовосстановления. Рекомендуется оставить для функции автовосстановления значение Включено, а интервал сохранения — пять минут или меньше.
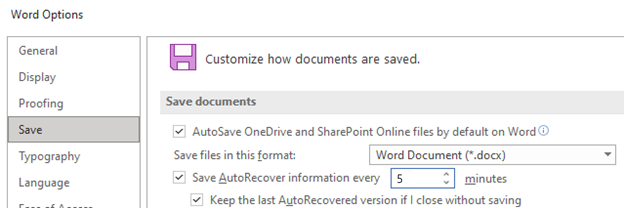
Перезапуск Word для открытия файлов автовосстановления
Word выполняет поиск файлов автовосстановления при каждом запуске. Таким образом, вы можете попробовать воспользоваться функцией автовосстановления, закрыв и снова открыв Word. Если Word находит любой автоматически восстановленный файл, откроется область задач Восстановление документов. При этом любой отсутствующий документ должен быть указан как «имя документа [исходный]» или «имя документа [восстановленный]». В этом случае дважды щелкните имя файла в области Восстановление документов, выберите Файл>Сохранить как, а затем сохраните документ как DOCX-файл. При необходимости вручную измените расширение на .docx, щелкнув правой кнопкой мыши файл и выбрав Переименовать.
Примечание. В подписке на Microsoft 365 при запуске Word выполняется поиск файлов автовосстановления. Если какие-либо восстановленные файлы найдены, Word открывает их с помощью панели сообщений. Выберите Сохранить, чтобы сохранить восстановленный файл как DOCX-файл. Если найдено много восстановленных файлов, Word обычно открывает последние измененные файлы и помещает оставшиеся файлы в область задач Восстановление документов.

Поиск временных файлов
Имена временных файлов имеют расширение .tmp. Чтобы найти эти файлы, выполните следующие действия:
- Выберите «Пуск», введите .tmp (в Windows 8.1 введите .asd в поле поиска), затем нажмите клавишу ВВОД.
- Выберите вкладку Документы.
- Пролистайте файлы и найдите те имена файлов, которые соответствуют нескольким последним датам и времени редактирования документа.
- Если вам удалось найти отсутствующий файл, перейдите к шагу 4.
- Если вам не удалось найти файл, повторите шаги 1–3, выполнив поиск по символу тильды (~) вместо .tmp (имена временных файлов начинаются с тильды).
- В Word выберите Файл>Открыть>а затем выберите вкладку Папки.
- Перейдите к папке, в которой найден временный файл, и выберите имя папки, чтобы открыть области содержимого папки.
- В верхней части области выберите имя папки. Это приведет к открытию проводника.
- В проводнике измените тип файла (рядом с полем имени файла, в нижней части) на Все файлы.
- Откройте временный файл (.tmp).
Ссылки