Отладка надстроек с помощью средств разработчика в Интернете Обозреватель
В этой статье показано, как выполнить отладку клиентского кода (JavaScript или TypeScript) надстройки при выполнении следующих условий.
- Вы не можете или не хотите выполнять отладку с помощью средств, встроенных в интегрированную среду разработки; или возникает проблема, которая возникает только при запуске надстройки за пределами интегрированной среды разработки.
- На компьютере используется сочетание версий Windows и Office, использующих элемент управления "Интернет Обозреватель веб-представление" Trident.
Чтобы определить, какой браузер или веб-представление используется на компьютере, см. статью Браузеры и элементы управления webview, используемые надстройками Office.
Совет
В последних версиях Office одним из способов определить элемент управления webview, который использует Office, является меню личных данных в любой надстройке, где он доступен. (Меню личных данных не поддерживается в Outlook.) Откройте меню и выберите Сведения для безопасности. В диалоговом окне Сведения о безопасности в Windows среда выполнения сообщает о Microsoft Edge, устаревшая версия Microsoft Edge или Интернет-Обозреватель. Среда выполнения не включена в диалоговое окно в более ранних версиях Office.
Примечание.
Сведения об установке версии Office, в котором используется Trident, или о принудительном использовании текущей версии Trident см. в статье Переключение на веб-представление Trident.
Отладка надстройки области задач с помощью средств F12
Windows 10 и 11 включают в себя средство веб-разработки F12, так как оно было первоначально запущено путем нажатия клавиши F12 в Интернете Обозреватель. F12 теперь является независимым приложением, используемым для отладки надстройки, когда она работает в Интернете Обозреватель элементе управления webview Trident. Приложение недоступно в более ранних версиях Windows.
Примечание.
Если надстройка содержит команду надстройки , которая выполняет функцию, функция выполняется в скрытом процессе выполнения браузера, который средства F12 не могут обнаружить или присоединить к нему, поэтому метод, описанный в этой статье, не может использоваться для отладки кода в функции.
Ниже приведены инструкции по отладке надстройки. Если вы просто хотите протестировать сами средства F12, см. пример надстройки для тестирования средств F12.
Загрузите неопубликованное приложение и запустите надстройку.
Запустите средства разработки F12, соответствующие вашей версии Office.
- Путь к файлу для 32-разрядной версии Office — C:\Windows\System32\F12\IEChooser.exe
- Путь к файлу для 64-разрядной версии Office — C:\Windows\SysWOW64\F12\IEChooser.exe
Откроется окно IEChooser с именем Выберите целевой объект для отладки. Надстройка появится в окне с именем файла домашней страницы надстройки. На следующем снимке экрана это
Home.html. Отображаются только процессы, выполняемые в Обозреватель Интернета или Trident. Средство не может подключаться к процессам, выполняемым в других браузерах или веб-представлениях, включая Microsoft Edge.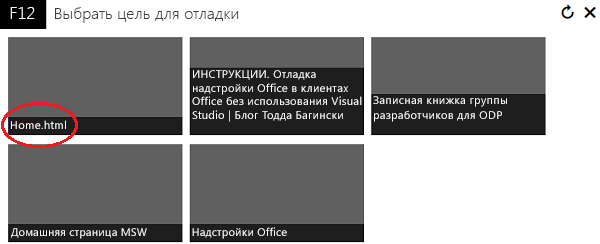
Выберите процесс надстройки; то есть имя файла домашней страницы. Это действие подключит средства F12 к процессу и откроет пользовательский интерфейс main F12.
Перейдите на вкладку Отладчик.
В левом верхнем углу вкладки, чуть ниже ленты средства отладчика, есть небольшой значок папки. Выберите этот параметр, чтобы открыть раскрывающийся список файлов в надстройке. Ниже приведен пример.
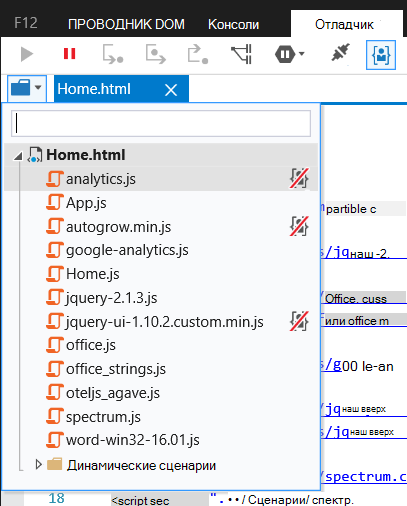
Выберите файл, который требуется отладить, и он откроется в области скрипта (слева) вкладки Отладчик . Если вы используете транспилер, упаковщик или минификатор, который изменяет имя файла, он будет иметь окончательное имя, которое фактически загружено, а не исходное имя исходного файла.
Прокрутите страницу до строки, в которой нужно задать точку останова, и щелкните поле слева от номера строки. Вы увидите красную точку слева от линии, а соответствующая строка появится на вкладке Точки останова нижней правой области. Ниже показан снимок экрана с примером.
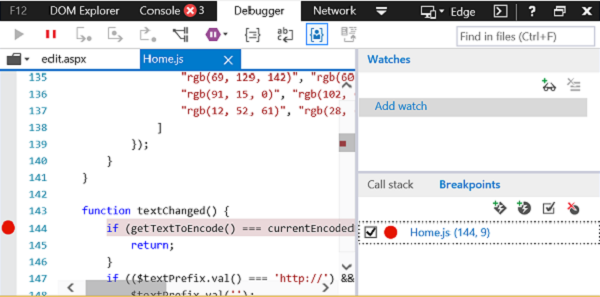
Выполните функции в надстройке, необходимые для срабатывания точки останова. При попадании в точку останова на красной точке точки останова появляется стрелка вправо. Ниже показан снимок экрана с примером.
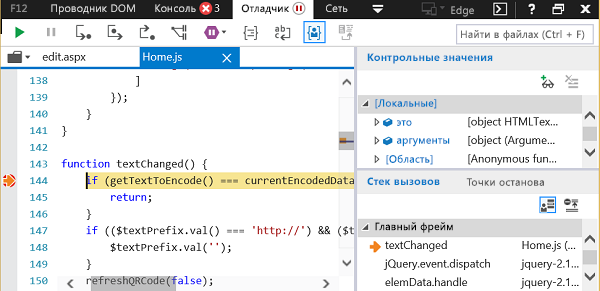
Совет
Дополнительные сведения об использовании средств F12 см. в статье Проверка выполнения JavaScript с помощью отладчика.
Пример надстройки для тестирования средств F12
В этом примере используются Word и бесплатная надстройка из AppSource.
- Откройте Word и выберите пустой документ.
- Выберите Главная>надстройки, а затем — Другие надстройки.
- В диалоговом окне Надстройки Office выберите вкладку STORE .
- Найдите и выберите надстройку QR4Office . Он открывается в области задач.
- Запустите средства разработки F12, соответствующие вашей версии Office, как описано в предыдущем разделе.
- В окне F12 выберите Home.html.
- На вкладке Отладчик откройте файл Home.js , как описано в предыдущем разделе.
- Установите точки останова на строках 310 и 312.
- В надстройке нажмите кнопку Вставить . Достигнута одна или другая точка останова.
Отладка диалогового окна в надстройке
Если надстройка использует API office Dialog API, диалоговое окно запускается в отдельном процессе от области задач (если таковой имеется), и средства должны быть присоединены к этому процессу. Выполните указанные ниже действия.
- Запустите надстройку и средства.
- Откройте диалоговое окно и нажмите кнопку Обновить в средствах. Отображается процесс диалога. Его имя — это имя файла, открытого в диалоговом окне.
- Выберите процесс, чтобы открыть его и выполнить отладку, как описано в разделе Отладка надстройки области задач с помощью средств F12.
Переключение на веб-представление Trident
Существует два способа переключить веб-представление Trident. Можно выполнить простую команду в командной строке или установить версию Office, которая по умолчанию использует Trident. Мы рекомендуем использовать первый метод. Но второй следует использовать в следующих сценариях.
- Проект был разработан с помощью Visual Studio и IIS. Это не Node.js.
- Вы хотите быть абсолютно надежным в тестировании.
- Если по какой-либо причине программа командной строки не работает.
Переключение с помощью командной строки
Если проект основан на Node.js (т. е. не разработан с помощью Visual Studio и IIS), вы можете заставить Office в Windows использовать элемент управления webview EdgeHTML, предоставляемый устаревшей версией Edge, или элемент управления Trident webview, предоставляемый Интернетом Обозреватель для запуска надстроек, даже если у вас есть сочетание версий Windows и Office, в которых обычно используется более новое веб-представление. Дополнительные сведения о том, какие браузеры и веб-представления используются различными сочетаниями версий Windows и Office, см. в разделе Браузеры и элементы управления webview, используемые надстройками Office.
Примечание.
Средство, используемое для принудительного изменения в webview, поддерживается только в канале подписки на бета-версию Microsoft 365. Присоединитесь к программе предварительной оценки Microsoft 365 и выберите параметр Канал бета-версии , чтобы получить доступ к сборкам Office Beta. См. также сведения об Office: какую версию Office я использую?.
Строго, это переключатель webview этого средства (см. шаг 2), который требует канала бета-версии. Средство имеет другие переключатели, для которых нет этого требования.
Если проект не был создан с помощью генератора Yeoman для надстроек Office , необходимо установить средство office-addin-dev-settings. Выполните следующую команду в командной строке.
npm install office-addin-dev-settings --save-devВажно!
Средство office-addin-dev-settings не поддерживается на Mac.
Укажите веб-представление, которое office будет использовать с помощью следующей команды, в командной строке в корневой части проекта. Замените
<path-to-manifest>относительным путем, который является только именем файла манифеста, если он находится в корне проекта. Замените<webview>на илиedge-legacyie. Обратите внимание, что параметры называются в честь браузеров, в которых были созданы веб-представления. Параметрieозначает "Trident",edge-legacyа параметр означает "EdgeHTML".npx office-addin-dev-settings webview <path-to-manifest> <webview>Ниже приведены примеры.
npx office-addin-dev-settings webview manifest.xml ienpx office-addin-dev-settings webview manifest.json edge-legacyВ командной строке должно появиться сообщение о том, что для типа webview теперь задано значение IE (или Устаревшая версия Edge).
По завершении настройте Office на возобновление с помощью веб-представления по умолчанию для сочетания версий Windows и Office с помощью следующей команды.
npx office-addin-dev-settings webview <path-to-manifest> default
Установите версию Office, которая использует интернет-Обозреватель
Используйте следующую процедуру, чтобы установить версию Office (скачаемую из подписки На Microsoft 365), которая использует устаревшая версия Microsoft Edge webview (EdgeHTML) для запуска надстроек, или версию, которая использует интернет-Обозреватель (Trident).
В любом приложении Office откройте вкладку Файл на ленте, а затем выберите Учетная запись Office или Учетная запись. Нажмите кнопку Сведения об имени узла (например, О Word).
В открывшемся диалоговом окне найдите полный номер сборки xx.x.xxxxx и создайте его копию.
Скачайте средство развертывания Office.
Запустите скачанный файл, чтобы извлечь средство. Вам будет предложено выбрать, где установить средство.
В папке, в которой установлено средство (где
setup.exeнаходится файл), создайте текстовый файл с именемconfig.xmlи добавьте следующее содержимое.<Configuration> <Add OfficeClientEdition="64" Channel="SemiAnnual" Version="16.0.xxxxx.xxxxx"> <Product ID="O365ProPlusRetail"> <Language ID="en-us" /> </Product> </Add> </Configuration>Измените
Versionзначение.- Чтобы установить версию, которая использует EdgeHTML, измените ее на
16.0.11929.20946. - Чтобы установить версию, которая использует Trident, измените ее на
16.0.10730.20348.
- Чтобы установить версию, которая использует EdgeHTML, измените ее на
При необходимости измените значение
OfficeClientEdition"32"на , чтобы установить 32-разрядную версию Office, и при необходимости изменитеLanguage IDзначение для установки Office на другом языке.Откройте командную строку от имени администратора.
Перейдите в папку с файлами
setup.exeиconfig.xml.Выполните следующую команду.
setup.exe /configure config.xmlЭта команда устанавливает Office. Установка может занять несколько минут.
Важно!
После установки убедитесь, что вы отключили автоматическое обновление Office, чтобы office не обновлялся до версии, которая не использует webview, с которой вы хотите работать, прежде чем завершить его использование. Это может произойти в течение нескольких минут после установки. Выполните указанные ниже действия.
- Запустите любое приложение Office и откройте новый документ.
- Откройте вкладку Файл на ленте и выберите Учетная запись Office или Учетная запись.
- В столбце Сведения о продукте выберите Параметры обновления, а затем — Отключить Обновления. Если этот параметр недоступен, office уже настроен на автоматическое обновление.
Когда вы закончите использовать старую версию Office, переустановите новую версию, изменив config.xml файл и изменив Version номер сборки, скопированный ранее. Затем повторите setup.exe /configure config.xml команду в командной строке администратора. При необходимости повторно включите автоматическое обновление.
См. также
Office Add-ins