Краткое руководство. Установка и использование пакета NuGet в Visual Studio (только для Windows)
Пакет NuGet содержит повторно используемый код, который другие разработчики сделали доступными для использования в проектах. Пакет NuGet можно установить в проекте Microsoft Visual Studio с помощью диспетчер пакетов NuGet, консоли диспетчер пакетов или .NET CLI. В этой статье показано, как создать проект Windows Presentation Foundation (WPF) с популярным Newtonsoft.Json пакетом. Тот же процесс применяется к любому другому проекту .NET или .NET Core.
После установки пакета NuGet вы можете сделать ссылку на него в коде с using <namespace> помощью инструкции, где <пространство> имен — это имя используемого пакета. После того как вы сделали ссылку, вы можете вызвать пакет через свой API.
Статья доступна только для пользователей Windows. См. сведения об установке и использовании пакета в Visual Studio для Mac.
Совет
Чтобы найти пакет NuGet, начните с nuget.org. Просмотр nuget.org заключается в том, как разработчики .NET обычно находят компоненты, которые они могут повторно использовать в своих приложениях. Вы можете выполнить поиск nuget.org напрямую или найти и установить пакеты в Visual Studio, как показано в этой статье. Дополнительные сведения см. в статье "Поиск и оценка пакетов NuGet".
Необходимые компоненты
Установите Visual Studio 2022 для Windows с рабочей нагрузкой разработки классических приложений .NET.
Вы можете установить выпуск Community 2022 бесплатно из visualstudio.microsoft.com или использовать выпуск Professional или Enterprise.
Создание проекта
Пакет NuGet можно установить в любой проект .NET, если этот пакет поддерживает ту же целевую платформу, что и проект. Однако для этого краткого руководства вы создадите проект приложения Windows Presentation Foundation (WPF).
Выполните следующие действия:
В Visual Studio выберите Файл>Создать>Проект.
В окне создания проекта введите WPF в поле поиска и выберите C# и Windows в раскрывающихся списках. В результирующем списке шаблонов проектов выберите приложение WPF и нажмите кнопку "Далее".
В окне "Настройка нового проекта" при необходимости обновите имя проекта и имя решения, а затем нажмите кнопку "Далее".
В окне "Дополнительные сведения" выберите .NET 6.0 (или последняя версия) для Платформы, а затем нажмите кнопку "Создать".
Visual Studio создает проект и отображается в Обозреватель решений.
Добавление пакета NuGet Newtonsoft.Json
Чтобы установить пакет NuGet в этом кратком руководстве, можно использовать диспетчер пакетов NuGet или консоль диспетчер пакетов. В зависимости от формата проекта установка пакета NuGet записывает зависимость в файле проекта или файле package.config . Дополнительные сведения см. в разделе "Рабочий процесс потребления пакетов".
Диспетчер пакетов NuGet
Чтобы использовать диспетчер пакетов NuGet для установки Newtonsoft.Json пакета в Visual Studio, выполните следующие действия.
Выберите Проект>Управление пакетами NuGet.
На странице диспетчер пакетов NuGet выберите nuget.org в качестве источника пакета.
На вкладке "Обзор" найдите Newtonsoft.Json, выберите Newtonsoft.Json в списке и нажмите кнопку "Установить".
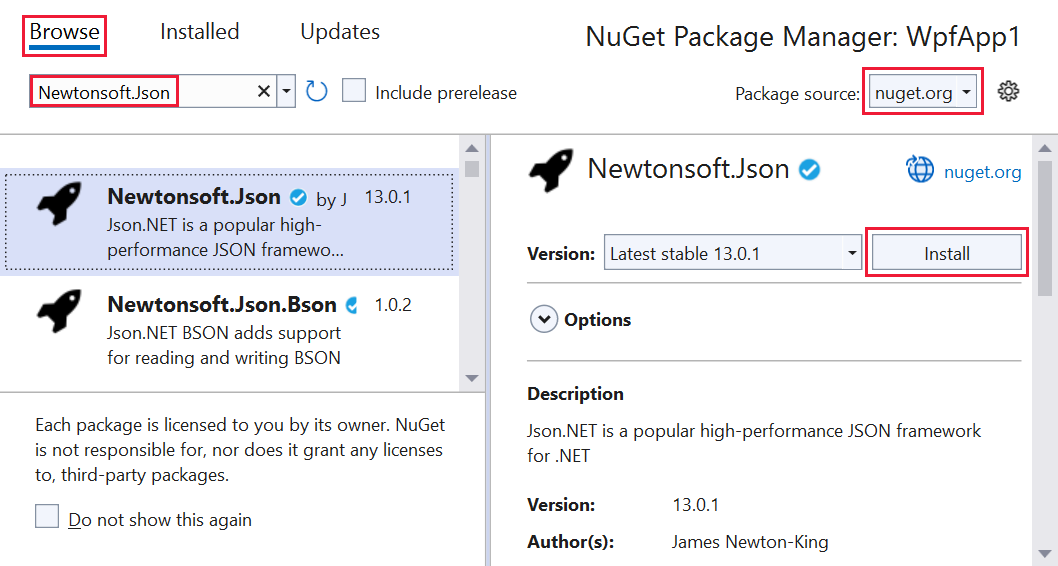
Если вам будет предложено проверить установку, нажмите кнопку "ОК".
Консоль диспетчера пакетов
Кроме того, чтобы использовать консоль диспетчер пакетов в Visual Studio для установки Newtonsoft.Json пакета, выполните следующие действия.
В Visual Studio выберите Tools>NuGet диспетчер пакетов> диспетчер пакетов Console.
После открытия области консоли диспетчер пакетов убедитесь, что в раскрывающемся списке проекта по умолчанию отображается проект, в котором требуется установить пакет. Если у вас есть один проект в решении, он предварительно выбран.
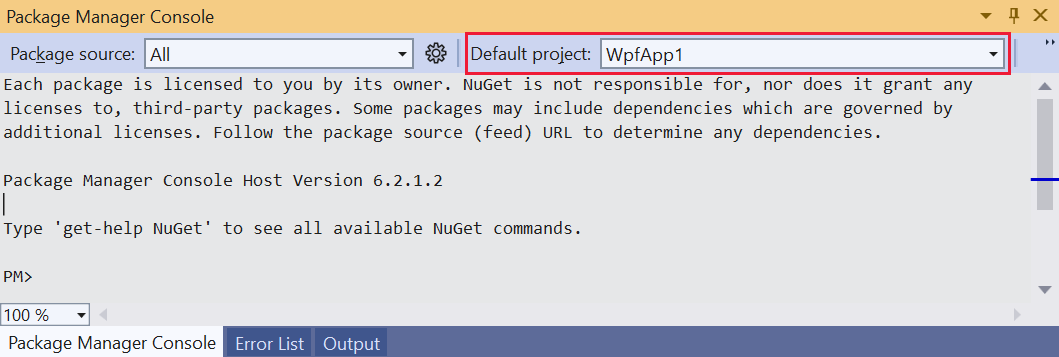
В командной строке консоли введите команду
Install-Package Newtonsoft.Json. Дополнительные сведения об этой команде см. в разделе Install-Package.В окне консоли отображаются выходные данные для команды. Ошибки обычно означают, что пакет не совместим с целевой платформой проекта.
Использование интерфейса API Newtonsoft.Json в приложении
Newtonsoft.Json При использовании пакета в проекте вызовите его JsonConvert.SerializeObject метод для преобразования объекта в удобочитаемую для человека строку:
В Обозреватель решений откройте MainWindow.xaml и замените существующий
<Grid>элемент следующим кодом:<Grid Background="White"> <StackPanel VerticalAlignment="Center"> <Button Click="Button_Click" Width="100px" HorizontalAlignment="Center" Content="Click Me" Margin="10"/> <TextBlock Name="TextBlock" HorizontalAlignment="Center" Text="TextBlock" Margin="10"/> </StackPanel> </Grid>Откройте файл MainWindow.xaml.cs в узле MainWindow.xaml и вставьте следующий код в
MainWindowкласс после конструктора:public class Account { public string Name { get; set; } public string Email { get; set; } public DateTime DOB { get; set; } } private void Button_Click(object sender, RoutedEventArgs e) { Account account = new Account { Name = "John Doe", Email = "john@microsoft.com", DOB = new DateTime(1980, 2, 20, 0, 0, 0, DateTimeKind.Utc), }; string json = JsonConvert.SerializeObject(account, Newtonsoft.Json.Formatting.Indented); TextBlock.Text = json; }Чтобы избежать ошибки для
JsonConvertобъекта в коде (появится красная строка волнистой линии), добавьте следующую инструкцию в начале файла кода:using Newtonsoft.Json;Чтобы создать и запустить приложение, нажмите клавишу F5 или выберите команду Отладка запуска отладки>.
Откроется следующее окно:
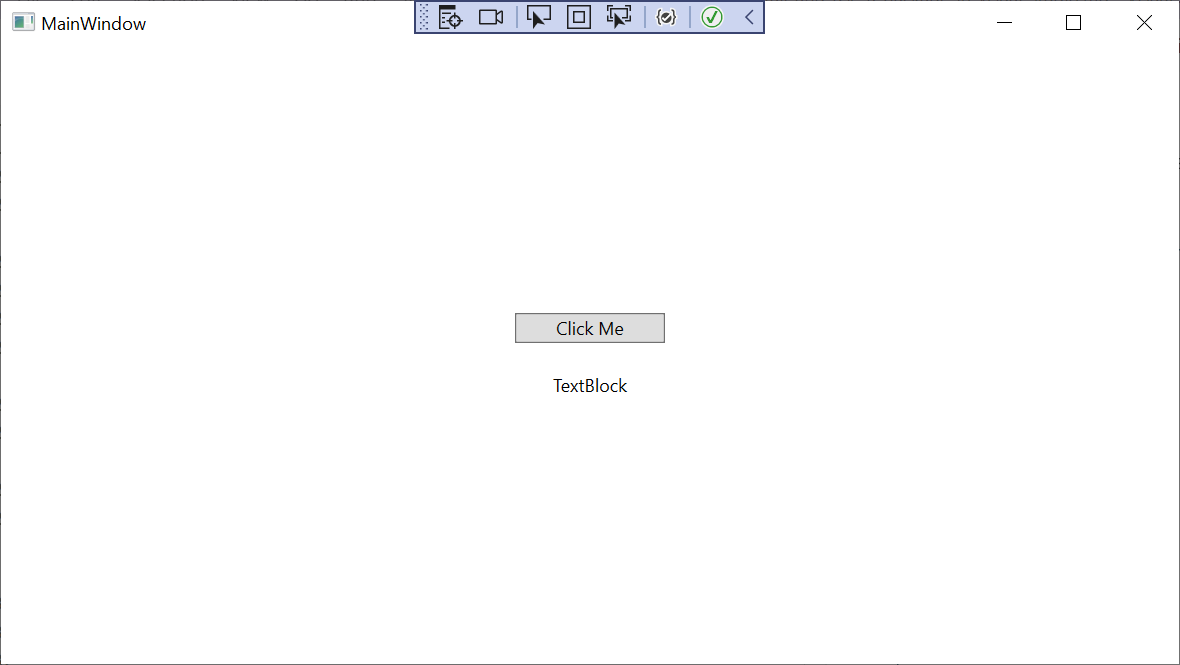
Нажмите кнопку "Щелкнуть меня", чтобы просмотреть содержимое
TextBlockобъекта, замененного текстом JSON.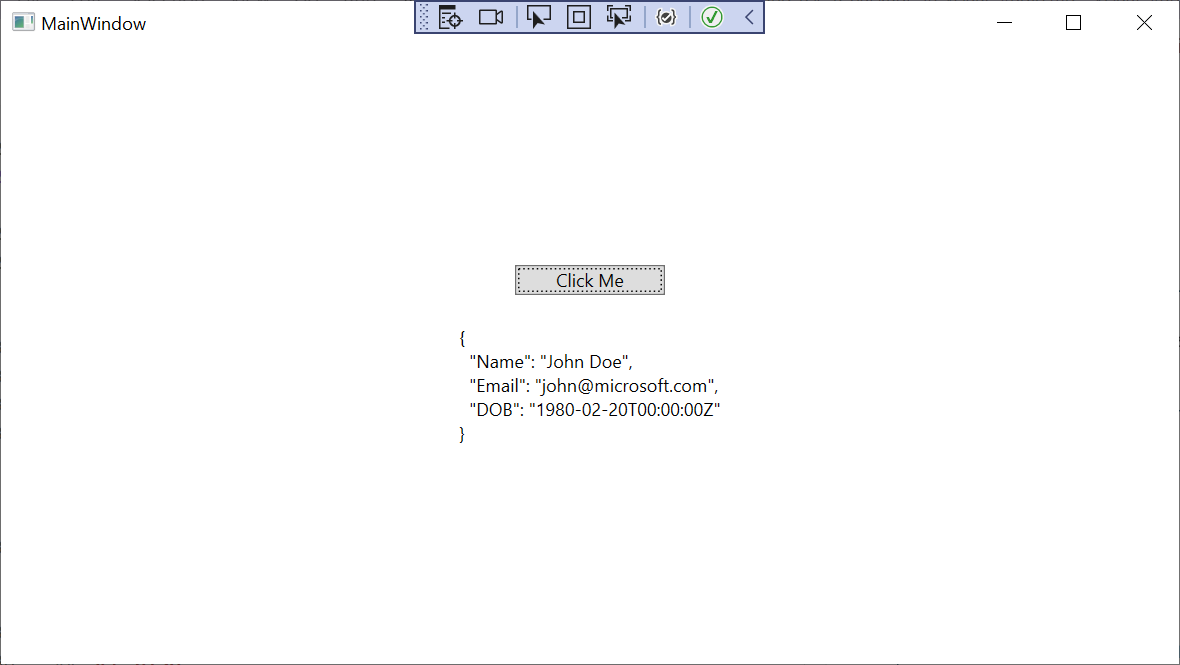
Связанное видео
- Установка и использование пакета NuGet с Visual Studio
- Другие видео о NuGet см. на Channel 9 и YouTube.
См. также
Дополнительные сведения о NuGet см. в следующих статьях:
- Что такое NuGet?
- Рабочий процесс потребления пакетов
- Поиск и выбор пакетов
- Ссылки на пакеты в файлах проекта
- Установите и используйте пакет с помощью .NET CLI.
- Пакет Newtonsoft.Json
Следующие шаги
Поздравляем с установкой и использованием первого пакета NuGet. Перейдите к следующей статье, чтобы узнать больше об установке пакетов NuGet и управлении ими.