Устранение проблем с установкой нового клиента Teams
Эта статья поможет устранить проблемы, возникающие при попытке скачать и установить новый клиент Microsoft Teams.
Запустите скрипт предварительной установки, чтобы определить потенциальные проблемы и следовать предлагаемым повторам, чтобы устранить их.
Параметры политики предотвращают загрузку и установку
Если пользователи получают следующее сообщение об ошибке при попытке установить приложение, это означает, что существуют ограничения, которые препятствуют загрузке и установке приложения:
Из-за политики организации вы не можете установить новые Teams. Для получения дополнительных сведений обратитесь к ИТ-администратору.
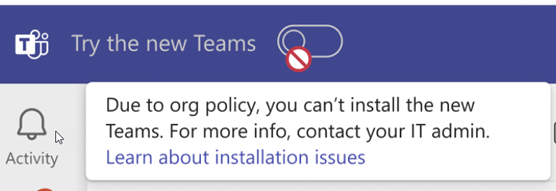
Возможно, установка пакета MSIX блокируется разделами реестра, установленными групповой политикой или сторонним средством. Полный список применимых разделов реестра см. в статье о работе групповой политики с упакованными приложениями — MSIX.
Следующие разделы реестра могут блокировать новую установку пакета MSIX Teams:
BlockNonAdminUserInstallAllowAllTrustedAppsAllowDevelopmentWithoutDevLicense
Внимание
Если AllowAllTrustedApps этот параметр отключен, установка нового приложения Teams (MSIX) завершается сбоем. Эта проблема устранена в накопительном обновлении Windows за октябрь KB5031455:
- Windows 10: 26 октября 2023 г. — KB5031445 (сборка ОС 19045.3636)
- Windows 11: 26 октября 2023 г. — KB5031455 (сборка ОС 22621.2506)
Если это необязательное обновление за октябрь недоступно для сборки ОС, обновление системы безопасности ноября включает исправление.
Эти три раздела реестра можно найти в любом из следующих расположений:
Computer\HKEY_LOCAL_MACHINE\SOFTWARE\Microsoft\Windows\CurrentVersion\AppModelUnlockComputer\HKEY_LOCAL_MACHINE\SOFTWARE\Policies\Microsoft\Windows\Appx
Некоторые политики могут изменить эти разделы реестра и заблокировать установку приложений в организации из-за ограничений политики, установленной администраторами. Некоторые известные политики групповой политики, которые могут предотвратить установку, включают:
- Запретить пользователям, не являющихся администраторами, устанавливать упакованные приложения Windows
- Разрешить установку всех доверенных приложений (отключено)
Проверка ограничений политик на компьютере
В Windows найдите групповую политику редактирования. Или щелкните правой кнопкой мыши логотип Windows, выберите "Выполнить", а затем введите gpedit.msc. Это действие открывает редактор локальной групповой политики.
Перейдите к >административным шаблонам>windows Components>App Deployment и проверьте следующие параметры политики:
- Запретить пользователям, не являющихся администраторами, устанавливать упакованные приложения Windows
- Разрешить установку всех доверенных приложений.
Убедитесь, что эти параметры заданы как "Не настроены".
Примечание.
Администраторы, которые массово развертывают новые Teams на компьютерах своей организации, см. в статье массовое обновление до нового клиента Microsoft Teams.
Исправление переключателя приложений
- Прежде чем включить переключатель "Попробовать новые команды" , перезапустите текущий клиент, чтобы убедиться, что у вас есть последние изменения. Кроме того, если существуют ожидающие обновления Windows, включая обновления системы безопасности, установите их перед установкой новых Teams.
- Если вы не видите переключатель "Попробовать новые команды" , убедитесь, что вы используете минимальные необходимые версии Windows и Teams.
- После успешного перехода на новые Teams, если вы не можете найти переключатель в левом верхнем углу окна, чтобы переключиться между новыми Teams и Microsoft Teams классической (рабочей или учебной), запустите нужную версию, выполнив поиск по меню или выбрав ее на панели задач.
Условия, которые могут блокировать просмотр переключателя приложений
Следующие условия могут запретить пользователям видеть переключатель приложения:
- Администратор пользователя настроил ограничения для входа.
- Пользователь находится на компьютере инфраструктуры виртуальных рабочих столов (VDI), например Citrix или VMware.
- Пользователь вошел в классические Teams с помощью учетной записи Teams для жизни и рабочей учетной записи.
- Пользователь вошел в классические Teams с помощью учетной записи Teams для жизни .
Как определить, какое условие блокирует переключатель приложения
Откройте журналы, которые находятся в этом пути:
%appdata%/Microsoft/TeamsОткройте logs.txt.
Найдите appswitcher_appstateservice_check.
Проверьте флаг enggComplete:
- Если значение true, корпорация Майкрософт включила для вас параметр.
- Если значение false, корпорация Майкрософт еще не включила этот параметр или перезапустите приложение.
Проверьте флаг isAboveWin10Vibranium:
- Если задано значение true, версия ОС больше или равна версии, необходимой для коммутатора приложений.
- Если значение false, версия ОС старше, чем поддерживает корпорация Майкрософт.
Проверьте код в следующей таблице, чтобы узнать причину блокировки.
Код Значение TFLONLY Вы вошли только в Teams для жизни. TFLANDTFW Вы вошли в Teams для жизни и Teams для работы. SPECIALCLOUD Вы вошли в специальное облако, которое не поддерживается. CROSSCLOUD Вы вошли в облако для государственных организаций. VDI Вы вошли на компьютер VDI (VMware, Citrix, AVD/WV). SIGNINRESTRICTED Вы вошли в указанный клиент, но переключатель приложений не отображается.
Обновление и перезапуск сообщения в строке заголовка
После того как пользователь примет участие в новой Команде, он может получить сообщение об обновлении и перезапуске в строке заголовка.
Это сообщение ожидаемое поведение. Выберите ссылку, чтобы перезапустить приложение.
Пользователи Windows 10 получают сообщение об ошибке
Пользователи Windows 10 получают следующее сообщение об ошибке при скачивании и установке новых Teams:
У нас возникла проблема
Чтобы устранить эту проблему, скачайте и установите среду выполнения WebView2. Затем перезапустите классическое приложение Teams и повторите попытку.
Некоторые люди не видят переключатель, чтобы принять участие
Убедитесь, что компьютер пользователя соответствует минимальным требованиям для классического приложения Teams. Затем выйдите и вернитесь в Teams.
Если переключатель по-прежнему не отображается, выполните следующие действия.
- Щелкните правой кнопкой мыши значок приложения Teams на панели задач и нажмите кнопку "Выйти".
- Откройте проводник. В адресной строке введите следующий путь:
%appdata%/Microsoft/Teamsи нажмите клавишу ВВОД. - Удалите все содержимое папки (приложение Teams и любые пользовательские параметры не будут удалены). Если появится сообщение о том, что не удается удалить определенный файл или папку, нажмите кнопку "Пропустить".
- Перезапустите приложение Teams, щелкните правой кнопкой мыши значок и нажмите кнопку " Выйти".
- Перезапустите приложение Teams еще раз. Теперь вы увидите переключатель переключателя.
Скачивание и установка, даже если групповая политика отключена
Вы по-прежнему можете скачать и установить новое приложение Teams, даже если у вас есть все доверенные приложения для установки групповой политики, установленной для отключенной.
- Если вы работаете под управлением Windows 10 или Windows 11 с обновлением версии 10D или более поздней версии, вы по-прежнему можете скачать и установить новое приложение Teams.
- Если вы используете Windows 11 версии 21H1 SV1 (сборка 10.0.22000), вы останетесь заблокированными. В этом случае необходимо обновить до более новой версии Windows 11, чтобы использовать новые Teams.