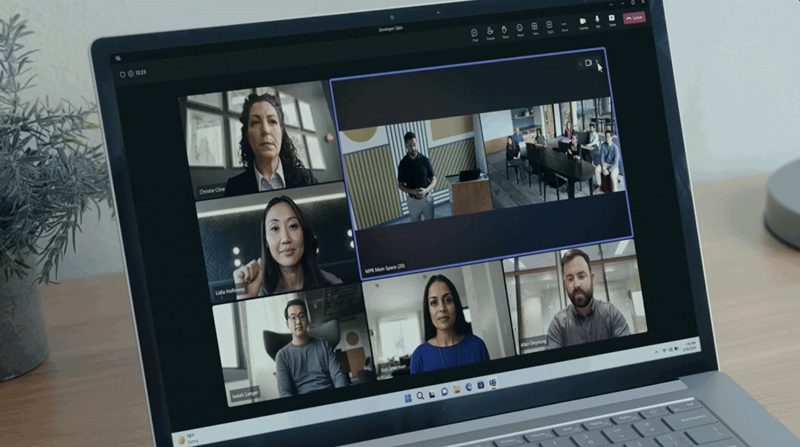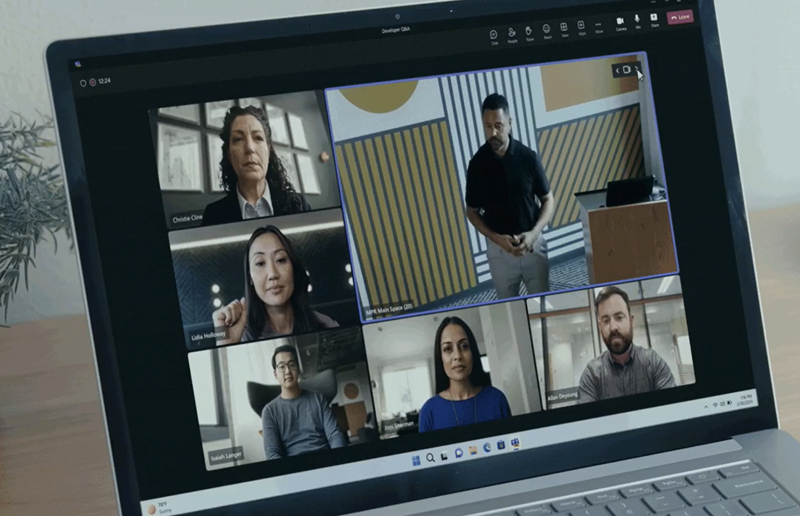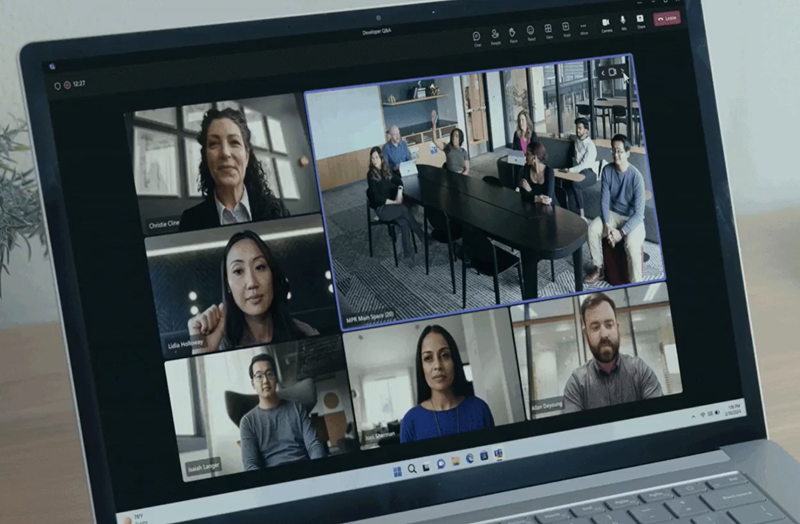Настройка просмотра нескольких камер в Комнаты Microsoft Teams в Windows
Режим с несколькими камерами активирует несколько камер в Комнаты Microsoft Teams в Windows запечатлевает участников комнаты в больших и сложных пространствах, таких как многоцелевые комнаты и классы. Удаленные участники могут просматривать несколько камер в Microsoft Teams Desktop (Windows и Mac) и Комнаты Teams в Windows.
Необходимые компоненты
- Комнаты Teams учетной записи ресурса с назначенной лицензией Комнаты Microsoft Teams Pro. Дополнительные сведения см. в разделе Лицензирование Комнаты Microsoft Teams.
- Комнаты Teams в Windows версии 5.2 или более поздней.
- Подключите не более четырех сертифицированных в Teams периферийных устройств USB-камеры с одним потоком.
Важно!
Многопоточные интеллектуальные камеры не поддерживаются в конфигурации с несколькими камерами. Несколько камер не поддерживается в событиях Teams (трансляциях, ратуше).
Рекомендации
- Usb имеет ограниченную пропускную способность. Каждая камера должна быть подключена непосредственно к USB-порту Комнаты Microsoft Teams устройства. Если usb-портов недостаточно для всех периферийных устройств, можно использовать USB-концентратор, но к нему должна быть подключена только одна камера.
- Старые модели Комнаты Microsoft Teams могут не иметь достаточной емкости для одновременной обработки нескольких видео. Видео может зависать или отсутствовать видеопотоки. Таким образом, ниже приведены рекомендации по минимальному вычислению.
- Процессор Intel Core i5 или более поздней версии
- Для установки двух или трех камер минимальное число ЦП Intel 9-го поколения
- При настройке четырех камер не менее ЦП Intel 12-го поколения
- Камеры должны поддерживать формат видео MJPEG.
Настройка просмотра нескольких камер
Комнаты Teams в Windows могут отправлять до четырех однопоточных каналов камер для отрисовки на стороне получателя, чтобы удаленные участники собрания могли одновременно просматривать их. Эта функция требует, чтобы администраторы включили переключатель Представления с несколькими камерами и сопоставили камеры в нужном порядке, который отображается на стороне приемника.
Настроить несколько камер можно двумя способами:
Использование параметров администратора на устройстве
- В разделе Параметры администратора на устройстве перейдите в раздел Параметры > Периферийные устройства и убедитесь, что выбрана видеокамера по умолчанию .
- Включите переключатель Несколько режимов камеры .
- Если включен режим нескольких камер , переключатель IntelliFrame отключен.
- Если включен режим с несколькими камерами , появится раскрывающийся список Видеокамера 2 . Выберите камеру.
- Установите флажок Предварительный просмотр , чтобы просмотреть и проверить представление камеры.
- Продолжайте нажимать кнопку Добавить камеру , пока не завершите настройку.
Использование удаленного доступа на портале управления Комнаты Teams Pro
- На портале управления Комнаты Teams Pro в разделе Комнаты Teams в Windowsперейдите > в раздел Параметры удаленный доступ. Убедитесь, что удаленный доступ включен, перейдите в раздел Удаленный доступ и установите для параметра Включить удаленный доступ значение Включено.
- Выберите Комнаты и устройство комнаты для удаленного администрирования. На вкладке Комнаты выберите Удаленный доступ, а затем Начать сеанс.
- Следуйте параметрам администратора на устройстве, пока не завершите настройку.
Как удаленные участники могут просматривать несколько камер
Удаленные участники могут одновременно просматривать до четырех веб-каналов камеры в режиме коллекции. Каждое представление камеры отображается в пропорциях 16:9 в равном размере в оптимизированной плитке видео комнаты. С помощью навигации карусели удаленные участники могут переключать представления камеры только для своего представления. При совместном использовании содержимого отображается представление камеры по умолчанию с возможностью перехода к одному представлению камеры за раз.
Пример двухкамерного представления