Регистрация устройства в Pro Management
Благодаря обновлению приложений "Комнаты Teams" для Windows (версии 4.17 и выше) мы упростили процесс регистрации для устройств Комнат Teams под управлением Windows. Начиная с версии 4.17 и более поздних, ИТ-администраторам больше не потребуется вручную скачивать и устанавливать агент администрирования Комнат Teams Pro на каждом устройстве.
Вместо выполнения действий, описанных в этой статье, агент Teams Rooms Pro Management будет автоматически скачан и установлен на устройства Комнат Teams под управлением Windows в рамках обновления приложения "Комнаты Teams". Это улучшение упрощает развертывание агента и задачи регистрации устройств для ИТ-администраторов, уменьшая их рабочую нагрузку.
После успешной установки и подключения агента Управления комнатами Teams Pro устройства с лицензией Teams Rooms Pro будут автоматически зарегистрированы и отображаются на портале управления Комнатами Teams Pro. Возможны дополнительные действия пользователя в зависимости от использования прокси-серверов или других сетевых ограничений.
Важно!
Если на ваших устройствах Комнат Teams под управлением Windows установлена версия 4.16 или более ранняя, для регистрации этих устройств по-прежнему необходимо выполнить указанные ниже действия.
Для автоматического и ручного развертывания требуется подключение устройств Комнат Microsoft Teams к порталу управления Комнатами Microsoft Teams Pro. Агент службы мониторинга предназначен для использования с сертифицированными системами комнат Microsoft Teams (MTR) и периферийными устройствами.
Необходимые компоненты
Выполните следующие процедуры, чтобы настроить оборудование перед попыткой регистрации:
Добавление параметров прокси-сервера (необязательно)
Войдите в систему с правами администратора, выполнив команду Выполнение операций в качестве администратора устройства MTR.
В поле "Поиск Windows" (в левом нижнем углу экрана) введите cmd (длительное нажатие экрана или правой кнопкой мыши) и выберите Запуск от имени администратора.
Выполните следующую команду (важны двойные кавычки в конце команды):
При использовании одного прокси-сервера:
bitsadmin /Util /SetIEProxy LOCALSYSTEM MANUAL_PROXY <proxyserver>:<port> ""Пример:
bitsadmin /Util /SetIEProxy LOCALSYSTEM MANUAL_PROXY contosoproxy.corp.net:8080 ""При использовании PAC-файла :
bitsadmin /Util /SetIEProxy LOCALSYSTEM AUTOSCRIPT <pac file url>Пример:
bitsadmin /Util /SetIEProxy LOCALSYSTEM AUTOSCRIPT http://contosoproxy.corp.net/proxy.pac
Выполнение операций в качестве администратора устройства Комнат Teams
Некоторые процедуры настройки и установки требуют входа на устройство с правами администратора.
Чтобы войти на устройство с правами администратора (локального администратора), выполните следующие действия:
Убедитесь, что вы повесите все текущие звонки и вернитесь на начальный экран.
В пользовательском интерфейсе Комнат Microsoft Teams выберите Дополнительно, а затем выберите Параметры, где вам будет предложено ввести пароль локального администратора на устройстве (пароль по умолчанию — sfb).
Выберите Параметры, а затем выберите Параметры Windows , чтобы получить доступ к Windows в качестве локального администратора.
В списке пользователей, отображаемом на экране входа в Windows, выберите Администратор (или соответствующий локальный администратор вашего устройства).
Примечание.
Если компьютер присоединен к домену, выберите Другой пользователь, а затем используйте .\admin или имя пользователя локального администратора, настроенного на устройстве в качестве имени пользователя.
Чтобы вернуться к приложению "Комнаты Microsoft Teams" после выполнения необходимых административных задач, выполните следующие действия:
- В меню "Пуск" Windows выйдите из учетной записи администратора.
- Вернитесь в комнаты Microsoft Teams, щелкнув значок учетной записи пользователя в левой части экрана и выбрав Skype.
Примечание.
Если пользователя Skype нет в списке, выберите Другой пользователь, введите .\skype в качестве имени пользователя и войдите в систему.
URL-адреса, необходимые для обмена данными
Примечание.
Весь сетевой трафик между агентом устройств MTR и порталом управления комнатами Microsoft Teams Pro — ssl через порт 443*.* См. статью URL-адреса и диапазоны IP-адресов Office 365 — Microsoft 365 корпоративный | Документация Майкрософт.
Если в корпоративной среде включен список разрешенных трафика , необходимо разрешить следующие узлы:
agent.rooms.microsoft.com
global.azure-devices-provisioning.net
gj3ftstorage.blob.core.windows.net
mmrstgnoamiot.azure-devices.net
mmrstgnoamstor.blob.core.windows.net
mmrprodapaciot.azure-devices.net
mmrprodapacstor.blob.core.windows.net
mmrprodemeaiot.azure-devices.net
mmrprodemeastor.blob.core.windows.net
mmrprodnoamiot.azure-devices.net
mmrprodnoamstor.blob.core.windows.net
mmrprodglobapi.azurewebsites.net
mmrprodnoamapi.azurewebsites.net
mmrprodemeaapi.azurewebsites.net
mmrprodapacapi.azurewebsites.net
Клиенты GCC также должны обеспечить доступность:
mmrprodgcciot.azure-devices.net
mmrprodgccstor.blob.core.windows.net
mmrprodgccapi.azurewebsites.net
Процесс регистрации
Процесс регистрации состоит из следующих этапов:
На панели навигации слева на портале http://portal.rooms.microsoft.comуправления комнатами Microsoft Teams Pro разверните узел Параметры и выберите Общие.
В разделе Регистрация комнаты выберите Скачать установщик , чтобы скачать программное обеспечение агента мониторинга.
Необязательный: Настройка параметров прокси-сервера для агента; См. раздел Добавление параметров прокси-сервера (необязательно).
Установите установщик агента (скачанный на шаге 2) на единицах MTR либо путем локального запуска MSI на устройстве MTR, либо с помощью обычных средств массовой публикации приложений MSI на устройствах в вашей среде (групповая политика и т. д.).
Комната появится на портале в течение 5–10 минут.
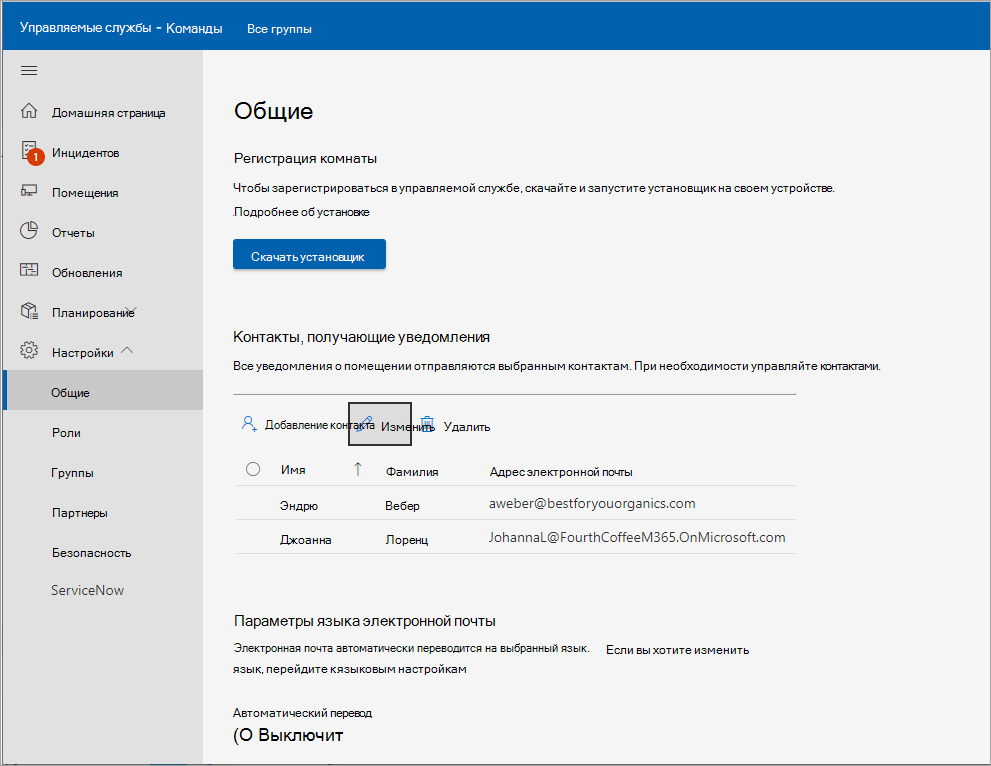
Установка
После скачивания установщика от корпорации Майкрософт (с портала или с помощью указанного выше URL-адреса AKA.ms) распакуйте его содержимое для доступа к файлу ManagedRoomsInstaller.msi.
Существует два режима установки: 1) установка отдельного локального компьютера и 2) режим массового развертывания (обычно через Intune аналогичного метода). Рекомендуется установить отдельно для компьютеров, не присоединенных к домену, или для компьютеров, на которых нет возможности удаленного запуска установщиков MSI.
Из-за множества различных способов, с помощью которых клиенты могут запускать приложения MSI в режиме массового развертывания, в этом документе описывается установка только в отдельном режиме, а также массово на зарегистрированных в Intune устройствах.
Установка отдельного устройства
Войдите на устройство с правами администратора. Убедитесь, что выполняется шаг Выполнение операций в качестве администратора устройства .
Скопируйте ManagedRoomsInstaller.msi файла на устройство MTR.
При запуске ManagedRoomsInstaller.msi отображается экран лицензионного соглашения.
После прочтения соглашения убедитесь, что я принимаю условия лицензионного соглашения и нажмите кнопку Установить.
Это начинает установку программного обеспечения для мониторинга комнат Microsoft Teams Pro. Отобразится запрос на повышение прав (запуск от имени администратора).
Выберите Да.
Установка продолжится. Во время установки откроется окно консоли, которое начинается на заключительном этапе установки программного обеспечения для мониторинга Комнат Microsoft Teams Pro.
Примечание.
Не закрывайте окно. После завершения установки мастер отобразит кнопку "Готово".
Массовое развертывание устройств, зарегистрированных в Intune
Для успешной установки необходимы следующие компоненты:
- Регистрация в Intune. Комнаты Teams на устройствах с Windows должны быть уже зарегистрированы в Intune. Дополнительные сведения о регистрации комнат Teams на устройствах с Windows в Intune см. в разделе Регистрация комнат Microsoft Teams на устройствах Windows с помощью Microsoft Endpoint Manager — Техническое сообщество Майкрософт
- Группа Microsoft Entra со всеми комнатами Teams на устройствах Windows в качестве участников — группа, созданная с помощью идентификатора Microsoft Entra, которая включает все комнаты Teams на устройствах Windows, которые должны быть частью службы Комнат Microsoft Teams Premium. Эта группа будет использоваться для развертывания агента MTR Pro.
Примечание.
Для этой цели вы можете использовать динамические группы в Идентификаторе Microsoft Entra. Дополнительные сведения см. в статье Регистрация комнат Microsoft Teams на устройствах с Windows с помощью Microsoft Endpoint Manager — Техническое сообщество Майкрософт
- Скачать установщик агента MTR Pro — скачайте ZIP-файл агента из https://aka.ms/serviceportalagentmsi и извлеките содержимое ZIP-файла (ManagedRoomsInstaller.msi) в локальную временную папку.
Установка с помощью Intune
Войдите в Центр администрирования Microsoft Endpoint Manager.
Выберите Приложения>Все приложения>Добавить.
В области Выбор типа приложения в разделе Другие типы приложений выберите Бизнес-приложение.
Нажмите кнопку Выбрать. Отобразятся шаги добавления приложения .
В области Добавление приложения щелкните Выбрать файл пакета приложения.
- В области Файл пакета приложения выберите Обзор. Затем выберите файлManagedRoomsInstaller.msi , скачанный ранее (см. раздел предварительных требований).
- По завершении нажмите кнопку ОК в области Файл пакета приложения , чтобы добавить это приложение.
На странице Сведения о приложении выполните следующие изменения:
Издатель: введите Microsoft Corporation.
Игнорировать версию приложения: выберите Да.
Примечание.
Агент MTR Pro обновляется самостоятельно; Следовательно, следует явно игнорировать версию приложения (любая базовая версия может обновляться автоматически).
(Необязательно) Категория: выберите Управление компьютером.
Нажмите кнопку Далее , чтобы отобразить страницу Назначения .
- В разделе Обязательный щелкните + добавить группу , чтобы выбрать группу устройств для установки агента.
- В области Выбор группы введите имя группы в поле Поиск (см. предварительные требования выше) и щелкните нужную группу и нажмите кнопку Выбрать. Дополнительные сведения см. в разделах Добавление групп для организации пользователей и устройств и Назначение приложений группам с помощью Microsoft Intune.
Нажмите кнопку Далее , чтобы отобразить страницу Проверка и создание .
Просмотрите значения и параметры, введенные для приложения. По завершении нажмите кнопку Создать , чтобы добавить приложение в Intune.
После завершения процесса устройства начнут установку агента MTR Pro через несколько минут.
Примечание.
После установки агенту управления Teams Rooms Pro может потребоваться до восьми часов, чтобы выполнить самостоятельное обновление до последней версии и войти в список на портале управления Teams Rooms Pro. Чтобы ускорить автоматическую регистрацию на портале управления Teams Rooms Pro, рассмотрите возможность перезапуска устройства Комнат Teams после развертывания агента.
Завершение регистрации
После завершения установки подождите 5–10 минут, а затем обновите портал, чтобы просмотреть устройство в списке, которое указано как состояние подключения .
В состоянии подключения отображается и обновляется состояние комнаты, но при этом не создаются оповещения и не создаются билеты на расследование.
Выберите комнату и нажмите кнопку Регистрация , чтобы начать получать оповещения об инцидентах.
Отмена регистрации и удаление программного обеспечения мониторинга
Чтобы отменить регистрацию устройства, удалите агент мониторинга с устройства Комнат Teams следующим образом:
На отслеживаемом устройстве войдите в систему с правами администратора. Обязательно выполните действия, описанные в разделе Выполнение операций в качестве администратора устройства.
Скачайте скрипт сброса из aka.ms/MTRPDeviceOffBoarding.
Извлеките скрипт где-нибудь на устройстве и скопируйте путь.
Откройте PowerShell от имени администратора. В поле "Поиск Windows" (в левом нижнем углу экрана) введите "PowerShell" и щелкните правой кнопкой мыши Windows PowerShell.
Выберите "Запуск от имени администратора" и примите запрос UAC.
Введите Set-ExecutionPolicy –ExecutionPolicy RemoteSigned , а затем нажмите Y в следующем запросе.
Вставьте или введите полный путь к скрипту распакованного отключения в окно PowerShell и нажмите клавишу ВВОД. Пример.
C:\Users\admin\Downloads\MTRP\_Device\_Offboarding\MTRP\_Device\_Offboarding.ps1Эта команда сбрасывает устройство до стандартных обновлений MTR пользователя и удаляет агент и файлы мониторинга комнат Teams Pro.
В меню слева на портале управления комнатами Microsoft Teams Pro выберите Комнаты.
В списке предоставленных комнат выберите комнату, которую вы хотите отменить регистрацию, и выберите Отменить регистрацию , чтобы прекратить получать оповещения об инцидентах или билеты на расследование, или сообщить об инциденте для комнаты.
Таблица устранения неполадок
Примечание.
Все ошибки мониторинга комнат Microsoft Teams Pro регистрируются в определенном файле журнала событий с именем Комнаты, управляемые Майкрософт.
Расположение файла журнала среды выполнения приложения =
C:\Windows\ServiceProfiles\LocalService\AppData\Local\ServicePortalAgent\ app-x.x\ServicePortalAgent\ServicePortal_Verbose_LogFile.log, где x.x.x — номер версии приложения.
| Симптом | Рекомендуемая процедура |
|---|---|
| Появляется сообщение об ошибке со следующим сообщением:
ОШИБКА. Запустите это приложение с помощью |
Запустите приложение с повышенными привилегиями и повторите попытку. |
| Появляется сообщение об ошибке со следующим сообщением: Не удается найти данные доверенного платформенного модуля |
Убедитесь, что на устройстве включен доверенный платформенный модуль (доверенный платформенный модуль) в BIOS. Обычно это находится в параметрах безопасности BIOS устройства. |
| Появляется сообщение об ошибке: ОШИБКА. Не найдена учетная запись локального пользователя с именем "Администратор" или "Skype" |
Убедитесь, что учетные записи пользователей существуют на сертифицированном системном устройстве Комнат Microsoft Teams. |
| Вы получаете все сообщения об ошибках, которые не рассматриваются выше. | Предоставьте копию журнала установки агенту службы поддержки Microsoft Teams System. |