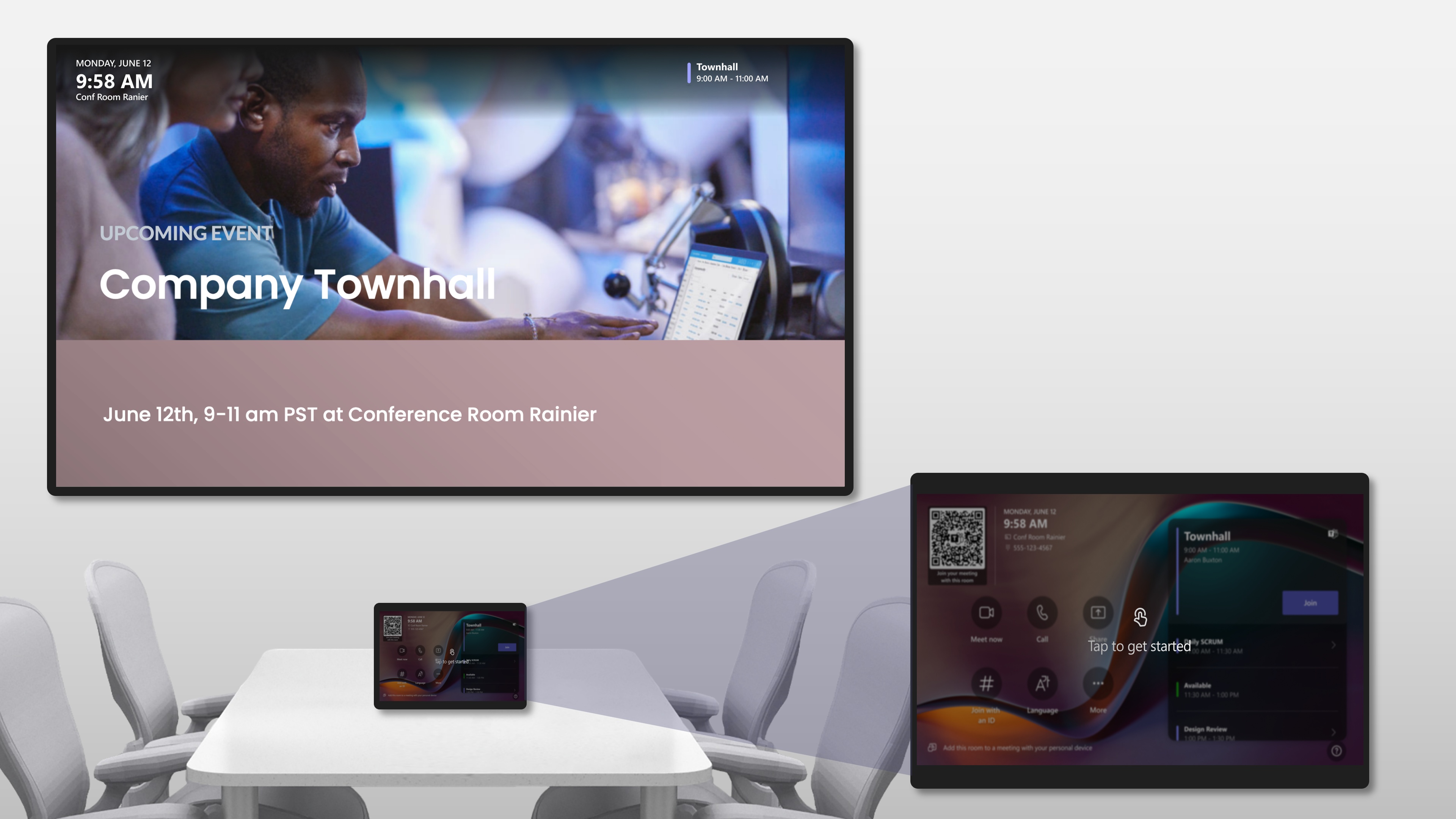Настройка цифровых вывесок на Комнаты Teams
Цифровые вывески на Комнаты Microsoft Teams расширяют организационные коммуникации в помещениях для собраний, позволяя информировать, подключаться и взаимодействовать с командами. Если устройства Комнаты Teams не используются для собраний или презентаций, их можно настроить для отображения динамического содержимого и соответствующей информации, например руководства, новости компании или организации, предстоящие события и многое другое в режиме вывески. Вы можете настроить время активации и отключения режима вывесок, в том числе, будет ли режим вывески соответствовать параметру времени ожидания экрана операционной системы. Когда устройства Комнаты Teams находятся в режиме вывесок, содержимое вывесок отображается в полноэкранном режиме на дисплеях перед залом. Вы можете отобразить баннер Комнаты Teams, чтобы пользователи могли просматривать сведения о комнате и предварительный просмотр календаря вместе с контентом вывесок на дисплеях перед залом. Касание сенсорной консоли в режиме вывески позволяет легко вернуть пользователя на начальный экран.
Необходимые компоненты
Для настройки цифровых вывесок для клиента требуется следующее:
- Комнаты Teams в Windows версии 5.1 или более поздней, установленной на Комнаты Teams на устройствах Windows.
- Комнаты Teams Pro лицензии, назначенной учетным записям ресурсов, вошедшего в Комнаты Teams на устройствах Windows.
- Комнаты Teams Pro доступ к порталу управления для настройки устройств и управления ими.
Неподдерживаемый клиент и среды
В настоящее время цифровая вывеска еще не доступна на следующих клиентах и средах:
- Комнаты Teams на Android (MTR-A)
- Портал управления несколькими клиентами (MTMA)
- Облако сообщества для государственных организаций (GCC)
- Облако сообщества для государственных организаций (GCC-H)
- Министерство обороны (DoD)
Настройка и управление
Чтобы включить цифровую вывеску для Комнаты Teams устройств, необходимо выполнить следующие действия.
- Управление разрешениями для цифровых вывесок.
- Включите цифровую вывеску для клиента.
- Добавьте источники вывесок для клиента, включая включение собственных сторонних интеграций по мере необходимости.
- Назначьте источник и параметры комнатам, которые регистрируют комнаты в поддерживаемых сторонних системах управления содержимым (если применимо).
Важно!
Прежде чем включать и настраивать цифровую вывеску, рассмотрите свои требования к конфиденциальности и соответствию требованиям. Дополнительные сведения см. в разделе Добавление внешнего источника вывесок . В следующих разделах показано, как выполнить каждый шаг.
Шаг 1. Управление разрешениями для цифровых вывесок
По умолчанию глобальные администраторы Microsoft 365 и менеджеры Комнаты Teams Pro имеют разрешения на управление клиентами цифровых вывесок и цифровые вывески, которые предоставляют возможность выполнять следующие действия соответственно:
Важно!
Корпорация Майкрософт рекомендует использовать роли с наименьшими разрешениями. Использование учетных записей с более низкими разрешениями помогает повысить безопасность организации. Глобальный администратор — это очень привилегированная роль, которая должна быть ограничена сценариями чрезвычайных ситуаций, когда вы не можете использовать существующую роль.
Разрешение на управление клиентом digital signage
- Включение, отключение и сброс цифровых вывесок для клиента.
- Добавление и удаление источников вывесок.
- Назначьте источник и параметры вывесок всем комнатам и (или) группам комнат в клиенте.
- Задайте источник вывесок по умолчанию и параметры для клиента.
Разрешение на управление помещением для цифровых вывесок
- Включение, отключение и сброс цифровых вывесок для комнаты.
- Выберите существующий источник вывесок из списка источников, добавленных в клиент для помещения.
- Изменение параметров вывесок для комнаты.
Глобальные администраторы Microsoft 365 и менеджеры Комнаты Teams Pro могут назначать дополнительных пользователей с разрешениями на управление клиентами цифровых вывесок и (или) с помощью управления доступом на основе ролей:
Важно!
Корпорация Майкрософт рекомендует использовать роли с наименьшими разрешениями. Использование учетных записей с более низкими разрешениями помогает повысить безопасность организации. Глобальный администратор — это очень привилегированная роль, которая должна быть ограничена сценариями чрезвычайных ситуаций, когда вы не можете использовать существующую роль.
- Войдите на портал> управления Комнаты Teams Pro перейдите в раздел Параметры Роли>> выберите Создатьроль>, введите уникальное имя и описание для роли > нажмите кнопку Далее.
- В разделе Разрешения ролей выберите Управление клиентом цифровых вывесок: Просмотр, Изменение и(или) Управление помещением цифровых вывесок: Изменить по желанию > нажмите кнопку Далее> Введите имя и описание назначения > нажмите кнопку Далее.
- В разделе Назначение участников найдите и (или) выберите пользователей и (или) группы безопасности, которые будут входить в эту роль с выбранными разрешениями > , нажмите кнопку Далее.
- В разделе Назначение область найдите и (или) выберите комнаты и (или) группы комнат, которыми может управлять > эта роль, выберите Далее>добавить новую роль.
Важно!
Управление клиентомцифровых вывесок: разрешение на изменение предоставляет возможность применять источник и параметры вывесок ко всем комнатам в клиенте. Любая комната или группа помещений, указанные на шаге назначение область, будет применяться только к управлениюцифровыми вывесками: изменение разрешений и других разрешений, выбранных в мастере.
Шаг 2. Включение цифровых вывесок
Чтобы включить цифровые вывески для клиента, войдите на портал >управления Комнаты Teams Pro, перейдите в раздел ПараметрыЦифровые вывески> на странице управления клиентом цифровых> вывесок.
Затем необходимо добавить источник вывесок. Вы можете добавить несколько источников вывесок для клиента и назначить другой источник для каждой комнаты или группы комнат. Поддерживаемые источники вывесок включают сторонних поставщиков цифровых вывесок и веб-URL-адреса. Доступны собственные интеграции со следующими доверенными сторонними поставщиками цифровых вывесок:
Примечание.
Чтобы добавить поддерживаемую стороннюю систему управления содержимым в качестве источника вывесок, требуется отдельная подписка для поставщика. Обратитесь к поставщику напрямую для получения сведений о ценах и пакетах.
Шаг 3. Добавление внешнего источника вывесок
Чтобы включить стороннюю интеграцию, на странице управления клиентом цифровых вывесок выберите Добавить источник>, введите уникальное имя и описание для этого источника>. Затем> выберите стороннюю систему по вашему выбору > введите допустимый идентификатор интеграции, который необходимо получить из сторонней системы >, выберите Проверить>условия использования > Далее > подтверждение выберите Далее> проверка и нажмите кнопку> Отправить. Ниже приведены инструкции по настройке для следующих поддерживаемых сторонних поставщиков:
Если вы не используете ни один из поддерживаемых сторонних поставщиков, вы можете задать URL-адреса веб-сайтов в качестве источника вывесок. Чтобы убедиться, что веб-приложение успешно загружается на Комнаты Teams устройстве, URL-адрес должен соответствовать следующим требованиям:
- Имеет допустимый формат URL-адреса веб-сайта.
- Начинается с "https".
- Доступно в окне InPrivate браузера без необходимости проверки подлинности или разрешения из учетной записи ресурса.
- Загружается в iframe, который выполняется в среде sandbox="allow-scripts allow-same-origin". Дополнительные сведения см. в разделе CSP: frame-ancestors — HTTP | MDN (mozilla.org).
Чтобы добавить URL-адрес веб-сайта в качестве источника вывесок, на странице управления клиентом цифровых вывесок выберите Добавить источник> , введите уникальное имя и описание для этого источника > нажмите кнопку Далее> нажмите кнопку Пользовательский> введите URL-адрес, соответствующий требованиям выше > , нажмите кнопку Далее> подтвердить условия использования > нажмите Кнопку Далее> проверить и завершить > нажмите кнопку Отправить.
Примечание.
URL-адреса SharePoint и OneDrive для бизнеса не поддерживаются для настраиваемого параметра.
Важно!
Добавляя источник вывесок в клиент, вы принимаете на себя полную ответственность за все содержимое вывесок, отображаемое в ваших комнатах, и подтверждаете, что корпорация Майкрософт не несет ответственности за отображаемое содержимое вывесок и данные, которые могут быть переданы из нашей системы во внешний источник вывесок. Поддерживаемые сторонние поставщики получат имя и электронную почту определенных комнат, в которых они были назначены в качестве источника вывесок, что обеспечит беспроблемную интеграцию.
Шаг 4. Назначение источника и параметров вывесок
После добавления источников вывесок для клиента вы можете назначить для своих комнат источник вывесок и параметры. Если вы назначаете помещению одного из доверенных сторонних поставщиков в качестве источника вывесок, этот шаг автоматически регистрирует эту комнату в сторонней системе управления содержимым. Вы можете назначить источник вывесок и параметры для нескольких комнат или групп комнат на уровне клиента или для отдельных помещений на уровне комнаты:
- На уровне клиента — на странице управления клиентом цифровых вывесок выберите источник > вывесок выберите Назначить комнатам> подтвердите предварительно выбранный источник, который вы планируете назначить>, выберите Next review or modify signage settings > (Далее> проверить или изменить параметры вывесок) Выберите Следующий> поиск или выберите комнаты и (или) группы помещений, в которых вы хотите назначить выбранный источник, и нажмите >кнопку Далее> выберите, когда будет применена > конфигурация, проверка и завершение > выберите Отправить.
- Уровень комнаты — перейдите к параметрам конкретной комнаты. Перейдите в раздел Комнаты> Выберите определенную комнату >выберите Параметры>Цифровые вывески> переключатель ON Digital signage> измените параметры вывесок по мере необходимости > Выберите источник вывесок из любого из источников, добавленных в клиент > , нажмите кнопку Применить> Выберите, когда будет применена > конфигурация, нажмите кнопку Отправить.
Важно!
Независимо от того, хотите ли вы применить параметры сейчас или во время периода обслуживания, помещение должно быть подключено, подключено и войдете в приложение Комнаты Teams для применения параметров. Обратите внимание, что после перезапуска помещения для подключения агента управления Комнаты Teams Pro требуется около 10–15 минут.
Примечание.
Чтобы найти результаты приложения параметров, перейдите в раздел Комнаты> , выберите Экспортвсех и отфильтруйте комнаты и параметры в CSV-файле. После применения параметров комнаты теперь регистрируются у стороннего поставщика. Вы можете управлять и обновлять содержимое, которое воспроизводится в комнате, непосредственно из сторонней системы управления содержимым.
Кончик
При разработке содержимого вывесок старайтесь не размещать тексты или изображения на верхних 15 % от высоты экрана, чтобы не препятствовать Комнаты Teams баннеру.
Предупреждение
Убедитесь, что вашей комнате назначено содержимое вывесок из сторонней службы. Если содержимое вывесок из сторонней службы не доступно для вашей комнаты, режим вывесок не будет активирован даже при настройке для этого, чтобы избежать отображения пустых экранов на дисплеях передней части комнаты.
Изменение источника и параметров по умолчанию
Хотя каждой комнате или группе помещений можно присвоить уникальную конфигурацию, вы можете задать предпочитаемые параметры вывесок по умолчанию для клиента, включая источник по умолчанию, пользовательский интерфейс режима вывесок и период отображения. Для этого:
- Источник вывесок — на странице управления клиентом цифровых вывесок выберите источник > , выберите Задать по умолчанию.
- Пользовательский интерфейс режима вывесок— на странице управления клиентом цифровых вывесок выберите Параметры>, чтобы включить или выключить баннер Комнаты Teams. Включите параметр , чтобы отобразить сведения о комнате, включая название комнаты и предварительный просмотр календаря, а также содержимое вывесок. Отключите, чтобы скрыть сведения о помещении в режиме вывески.
-
Период отображения— на странице управления клиентом цифровых вывесок выберите Параметры.>
- Таймер активации — введите количество минут (от 1 до 100), в течение которых устройство было бездействующим до активации режима вывесок.
- Таймердеактивации— введите количество минут (от 0 до 100) перед началом запланированного собрания, когда режим вывесок отключается и возвращается на начальный экран.
- Время ожидания экрана — переключатель Включить или Выключить время ожидания экрана, когда устройство находится в простое по мере необходимости. Включите параметр , чтобы соответствовать параметрам времени ожидания экрана операционной системы (то есть свет экрана погаснет независимо от того, когда активирован режим вывесок). Выключить, чтобы обойти параметры времени ожидания экрана операционной системы (то есть экран по-прежнему освещается на неактивных устройствах при активации режима вывесок).
Примечание.
При добавлении видеосодержимого в список воспроизведения вывесок параметр времени ожидания экрана может не всегда соблюдаться из-за поведения базовой операционной системы для воспроизведения видео.
Кончик
Чтобы обеспечить максимальную видимость режима вывесок и убедиться, что ваши команды будут видеть содержимое вывесок при входе в комнату, мимо комнаты или задержаться в комнате после завершения собрания, установите таймеры активации и деактивации на минимально возможные значения и расширьте таймер времени ожидания операционной системы или обойдите параметры времени ожидания экрана, выбрав Отключить тайм-аут экрана, когда устройство неактивно.
Мониторинг и аналитика (скоро)
При использовании поддерживаемого стороннего поставщика цифровых вывесок в качестве источника вывесок в комнате можно заранее отслеживать работоспособность цифровых вывесок, используя новый сигнал о работоспособности цифровых вывесок при расширении сигнала дисплея. Чтобы просмотреть сигнал о работоспособности цифровых вывесок: перейдите в раздел Комнаты> выберите конкретную комнату > , выберите Пункт Состояние> , чтобы включить Отображение всех сигналов> , разверните экран,> выберите Цифровые вывески. Кроме того, перейдите в раздел Инциденты> , разверните экран,> выберите Цифровыевывески.
При возникновении проблемы с содержимым стороннего проигрывателя или вывесок в сообщениях будут отображаться описание проблемы и действия, которые можно предпринять для ее устранения (если применимо). В зависимости от характера проблемы Комнаты Teams интерфейс может отличаться:
- Если в комнате нет содержимого для воспроизведения вывесок, вызванного системной ошибкой (то есть ошибкой сервера, вне сети) или человеческой ошибкой (т. е. не назначено содержимое для помещения или кэшированного содержимого), режим вывесок будет отключен до тех пор, пока проблема не будет устранена при следующем перезапуске устройства. Комната остается на начальном экране, чтобы избежать отображения сообщений об ошибках или пустых экранов на дисплеях передней части комнаты. Оповещения предоставляются на портале управления Комнаты Teams Pro и сторонней системе управления содержимым.
- Если в комнате доступно содержимое вывесок (т. е. кэшированное содержимое), несмотря на ошибку, режим вывесок продолжает активироваться по таймеру активации. Все применимые оповещения по-прежнему будут предоставляться на портале управления Комнаты Teams Pro и (или) сторонней системе управления содержимым.
Примечание.
Сигнал о работоспособности цифровых вывесок недоступен для помещений с источником вывесок с веб-URL-адресом (настраиваемый параметр).
Справка и поддержка
Если возникают проблемы с получением допустимого идентификатора интеграции, отображением устройств Комнаты Teams в сторонней системе управления содержимым или конкретными проблемами с содержимым вывесок, отображаемым в ваших комнатах, обратитесь за помощью к стороннему поставщику. Если ваш поставщик цифровых вывесок определяет, что базовая проблема требует внимания корпорации Майкрософт, он может направить проблему в корпорацию Майкрософт от вашего имени или посоветовать вам открыть билет непосредственно в корпорации Майкрософт. Для других проблем с настройкой параметров цифровых вывесок с помощью портала управления Комнаты Teams Pro вы можете обратиться в службу поддержки Майкрософт.
Известные проблемы и ограничения
| Проблема или ограничение | Обходной путь |
|---|---|
| Независимо от источника вывесок сигнал о работоспособности цифровых вывесок недоступен на портале управления Комнаты Teams Pro. | Обходного решения нет. Пользователи должны сообщать о проблемах, чтобы вы были оповещены о проблемах с цифровыми знаками в комнате. |
| Если выбран параметр Применить сейчас для применения параметров и комната используется, параметры не будут применяться немедленно, чтобы избежать прерывания работы в помещении. Вместо этого мы повторим применение параметров во время периода обслуживания. | Если параметры не применяются немедленно, можно либо дождаться периода обслуживания, либо отправить другое обновление, когда помещение больше не используется, чтобы переопределить параметры, запланированные для применения во время периода обслуживания. |
| В отчете Экспорт всех отображаются изменения параметров цифровых вывесок с задержкой в 2 часа. | Перейдите на страницу параметров цифровых вывесок комнаты, чтобы просмотреть последние параметры комнаты. |
| В некоторых случаях назначение канала Appspace комнате приводит к сбою при загрузке режима вывесок в комнате. | Чтобы устранить неполадки, запустите действие Перезапустить кэш устройства с параметром Удалить кэш Teams, выбранным на портале управления Комнаты Teams Pro для затронутой комнаты. Если проблема не исчезнет, обратитесь в Appspace. |
| Комнаты с двойными дисплеями, использующие Appspace, могут видеть черный экран на одном из дисплеев, когда проигрыватель Appspace загружается в первый раз. | Когда на одном из двух дисплеев отображается черный экран, коснитесь сенсорной консоли, чтобы выйти из режима вывески. Когда комната возвращается на начальный экран, при следующей загрузке режима вывесок на обоих экранах будет отображаться правильный режим вывесок. |