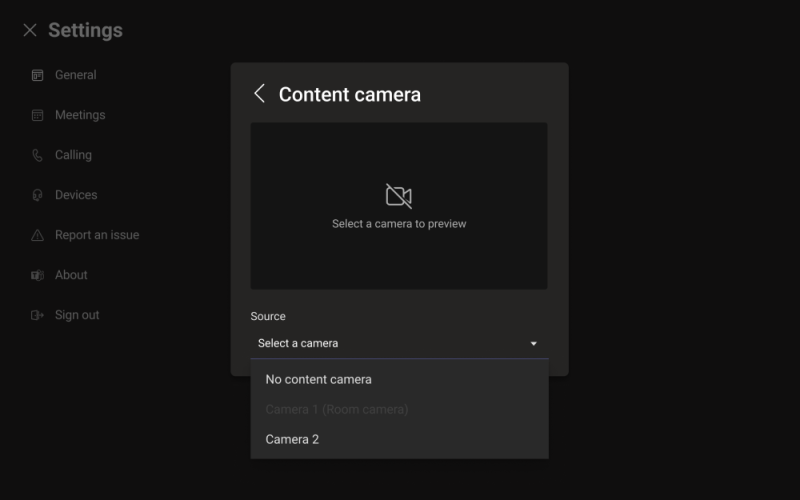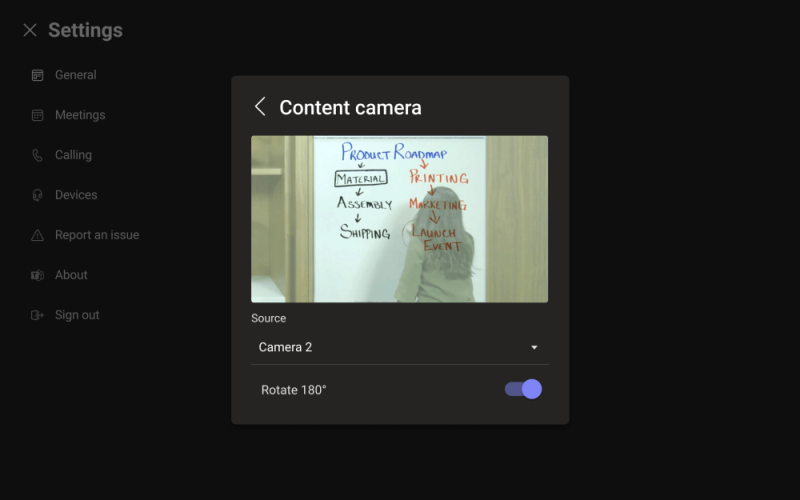Камеры содержимого
Теперь вы можете использовать камеру содержимого с Комнаты Microsoft Teams системой. Камера содержимого взаимодействует со специальным программным обеспечением для обработки изображений и доской, что позволяет выступающим рисовать на аналоговой доске и делиться содержимым с удаленными участниками.
Примечание.
Чтобы использовать эту функцию с устройством Комнаты Teams, необходимо назначить ему лицензию на Комнаты Microsoft Teams Pro. Дополнительные сведения см. в разделе лицензии на Комнаты Microsoft Teams.
Примеры функций камеры содержимого см. в следующем видео.
Настройка камеры содержимого
Примечание.
Всегда соблюдайте строительный код вашей страны или региона или района, который может определять минимальное расстояние от пола или требование, чтобы оборудование, установленное на потолке, было закреплено на стропилах или других конструкциях. Следуйте инструкциям по подключению для оборудования, предоставленного выбранной камерой. Комплекты для монтажа камер oem включают камеру, расширители USB 2.0 и необходимые кабели.
Размер доски, используемой для совместного использования, влияет на размещение камеры. Рекомендации по размеру доски:
- 3–6 футов (0,9–1,8 м) в ширину — поддерживается
- 6–9 футов (1,8–2,7 м) в ширину — рекомендуется
- 9–12 футов (2,7–3,6 м) в ширину — поддерживается
- Свыше 12 футов (3,6 м) в ширину — камера охватывает 9–12 футов (2,7–3,6 м) и урожай остальное.
Расположение камеры
Идеальное размещение камеры содержимого по центру по вертикали и горизонтали на доске. Местные строительные правила могут иметь ограничения по высоте, которые требуют, чтобы камера была повышена выше верхней части доски.
Вы можете установить камеру до 6 в. (152 мм) выше верхней части доски и по центру на доске, как показано ниже. Убедитесь, что изображение камеры содержит по крайней мере 6 входов. (152 мм) граница с обеих сторон по горизонтали. Вы можете использовать предварительный просмотр камеры в приложении Комнаты Microsoft Teams, чтобы определить окончательное размещение камеры.
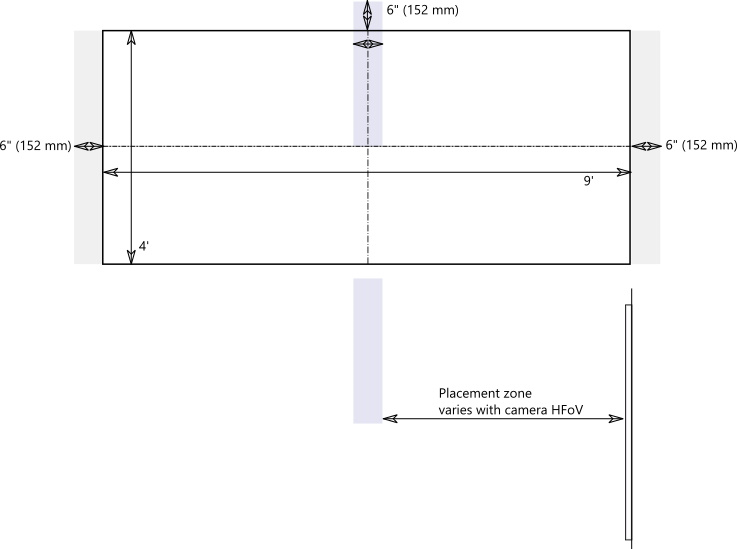
Расстояние камеры
Используя типичные маркеры доски, оптимальным интерфейсом удаленного пользователя является совместное использование росчерков рукописного ввода в диапазоне от 1 до 2 мм на пиксель на изображении камеры содержимого, а лучшие результаты — 1,5 мм на пиксель. Все поддерживаемые камеры обеспечивают разрешение 1920 x 1080, а некоторые могут превышать это разрешение.
Расстояние камеры от доски объединяется с разрешением камеры и горизонтальным полем зрения (HFoV) для определения расстояния от доски. В следующей таблице показаны примеры расстояний для различных размеров доски. Эти значения можно использовать в качестве отправных точек для определения окончательного размещения камеры содержимого.
Расстояние камеры от доски
| Камера HFoV | 3 фута (0,91 м) | 6 футов (1,8 м) | 9 футов (2,74 м) | 12 футов (3,65 м) | Максимальное расстояние от Whiteboard |
|---|---|---|---|---|---|
| 80° | 1,79 фута (0,54 м) | 3,58 фута (1,09 м) | 5,36 фута (1,6 м) | 7,15 фута (2,17 м) | 7,51 фута (2,28 м) |
| 90° | 1,5 фута (0,45 м) | 3,00 фута (0,91 м) | 4,5 фута (1,37 м) | 6,0 фута (1,82 м) | 6,3 фута (1,92 м) |
| 100° | 1,26 фута (0,38 м) | 2,52 фута (0,77 м) | 3,78 фута (1,15 м) | 5,03 фута (1,53 м) | 5,29 фута (1,61 м) |
| 110° | 1,05 фута (0,32 м) | 2,10 фута (0,64 м) | 3,15 фута (0,96 м) | 4,2 фута (1,28 м) | 4,41 фута (1,31 м) |
| 120° | 0,87 фута (0,26 м) | 1,73 фута (0,52 м) | 2,60 фута (0,79 м) | 3,46 фута (1,05 м) | 3,64 фута (1,10 м) |
Расстояние между камерой содержимого и стеной, на которой установлена доска, зависит от HFoV для этой модели камеры, которая варьируется. Установите камеры с большим HFoV (например, 120 градусов) ближе к стене, и камеры с более узким HFoV дальше от стены. Прежде чем приступить к установке выбранной камеры, проверьте HFoV.
Если у вас есть доски больше 12 футов (3,65 м) или без углов (как полные настенные доски), вы можете разместить камеру в любом месте в середине. Программное обеспечение улучшения выбирает область в середине, если ему не удается найти углы доски.
Примечание.
Вы можете использовать ленту темного цвета или другие элементы для создания определенной области камеры содержимого на полностенной белой доске. Это помогает участникам в комнате узнать, когда они рисуются в области, захватываемой камерой содержимого.
Вы можете установить камеру на перемещаемом штативе, а не на постоянном. Поместите штатив по центру на доске. Эта настройка может быть временной или использованной, если вероятность свертывание оборудования невелика. Если вы используете временное подключение, помните, что улучшение содержимого будет затронуто, если вы переместите камеру после первоначального общего доступа и вам потребуется повторно предоставить общий доступ, чтобы исправить перемещение.
Доска, которая не является белой, не поддерживается.
Поддерживаемые камеры и параметры
Поддерживаемые камеры Windows
В качестве камеры содержимого можно использовать любой сертифицированный Комнаты Teams камеры Windows. Однако мы рекомендуем использовать камеру, которая была специально сертифицирована в качестве камеры содержимого для оптимального взаимодействия. См. Комнаты Teams сертифицированных систем и периферийных устройств для сертифицированных камер.
Или ознакомьтесь с магазином устройств Microsoft Teams, чтобы получить сведения о поддерживаемых комплектах камер содержимого на aka.ms/teamsdevices.
Параметры камеры
После установки камеры в комнате установите ее на Комнаты Microsoft Teams консоли этой комнаты:
- Щелкните
 Параметры. Войдите в систему как Администратор и выберите Периферийные устройства.
Параметры. Войдите в систему как Администратор и выберите Периферийные устройства. - В разделе Камера содержимого выберите камеру содержимого и убедитесь, что выбран параметр Улучшения содержимого .
- (Необязательно) Если камера была установлена с ног на голову, так как камера была установлена с потолка, проверка параметр Повернуть камеру содержимого на 180°.
- Выберите Сохранить и выйти.
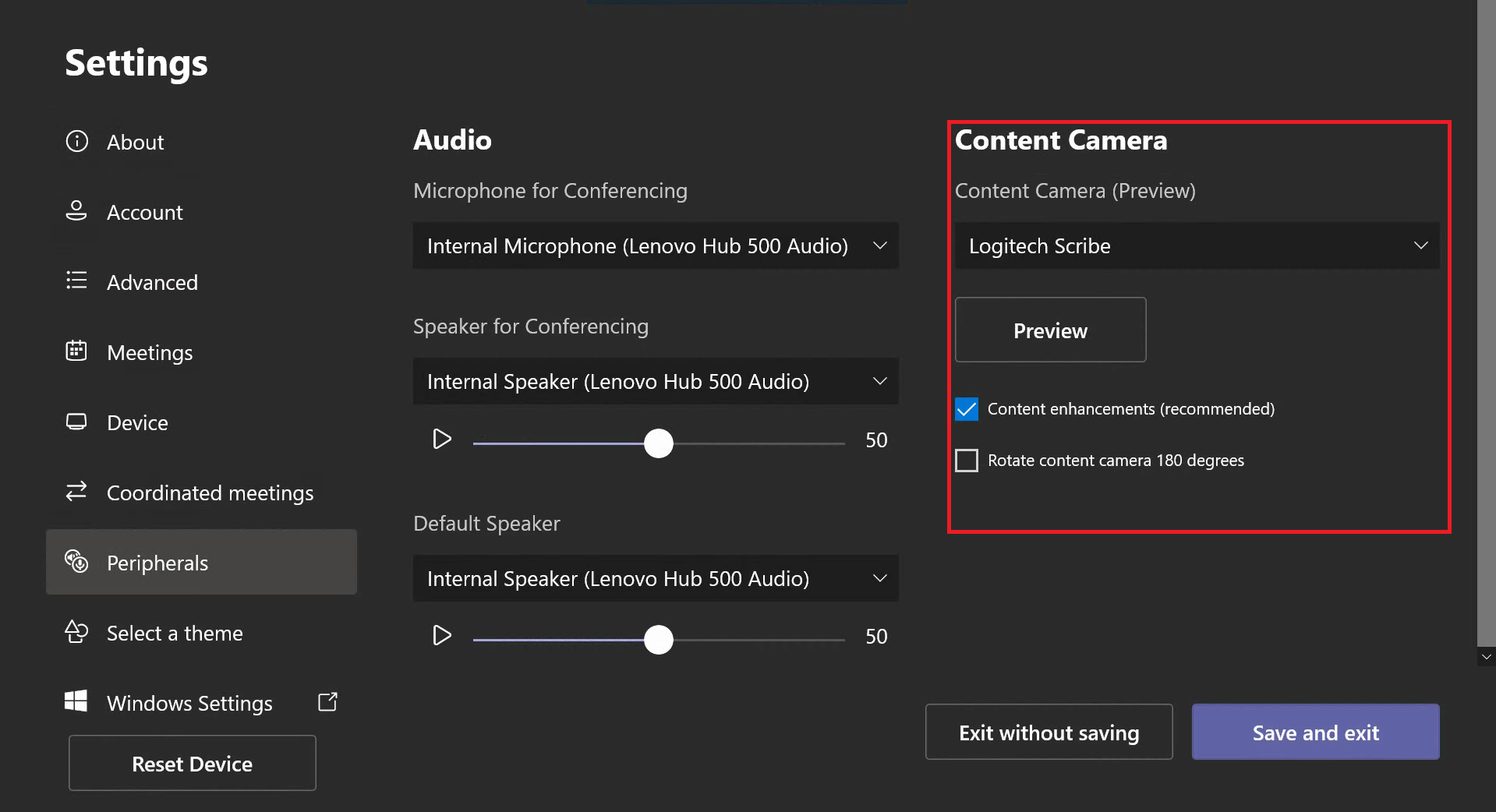
Вы также можете настроить эти параметры удаленно с помощью XML-файла конфигурации.