Создание бота рабочего процесса Teams
Бот рабочего процесса позволяет пользователям взаимодействовать с адаптивной карточкой, включенной функцией обработчика действий адаптивной карточки в приложении бота рабочего процесса. При реагировании на активированное действие Адаптивная карточка завершается последовательный рабочий процесс. При получении адаптивной карточки она предоставляет одну или несколько кнопок в карта для ввода. Вы также можете вызвать API, а затем отправить другую адаптивную карточку в беседе в ответ на действие карта. В этом руководстве вы узнаете:
- Создание бота рабочего процесса с помощью набора средств Teams.
- Сведения о структуре каталогов приложения.
Вы увидите следующие выходные данные:
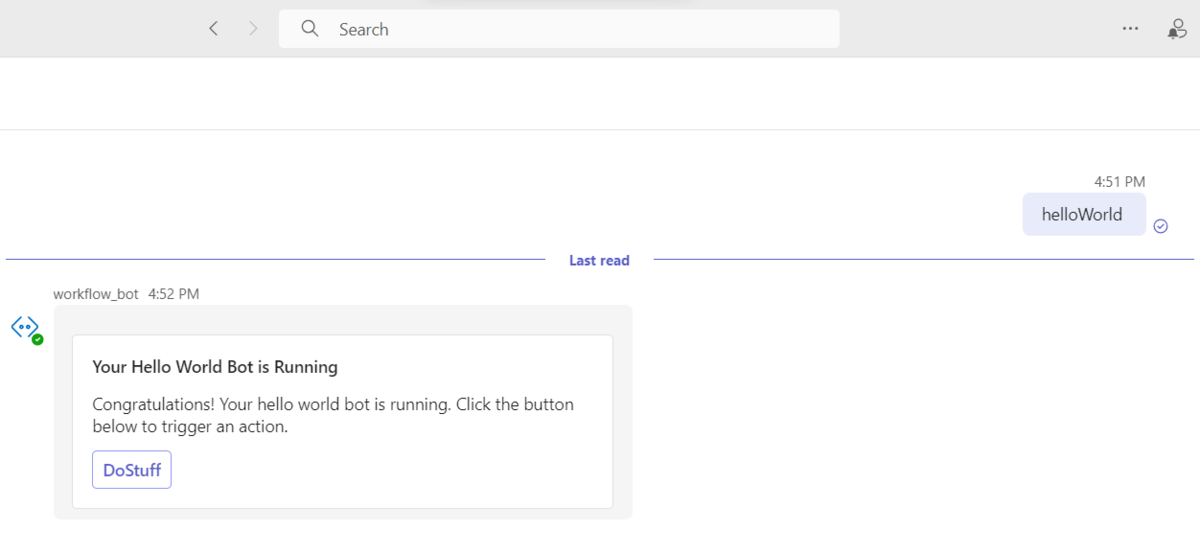
Предварительные условия
Ниже приведен список средств, необходимых для создания и развертывания приложений.
| Установка | Для использования | |
|---|---|---|
| Required | ||
| Visual Studio Code | JavaScript или TypeScript— среды сборки. Используйте последнюю версию. | |
| Набор средств Teams | Расширение Microsoft Visual Studio Code, которое создает шаблон проекта для вашего приложения. Используйте последнюю версию. | |
| Node.js | Серверной среды выполнения JavaScript. Дополнительные сведения см . вNode.js таблице совместимости версий для типа проекта. | |
| Microsoft Teams | Microsoft Teams для совместной работы со всеми, с кем вы работаете, с помощью приложений для чата, собраний, звонков и всех в одном месте. | |
| Microsoft Edge (рекомендуется) или Google Chrome | Браузера со средствами разработчика. | |
| Учетная запись разработчика Microsoft 365 | Доступ к учетной записи Teams с соответствующими разрешениями для установки приложения. |
Примечание.
Руководство протестировано на основе Набора средств Teams последней версии и Nodejs версии 18 и 20. Действия, описанные в этом руководстве, могут работать с другими версиями, но не были протестированы.
Подготовка среды разработки
После установки необходимых средств настройте среду разработки.
Установка набора средств Teams
Microsoft Teams Toolkit помогает упростить процесс разработки с помощью средств для подготовки и развертывания облачных ресурсов для приложения и публикации в Магазине Teams.
Набор средств Teams можно использовать с Visual Studio Code или интерфейсом командной строки с именем TeamsFx CLI.
Откройте Visual Studio Code и выберите Расширения (CTRL+SHIFT+X или Просмотреть>расширения).
В поле поиска введите Набор средств Teams.
Нажмите кнопку Установить.
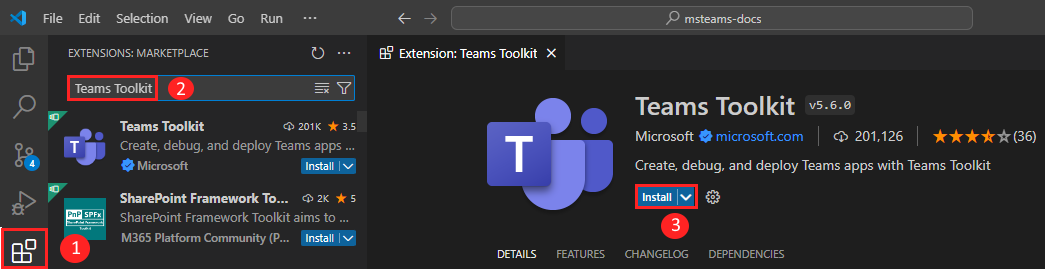
Значок Набора средств
 Teams отображается на панели действий Visual Studio Code.
Teams отображается на панели действий Visual Studio Code.
Вы также можете установить Набор средств Teams из Visual Studio Code Marketplace.
Настройка клиента разработки Teams
Клиент — это пространство или контейнер для вашей организации в Teams, где вы общаетесь, обмениваются файлами и выполняете собрания. В этом пространстве также можно отправить и протестировать приложение. Давайте проверим, готовы ли вы к разработке с помощью клиента.
Проверка параметра отправки приложения
После создания пользовательского приложения необходимо отправить приложение в Teams с помощью параметра Отправить пользовательское приложение . Войдите в учетную запись Microsoft 365, чтобы проверка, если этот параметр включен.
Следующие действия помогут вам проверить, можно ли отправлять приложения в Teams.
В клиенте Teams щелкните значок Приложения .
Выберите Управление приложениями
Выберите Отправить приложение.
Найдите параметр Отправить пользовательское приложение. Если параметр отображается, можно отправить пользовательские приложения.
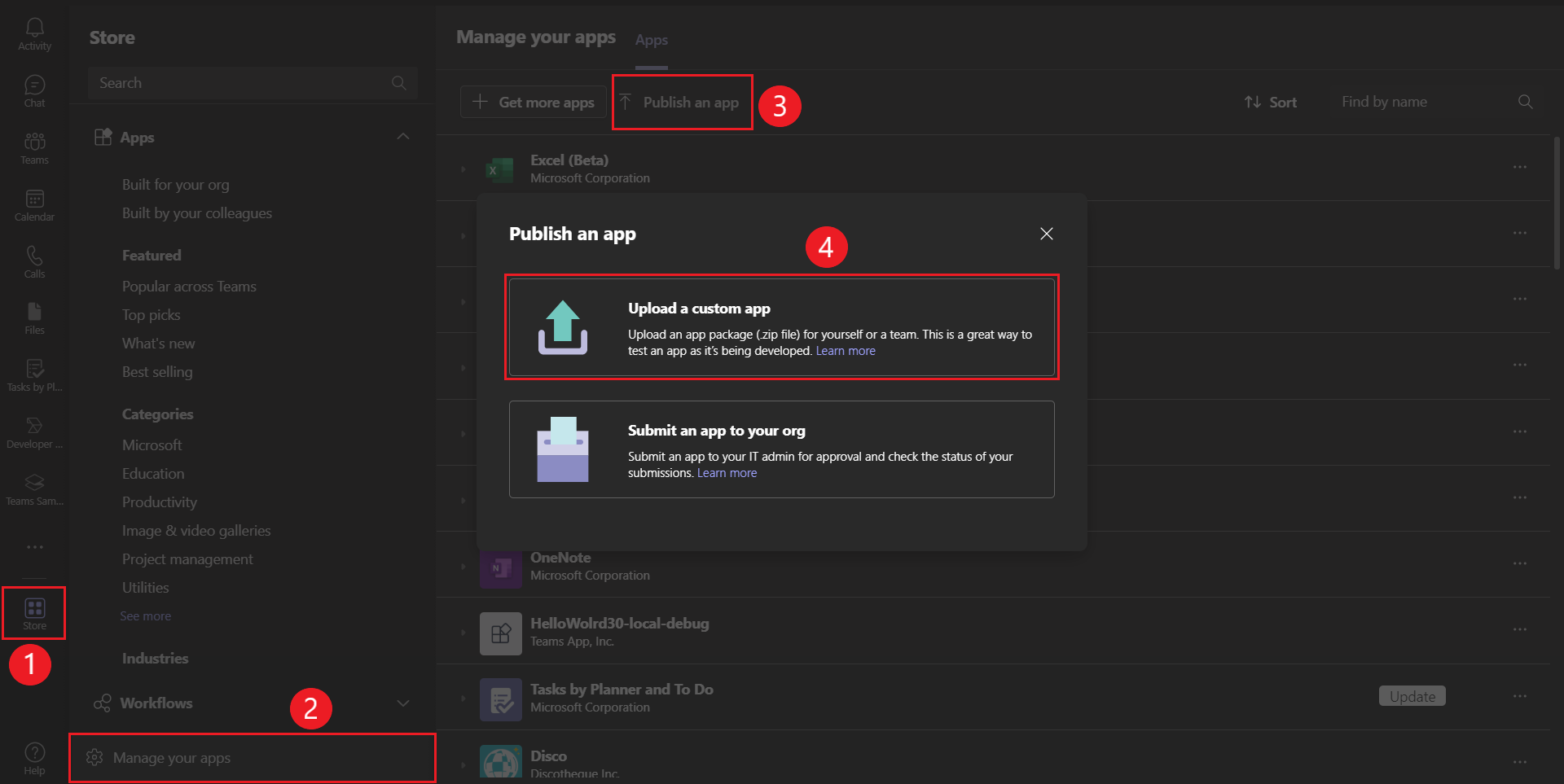
Примечание.
Если вы не нашли параметр для отправки пользовательского приложения, обратитесь к администратору Teams.
Создание бесплатного клиента разработчика Teams (необязательно)
Если у вас нет учетной записи разработчика Teams, присоединитесь к программе разработчика Microsoft 365.
Перейдите в программу для разработчиков Microsoft 365.
Выберите Присоединиться и следуйте инструкциям на экране.
На экране приветствия выберите Настроить подписку E5.
Настройте свою учетную запись администратора. После завершения отобразится следующий экран:
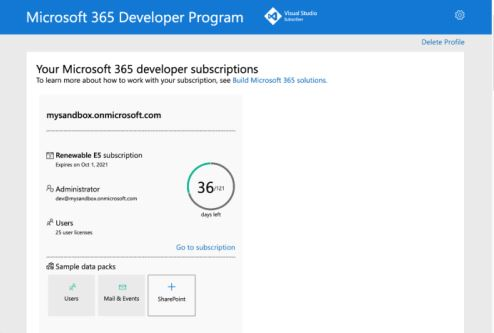
Войдите в Teams с помощью только что настроенной учетной записи администратора. Убедитесь, что у вас есть параметр Отправить пользовательское приложение в Teams.
Создание бота рабочего процесса
Чтобы создать бот рабочего процесса с помощью Visual Studio Code, выполните следующие действия.
Откройте Visual Studio Code.
Щелкните значок Набора средств
 Teams на панели действий Visual Studio Code.
Teams на панели действий Visual Studio Code.Выберите Создать новое приложение.
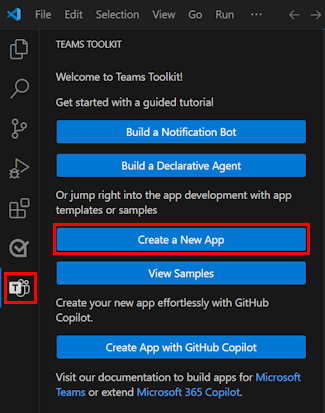
Выберите Бот , чтобы создать новый проект бота.
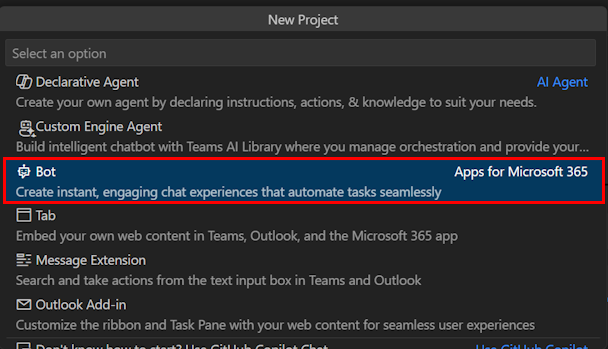
Выберите Последовательный рабочий процесс в чате в качестве функции приложения, которую вы хотите создать в приложении.
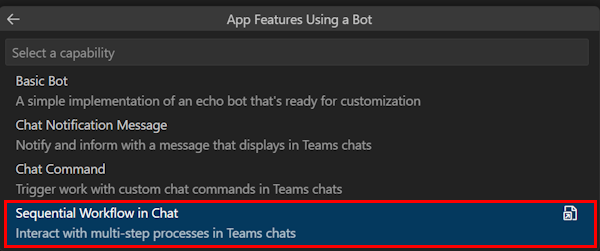
Выберите TypeScript в качестве языка программирования.
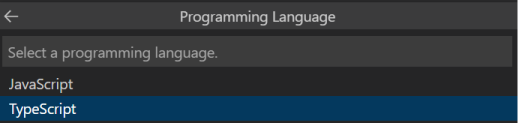
Выберите Папка по умолчанию , чтобы сохранить корневую папку проекта в расположении по умолчанию.
Примечание.
Вы также можете изменить расположение по умолчанию, выбрав Обзор...

Введите подходящее имя для приложения.

Выберите ВВОД.
Бот рабочего процесса будет создан через несколько секунд, и вы увидите шаблон.
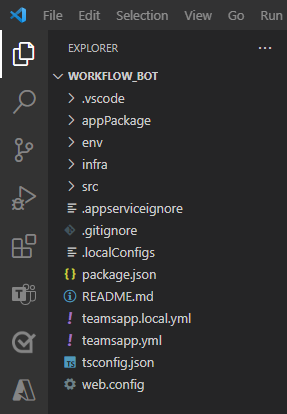
Выберите значок Запуск и отладка
 на панели действий Visual Studio Code.
на панели действий Visual Studio Code.Выберите Отладка в Teams (Edge) или Отладка в Teams (Chrome) в раскрывающемся списке.
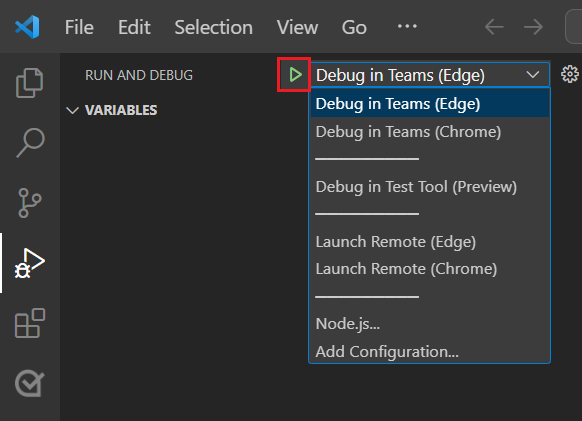
Выберите Начать отладку.
Нажмите Добавить.
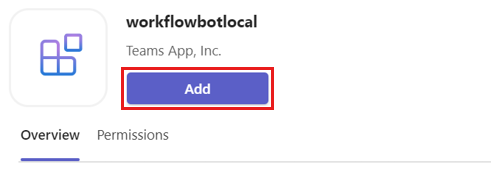
Выберите Открыть, чтобы открыть приложение в личных область.
Кроме того, вы можете выполнить поиск и выбрать необходимые область либо выбрать канал, чат или собрание из списка, а затем перейти через диалоговое окно, чтобы выбрать Перейти.
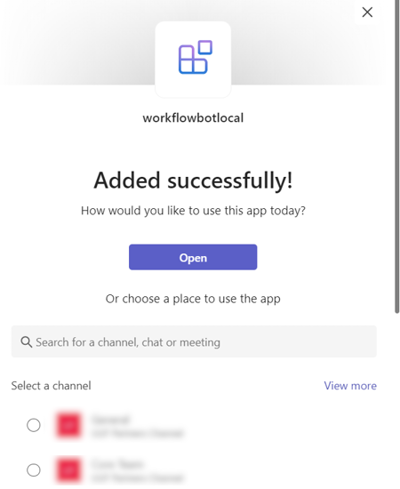
Обзор исходного кода
Набор средств Teams предоставляет компоненты для создания приложения. После создания проекта можно просмотреть папки и файлы проекта в области Обозреватель области Visual Studio Code для JavaScript/TypeScript.
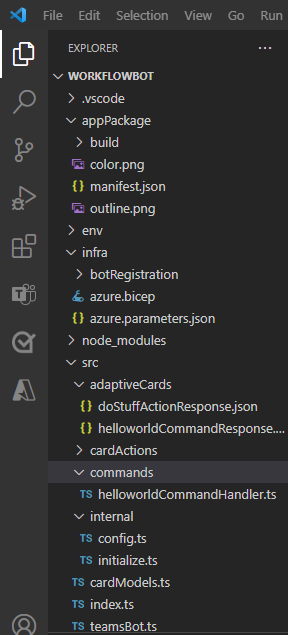
Созданный бот — это обычный проект TeamsFx, содержащий следующие папки:
| Папка и файл | Содержание |
|---|---|
teamsapp.yml |
Основной файл проекта описывает конфигурацию приложения и определяет набор действий, выполняемых на каждом этапе жизненного цикла. |
teamsapp.local.yml |
Это переопределяет teamsapp.yml действия, которые обеспечивают локальное выполнение и отладку. |
env/ |
Пары "имя-значение" хранятся в файлах среды и используются для teamsapp.yml настройки правил подготовки и развертывания. |
.vscode/ |
Файлы VSCode для отладки. |
appPackage/ |
Шаблоны для манифеста приложения Teams. |
infra/ |
Шаблоны для подготовки ресурсов Azure. |
src/ |
Исходный код приложения. |
src/index.js |
Точка входа приложения и express обработчики для бота рабочего процесса. |
src/teamsBot.js |
Пустой обработчик действий teams для настройки бота. |
src/commands/helloworldCommandHandler.js |
Реализация, обрабатывающая реагирование на команду чата. |
src/adaptiveCards/helloworldCommandResponse.json |
Определяет адаптивную карточку (пользовательский интерфейс), которая отображается в ответ на команду чата. |
src/adaptiveCards/doStuffActionResponse.json |
Созданная адаптивная карточка, которая отправляется в Teams для ответа на действие doStuff. |
src/cardActions/doStuffActionHandler.js |
Реализует обработчик для кнопки, отображаемой doStuff в адаптивной карточке. |
Взаимодействие с ботом рабочего процесса
Вы можете взаимодействовать с ботом в Teams, отправив команду helloWorld.
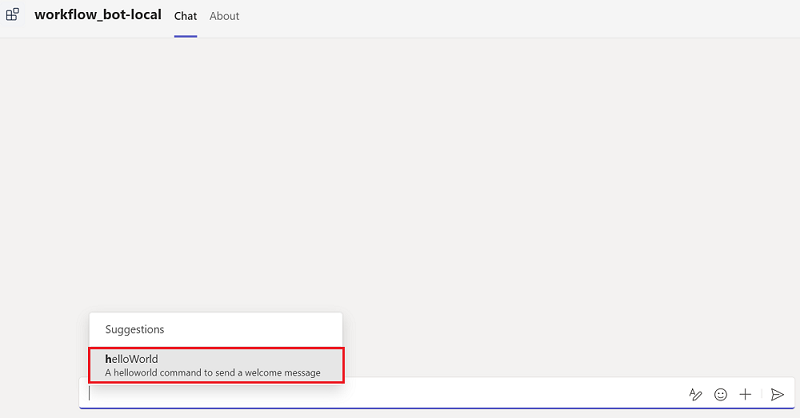
Вы получите следующий ответ команды в адаптивной карточке:
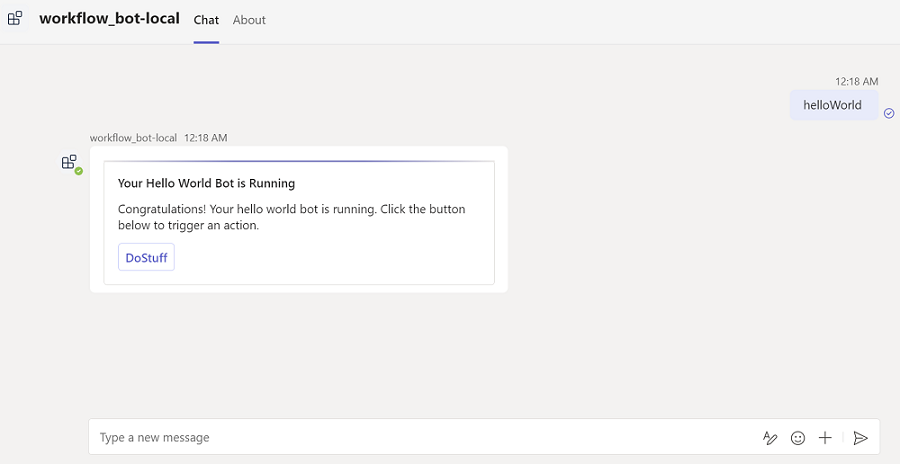
Затем можно нажать кнопку DoStuff , чтобы вызвать действие, которое отвечает следующей обновленной адаптивной карточкой:
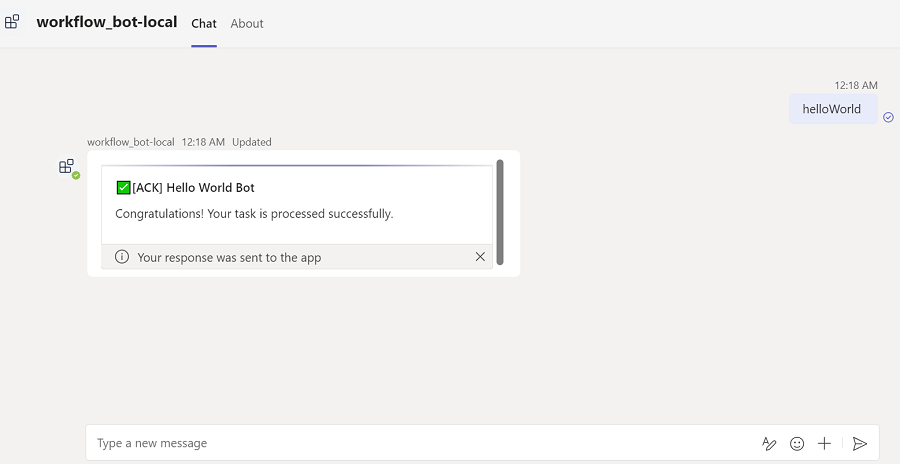
Выполнение задачи
Ты придумала что-то вроде этого?
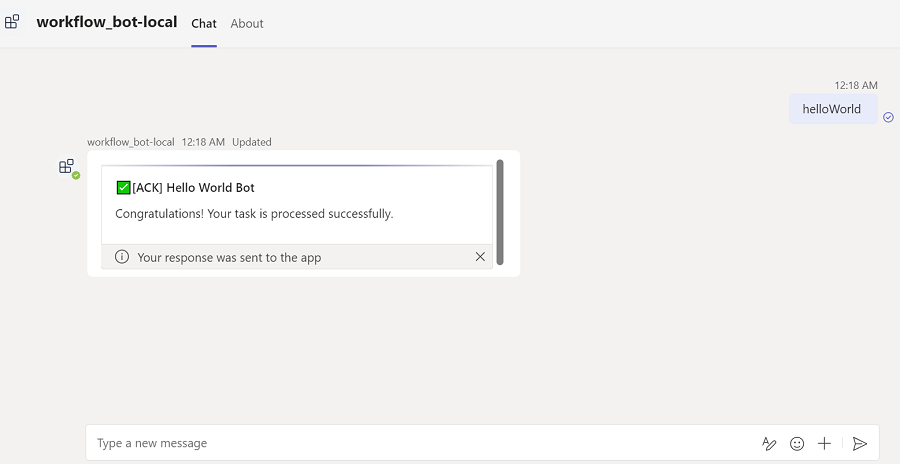
Поздравляем!
Вы завершили учебник, чтобы приступить к работе с ботом рабочего процесса для Microsoft Teams.
Возникла проблема с этим разделом? Если это так, отправьте нам отзыв, чтобы мы исправили этот раздел.
Platform Docs