Краткое руководство по началу работы с Microsoft 365
Примечание.
- Действия доступны в общедоступной предварительной версии для разработчиков.
- Действия поддерживаются для приложения Microsoft 365 (Office) для интернета и настольных компьютеров.
Начало работы с действиями в Microsoft 365, которые помогают интегрировать приложение в рабочий процесс пользователя, позволяя легко обнаруживать и легко взаимодействовать с его содержимым.
Предварительные условия
Прежде чем приступить к работе, установите следующие средства:
| Установка | Для использования... | |
|---|---|---|
| Node.js | Среда выполнения JavaScript. Дополнительные сведения см . вNode.js таблице совместимости версий для типа проекта. | |
| Microsoft Edge (рекомендуется) или Google Chrome | Браузера со средствами разработчика. | |
| Visual Studio Code; | Visual Studio Code — это упрощенный, но мощный редактор исходного кода, который поставляется со встроенной поддержкой сред сборки JavaScript, TypeScript, Node.js и SharePoint Framework (SPFx). Используйте последнюю версию. | |
| Набор средств Teams | Расширение Microsoft Visual Studio Code, которое создает шаблон проекта для вашего приложения. Используйте последнюю версию. |
Создание и запуск примера приложения
Давайте узнаем, как создать и запустить пример приложения в локальной среде. Вы будете использовать Набор средств Teams для Visual Studio Code для настройки и загрузки неопубликованного приложения в клиент. Приступим к работе!
Перейдите к примеру.
Выберите Код.
В раскрывающемся меню выберите Открыть с помощью GitHub Desktop.
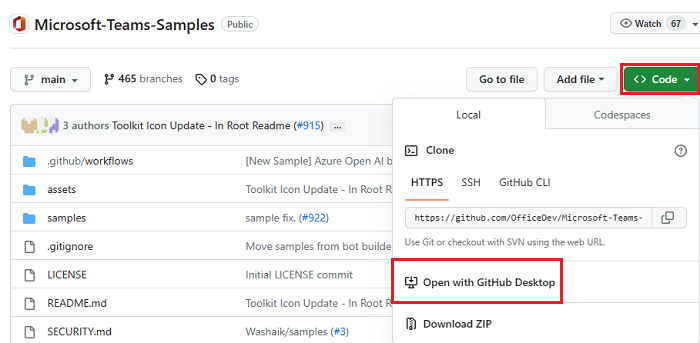
Выберите Клонировать.
Перейдите к Visual Studio Code.
Выберите Файл>Открыть папку....
Выберите папку, в которой создается приложение.
Выберите Выбрать папку.
В левой области выберите Выполнить и отладить (CTRL+SHIFT+D).
Выберите клавишу F5 , чтобы начать отладку.
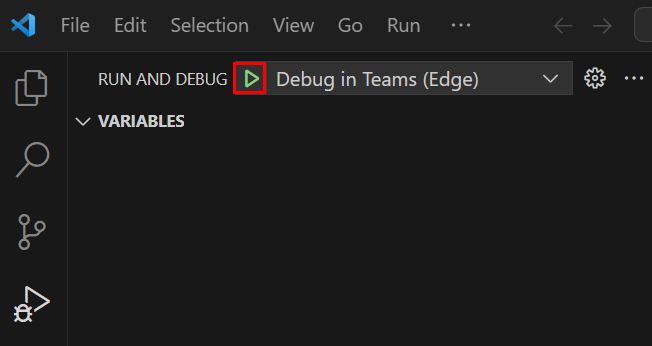
Откроется окно браузера с домашней страницей Microsoft 365, а ваше приложение будет доступно в разделе Приложения.
Вы можете попробовать действия на домашней странице Microsoft 365, щелкнув правой кнопкой мыши Word, Excel или PPT-файл. В контекстном меню отображаются связанные задачи . Наведите указатель мыши на Добавить в , чтобы просмотреть действие Добавить задачу todo .
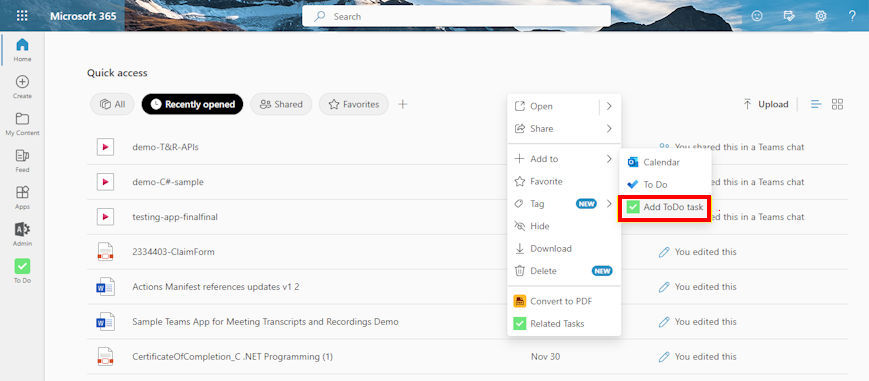
Примечание.
Приложение Microsoft 365 (Office) переименовано в приложение Microsoft 365 Copilot. Значок приложения также меняется: с ![]() на
на ![]() . Обновления к пользовательскому интерфейсу приложения и значку находятся в процессе развертывания.
. Обновления к пользовательскому интерфейсу приложения и значку находятся в процессе развертывания.
Если вы хотите запустить действия в Microsoft 365 в Azure, см . пример.
Platform Docs