Значок приложения Teams для Магазина Teams и панели приложения
В этой статье приведены рекомендации по созданию значков в экосистеме приложений, которые помогут дизайнерам и отправить правильный значок приложения. Соблюдение этих рекомендаций обеспечивает единообразие и баланс в экосистеме приложений и подчеркивает изображение значка приложения.
Значок приложения
При отправке пакета приложения включите две версии значка приложения в формате PNG, значок цвета и значок структуры. Чтобы приложение прошло проверку в Microsoft Teams Store, эти значки должны соответствовать определенным требованиям к размеру. Выполните действия, чтобы убедиться, что значки приложений соответствуют стандартам Магазина Teams.
Сбалансированный макет
Значки предназначены для создания единообразного макета. Эти рекомендации помогут вам создать значок приложения для отправки.
![]()
Создание ресурсов
Microsoft Teams требуется два ресурса во время отправки приложения для создания значков приложения.
![]()
| Счетчик | Описание |
|---|---|
| 1 | Полный формат PNG в формате 192 x 192 пикселей. Используйте полное пространство ресурсов в качестве фона. Он используется в Магазине Teams или всплывающих меню. |
| 2 | Значок формата PNG по умолчанию или в формате rest в 32 x 32 пикселей. Этот значок используется в качестве состояния отдыха или по умолчанию на панели приложения и в других расположениях продукта. |
Архитектура значка цвета
Размер значка цветового приложения должен составлять 192 x 192 пикселя. Если у вас есть значок логотипа, логотип должен поместиться в безопасной области 120 x 120 в центре.
Отправленный значок должен быть полным квадратом. Teams автоматически применяет маскирование для согласованных фигур значков в приложении.
Атрибуты значка
Цветной
Белый фон
Использование значка приложения
В этом списке приведены области содержимого, в которых значок отображается в продукте, в зависимости от типа приложения или возможности.
Личное приложение
![]()
Всплывающее меню приложения
![]()
Бот (представление канала)
![]()
Всплывающее окно расширения сообщений
![]()
Всплывающее меню приложений для собраний
![]()
U-bar собрания
![]()
Лучшие методики
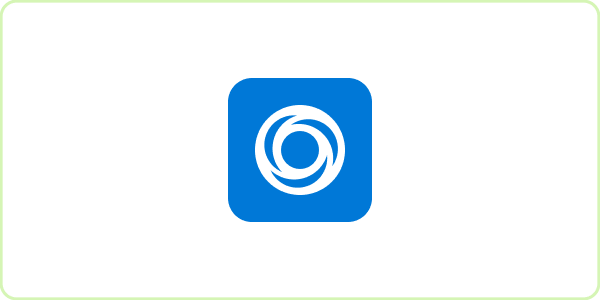
Сделать. Следуйте рекомендациям для безопасной области (120 x 120)
Если у вас есть логотип, рекомендуется хранить его в безопасной области 120 x 120 внутри значка формата PNG 192 x 192.
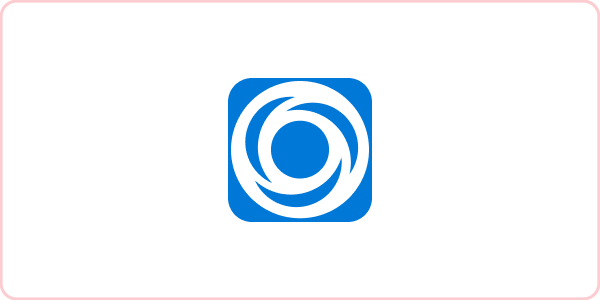
Не делать: значок больше, чем безопасная область
Ниже приведен пример логотипа внутри значка формата PNG, который не находится в безопасной области. Он создает неравномерное заполнение (отрицательное пространство) вокруг значка.
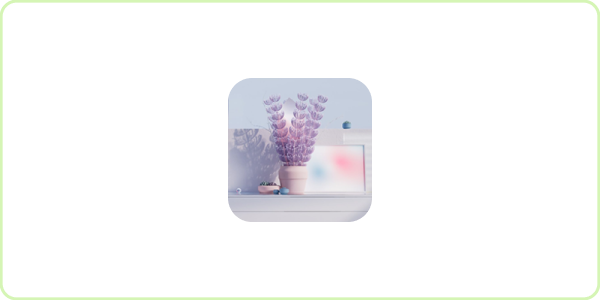
Сделать: укажите полный кровоточие для скругленными углами
Если у вас есть полное изображение с истеканием, просто отправьте квадратный формат PNG с разрешением 192 x 192. Углы скругляются динамически.
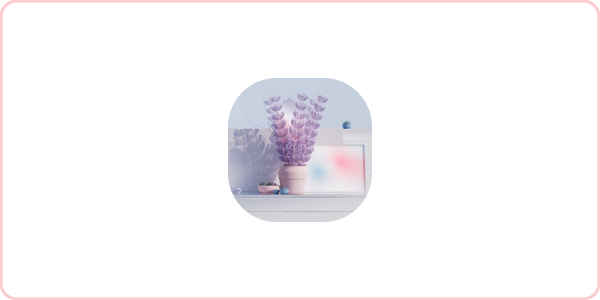
Не скругляйте углы значка
Не скругляйте углы. Отправить на идеальном квадрате в 192 x 192, углы скругляются динамически.
![]()
Сделать: отправить значок без границы
Граница добавляется автоматически. В этом случае просто отправьте формат PNG без границы, даже если он находится на белом фоне.
![]()
Не: добавление границы
Границы добавляются динамически. Если включить границу в формат PNG, это приведет к нежелательному дублированию на белом фоне.
![]()
Сделать: обеспечить достаточную контрастность
Учитывайте, что ваш значок должен иметь достаточную контрастность по отношению к фону. Рекомендуется использовать соотношение 4,5:1 для обеспечения оптимальной доступности.
![]()
Не: увядать значок
Избегайте низкой контрастности значков. Убедитесь, что фон и значок, используемые в формате PNG, имеют достаточную контрастность.
![]()
Сделайте: повышение уровня бренда
Сосредоточьтесь на бренде, используя в качестве фона полный плоский цвет.
![]()
Не следует: избегайте размещения значка торговой марки в круге
Поднимите свой бренд, сохраняя значок бренда в безопасной зоне 96 x 96.
![]()
Do: сокращение длинных слов в значке приложения
Если у вас есть длинное имя приложения, попробуйте сократить его, чтобы его было проще читать при изменении размера значка до размера 32 x 32.
![]()
Не: добавление нескольких слов в значок приложения
Избегайте использования нескольких слов на значке. Невозможно прочитать текст, если значок имеет меньшие размеры, например 32 x 32 или 36 x 36.
![]()
Do: Create balance (96 x 96)
Повышайте свой бренд, сохраняя баланс. Придерживайтесь безопасной области 96 x 96 для чувства равновесия.
![]()
Не: Наклонять или растянуть значок
Держите значок в безопасной области. Не растягивайте значок в том или ином направлении.
Platform Docs