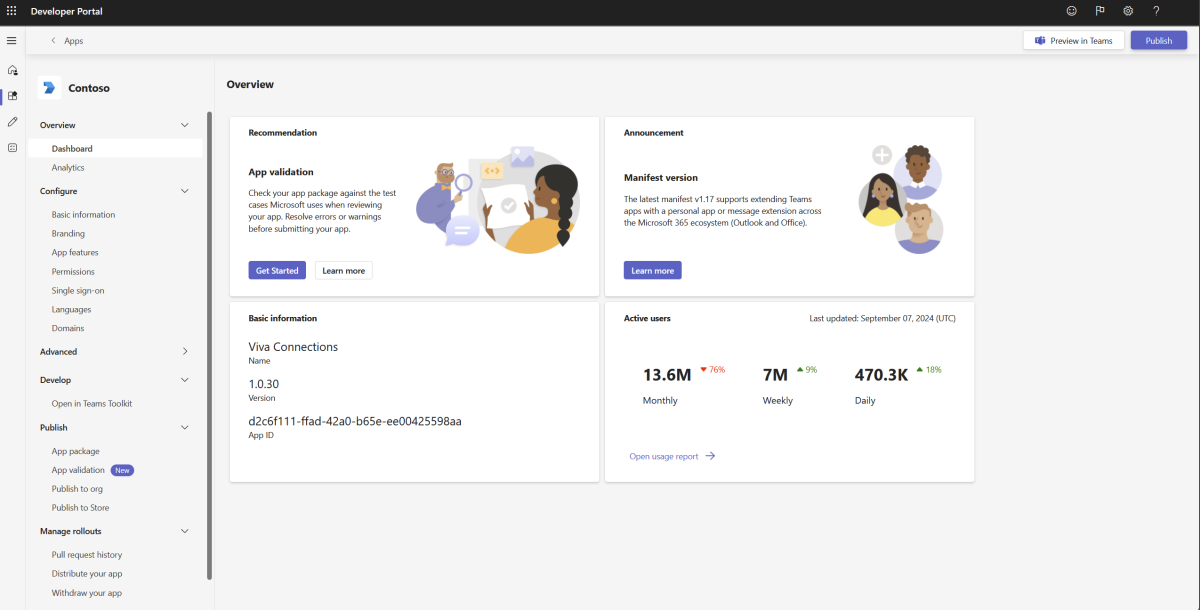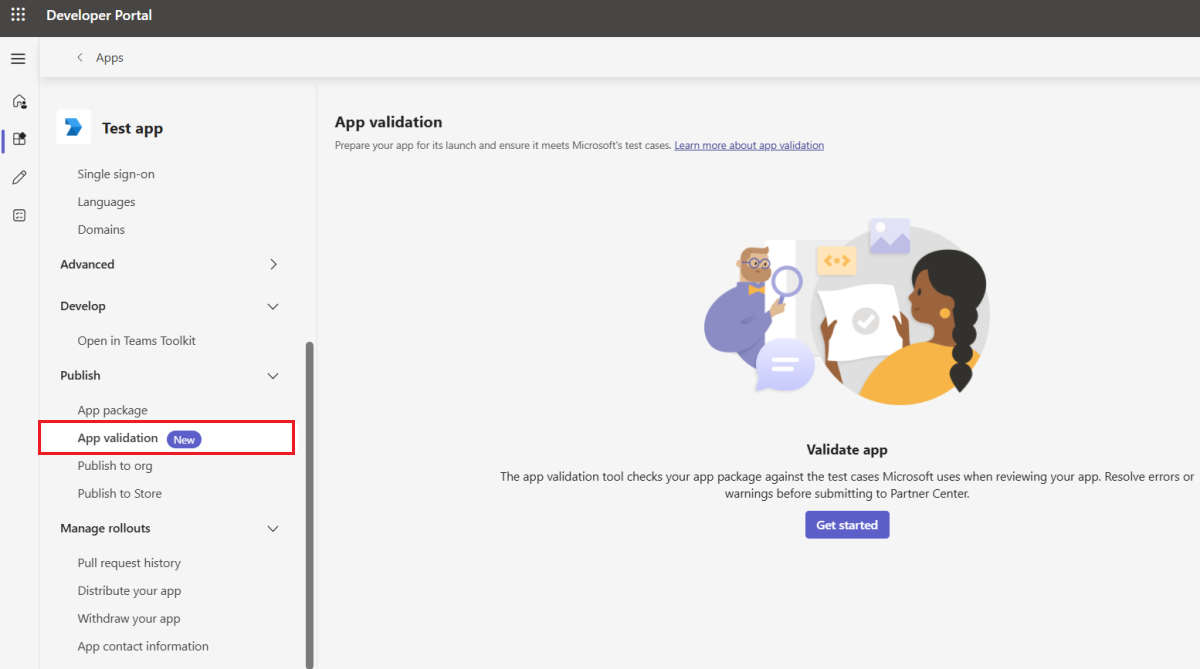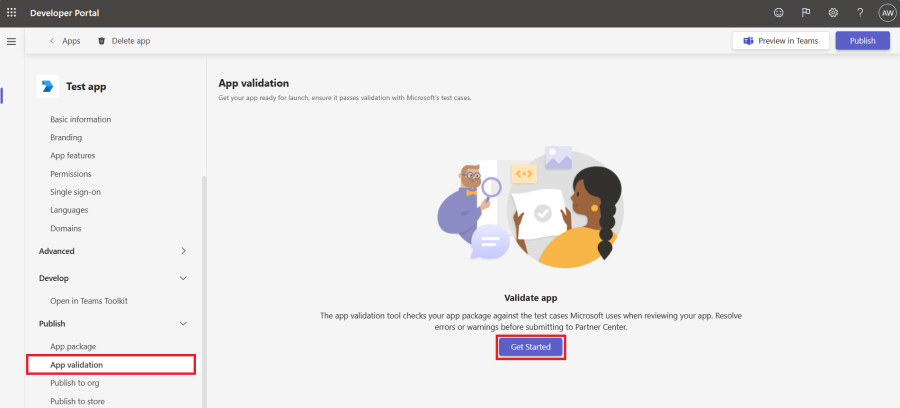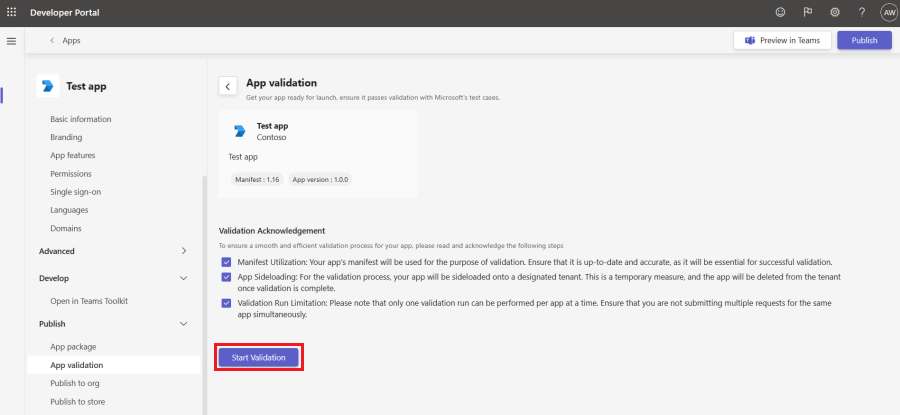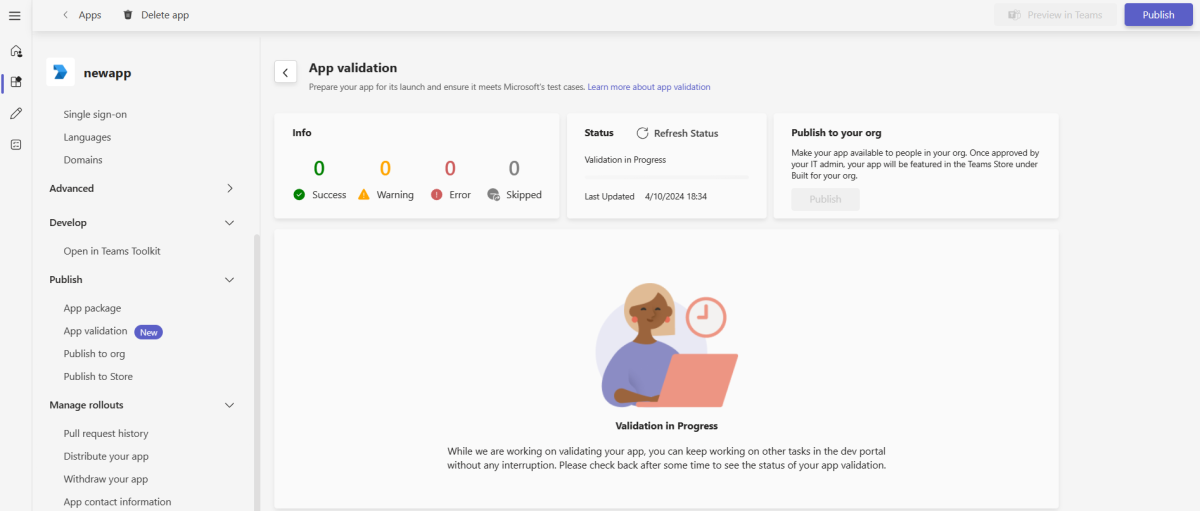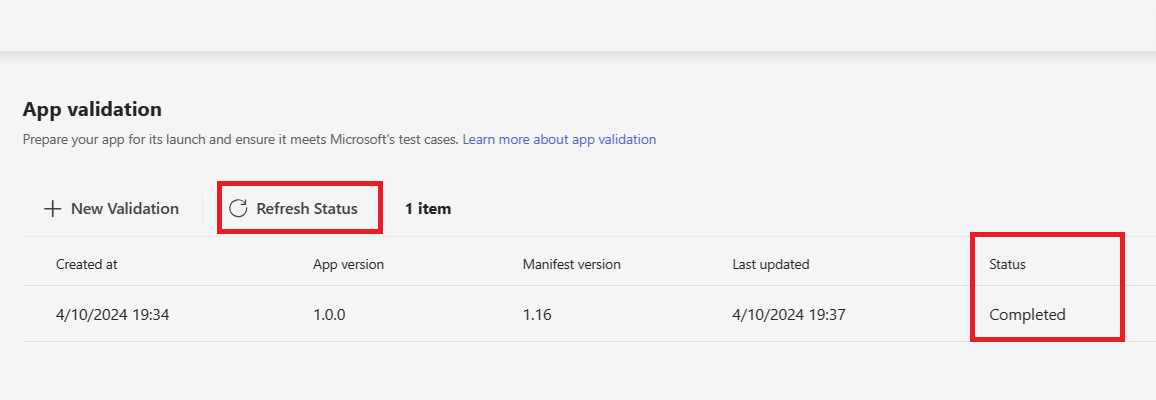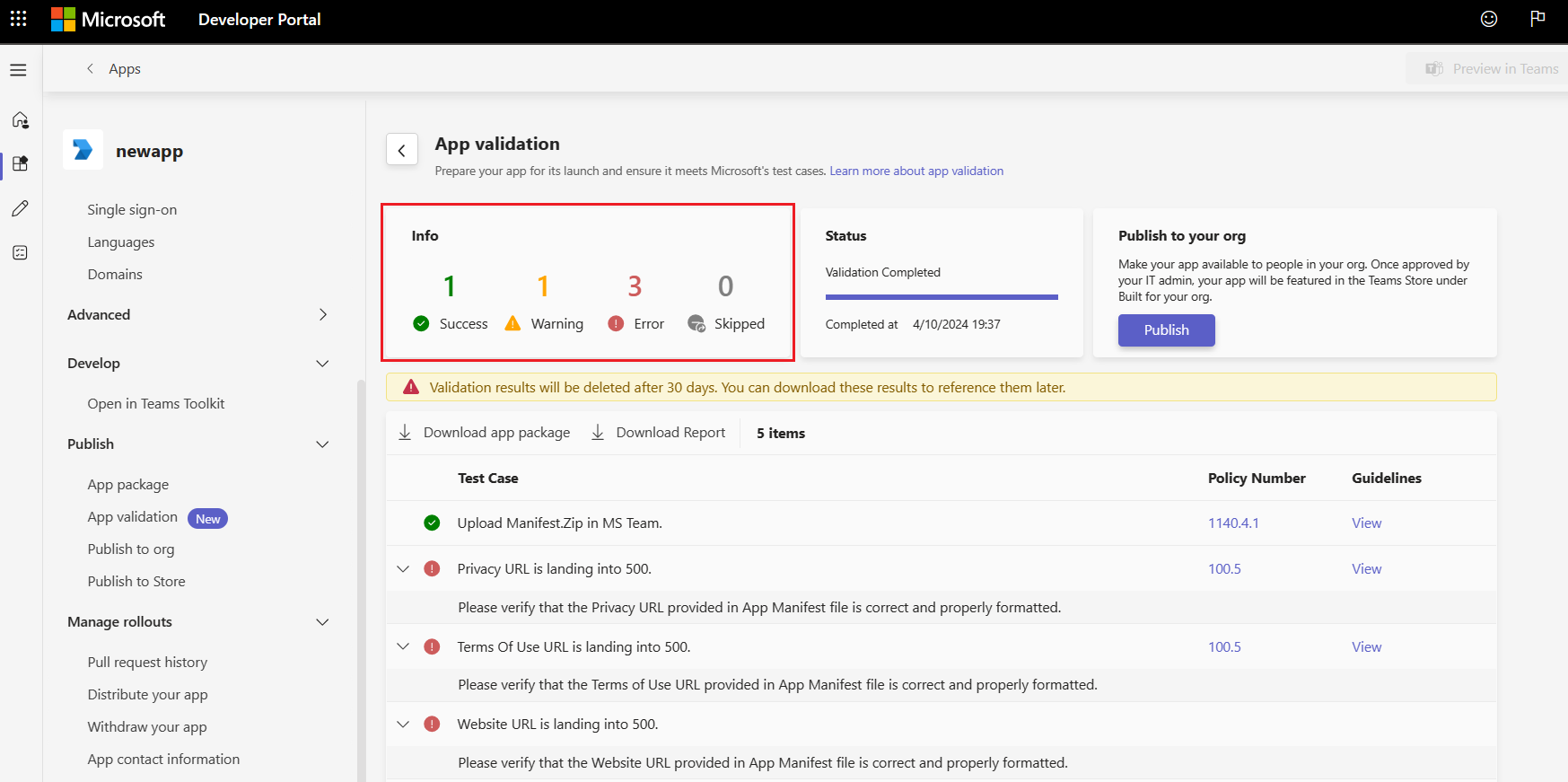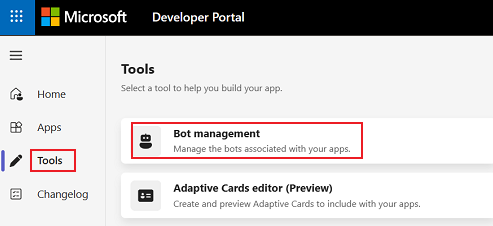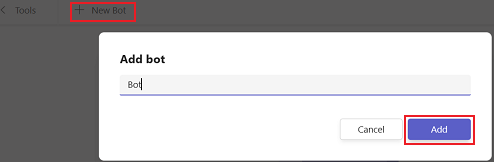Управление приложениями Microsoft Teams на Портале разработчика
После отправки приложения в Microsoft Teams вы можете управлять приложением на портале разработчика. В этой статье содержатся исчерпывающие рекомендации по настройке приложений, аналитике и проверке для улучшения возможностей приложений Teams.
Обзор
В разделе Обзор вы увидите следующие компоненты для управления приложением:
Панель мониторинга
В разделе Панель мониторинга в разделе Обзор вы увидите следующие компоненты для приложения:
- Проверка магазина Teams. Средство проверки приложений проверяет пакет приложения на соответствие тестовых случаев, которые корпорация Майкрософт использует при проверке приложения.
- Объявление: последние обновления приложений на портале разработчика.
- Активные пользователи (предварительная версия): отображается число активных пользователей.
- Основные сведения. Отображает идентификатор приложения, версию, версию манифеста и другие основные сведения.
- Обновление до версии 1.17. Обновите манифест приложения до последней версии 1.17, что обеспечивает поддержку расширения приложений Teams до Outlook и Office.
Аналитика.
В разделе Аналитика в разделе Обзор вы можете получить общие сведения об использовании приложения, взаимодействии и других аналитических сведениях. Дополнительные сведения см. в статье Анализ использования приложения.
Configure (Настроить)
Чтобы установить и отрисовать приложение в Teams, необходимо включить набор конфигураций, которые Teams распознает. Чтобы отправить приложения в Teams, необходимо иметь манифест приложения, который содержит все сведения о приложении для отображения приложения в Teams. Этого можно добиться с помощью компонентов и средств, доступных на портале разработчика.
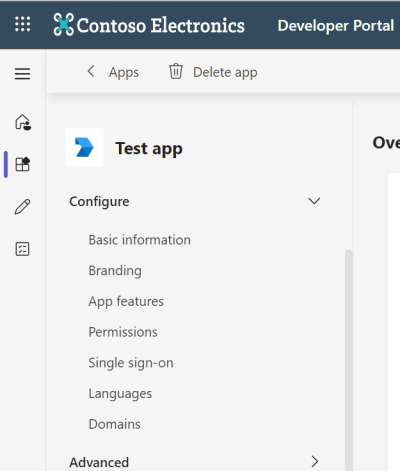
В разделе Настройка вы увидите следующие компоненты для управления приложением и доступа к ней:
- Основные сведения. В этом разделе отображаются и позволяют изменять имена приложений, идентификатор приложения, описания, версию, сведения о разработчике, URL-адреса приложений, идентификатор приложения (клиента) и идентификатор сети партнеров Майкрософт (идентификатор CCP).
-
Фирменная символика. В этом разделе можно добавить значок цвета и значок контура в
.pngформате. -
Функции приложения. В этом разделе можно добавить в приложение следующие функции:
- Личное приложение
- Bot
- Connector
- Сцена
- Приложение для групп и каналов
- Расширение для обмена сообщениями
- Расширение для собрания
- Уведомление веб-канала действий
Примечание.
Соединитель доступен в облаке сообщества для государственных организаций (GCC), но недоступен в GCC High, Министерстве обороны (DoD) и Teams, управляемых средами 21Vianet.
-
Разрешения. В этом разделе можно предоставить разрешения устройства, разрешения группы, разрешения чата и собраний и разрешения пользователей для приложения.
Примечание.
Максимальное ограничение для разрешений RSC — 16.
- Единый вход. Бот, зарегистрированный в Microsoft Entra ID, поддерживает единый вход. Если бот зарегистрирован на портале Bot Framework (или на портале разработчика в разделе Управление ботами), то бот не поддерживает единый вход, и для поддержки единого входа необходимо зарегистрировать бот на Microsoft Entra ID. Для бота, зарегистрированного в Microsoft Entra ID, добавьте URI идентификатора приложения. Чтобы получить URI идентификатора приложения из Microsoft Entra ID, см. сведения об использовании проверки подлинности единого входа для ботов.
- Языки. В этом разделе можно настроить или изменить язык приложения.
- Домен. В этом разделе можно добавить домены для загрузки приложений в клиенте Teams, например *.example.com.
Дополнительно
В разделе Дополнительно вы увидите следующие компоненты для управления приложением на портале разработчика:
Владельцы
Каждое приложение содержит страницу "Владельцы" , где вы можете поделиться своей регистрацией с другими пользователями в вашей организации. Вы можете добавить роль администратора и оперативную роль, чтобы управлять тем, кто может изменять параметры приложения. Роль "Оперативная " имеет разрешение, например обновление конфигурации приложения. Роль администратор имеет разрешения, такие как обновление конфигурации приложения, добавление или удаление владельцев, а также удаление приложения. Если для приложения нет активных владельцев, администраторы могут владеть приложениями, введя идентификатор приложения на портале разработчика Teams.
Ниже представлен порядок добавления владельца.
- В разделе Дополнительно выберите Владельцы.
- Выберите Добавить владельцев.
- Введите имя и выберите идентификатор пользователя в раскрывающемся списке.
- В разделе Роль выберите Оперативный или Администратор.
- Нажмите Добавить.
Содержимое приложения. Вы можете настроить приложение со следующими функциями:
- Индикатор загрузки. Отображает индикатор, чтобы сообщить пользователям, что содержимое размещенного приложения (например, вкладки и диалоги (называемые модулями задач в TeamsJS версии 1.x)) загружается.
- Полноэкранный режим: отображает личное приложение без заголовка приложения. Он поддерживается для опубликованных приложений в вашей организации.
- Поддерживаемые типы каналов: Списки нестандартные типы каналов, поддерживаемые приложением.
- Возможность группы по умолчанию. Для приложений, поддерживающих несколько возможностей группы, таких как команды, групповой чат или собрания, выберите возможность навигации по умолчанию при добавлении приложения из Microsoft Teams Store.
Средах
Вы можете настроить среды и глобальные переменные для перехода приложения из локальной среды выполнения в производственную среду. Глобальные переменные используются во всех средах.
Чтобы настроить среду, выполните следующие действия.
- На портале разработчика выберите приложения , которые вы работаете.
- Перейдите в раздел Среды в разделе Дополнительно .
- Выберите + Добавить среду>Добавить.
Глобальные переменные
- Выберите Добавить глобальную переменную , чтобы создать переменные конфигурации для среды.
Чтобы использовать глобальные переменные, выполните следующие действия:
Чтобы задавать конфигурации приложения, используйте имена переменных вместо жестко заданных значений.
- Введите
{{в любое поле на портале разработчика. Появится раскрывающийся список со всеми переменными, созданными для выбранной среды, а также глобальными переменными. - Перед загрузкой пакета приложения (например, при подготовке к публикации в Магазине Teams) выберите среду, которую вы хотите использовать. Конфигурации приложений обновляются автоматически в зависимости от среды.
Планирование и цены. Вы можете связать предложение SaaS (программное обеспечение как услуги), созданное в Центре партнеров для своего приложения.
параметры Администратор:
- Настройка приложения. Вы можете настроить приложение, выбрав различные свойства, такие как Имя, Краткое описание, Маленький значок и другие свойства.
- Блокировать приложение по умолчанию. Вы можете заблокировать приложение по умолчанию для пользователей, пока администратор Teams не выберет его.
Разработка
В разделе Разработка вы можете открыть и разработать приложение в наборе средств Teams в Visual Studio Code и Visual Studio. Дополнительные сведения см. в статье Разработка приложения с помощью набора средств Teams.
Публикация
В разделе Публикация вы можете опубликовать приложение в организации или в Магазине Teams.
Пакет приложения. Пакет приложения описывает настройку приложения, включающую функции приложения, необходимые ресурсы и другие важные атрибуты в манифесте. Определение приложения ссылается на конфигурацию и параметры, связанные с приложением. На вкладке Значок отображается значок, используемый для приложения.
Проверка приложения. Оцените пакет приложения на основе тестовых случаев, которые корпорация Майкрософт использует для проверки приложения, манифеста приложения, основных сведений о приложении и возможностей бота. Средство проверки приложений идентифицирует все ошибки или предупреждения в пакете приложения и предоставляет рекомендации по их устранению.
Если в вашем приложении не удается выполнить какой-либо тестовый случай, вы можете ознакомиться с рекомендациями и внести необходимые обновления в пакет приложения на основе результатов тестового случая Майкрософт. Вы также можете скачать пакет приложения и отчет о проверке. Дополнительные сведения о тестовых случаях Майкрософт см . в разделах Рекомендации по проверке Магазина Teams и Политики сертификации коммерческой платформы.
Проверка пакета приложения
Чтобы убедиться, что приложение работает должным образом в Teams, используйте средство проверки приложений, чтобы проверка пакет приложения в тестовых случаях Майкрософт:
На портале разработчика Teams выберите Приложения в области слева и выберите свое приложение.
Перейдите в раздел Публикация>проверки> приложенияНачало работы.
Установите все флажки в разделе Подтверждение проверки и выберите Запустить проверку.
Примечание.
- Перед началом проверки устраните ошибки манифеста приложения.
- Вы можете отправить только один запрос на проверку для определенного приложения в любой момент времени. После завершения текущей проверки можно инициировать последующий запрос.
Портал разработчика Teams теперь начинает проверять пакет приложения:
Состояние проверки приложения обновляется следующим образом:
- Создано: после нажатия кнопки Начать проверку.
- Выполняется: инициируется проверка приложения.
- Завершено: проверка приложения завершена.
Вы можете выбрать Обновить состояние , чтобы получить последнее состояние проверки, если проверка находится в состоянии Выполняется .
После проверки отображается список тестовых случаев, которые приложение прошло или завершилось сбоем. Ниже приведено состояние результатов проверки приложения.
Состояние Проверка Результат Описание Success Завершение Проходить Нет проблем. Warning Завершение Проходить Исправление этой проблемы является необязательным, но рекомендуется. Ошибка Завершение Провалить Чтобы успешно опубликовать приложение, необходимо устранить эту проблему. Пропущено Неполный Н/Д Мы не смогли продолжить проверку проверка. Это может быть временной проблемой. Мы рекомендуем повторно запустить тест позже.
Примечание.
- Проверка приложений поддерживается только для приложений с возможностью бота.
- Средство проверки приложений оценивает пакет приложения на основе тестовых случаев, которые корпорация Майкрософт использует для проверки приложений перед отправкой в Microsoft Teams Store. Устраните ошибки или предупреждения и прочтите контрольный список отправки приложений перед отправкой приложения.
Публикация в организации:
- На портале разработчика выберите приложения , которые вы работаете.
- Перейдите к разделу Опубликовать в организации в разделе Опубликовать.
- Выберите Опубликовать приложение.
Публикация в Store:
- На портале разработчика выберите приложения , которые вы работаете.
- Перейдите к разделу Опубликовать в Store в разделе Опубликовать.
- Нажмите Опубликовать.
Пакет приложения можно скачать, нажав кнопку Скачать пакет приложения на странице Публикация в магазин .
Тестирование приложения непосредственно в Teams
Портал разработчика предоставляет варианты тестирования и отладки приложения:
- На странице Обзор можно просмотреть snapshot, настроено ли ваше приложение и проверено ли на тестовые случаи в Магазине Teams.
- Кнопка Предварительный просмотр в Teams позволяет быстро запустить приложение в клиенте Teams для отладки.
Использование средств для создания функций приложения
Портал разработчика также содержит средства, помогающие создавать ключевые функции приложений Teams. Ниже приведены средства.
- Студия сцен. Разработка настраиваемых сцен в режиме "Вместе" в собраниях Teams для Teams.
- Редактор адаптивных карточек (предварительная версия): создайте и просмотрите адаптивные карточки для включения в приложения.
- Управление платформой удостоверений (предварительная версия): зарегистрируйте приложения с помощью Microsoft Entra ID, чтобы помочь пользователям входить в систему и предоставить доступ к API.
- Проверка приложений из Магазина Teams. Проверьте пакет приложения на наличие тестовых случаев, которые корпорация Майкрософт использует для проверки вашего приложения. Рекомендуется использовать последнюю версию средства проверки приложений в приложении в разделе Публикация .
- Управление ботами. Добавьте в приложение диалоговых ботов, которые взаимодействуют с пользователями, отвечают на их вопросы и заблаговременно уведомляют их об изменениях и других событиях.
Добавление бота:
На портале разработчика выберите Сервис в области слева.
Выберите управление ботами.
На странице Управление ботом выберите + Создать бота.
Введите имя и нажмите кнопку Добавить.
На портале разработчика можно перейти на портал Bot Framework и настроить бота для обновления значка и других свойств.
Примечание.
Идентификатор бота не поддерживает переменные среды.
См. также
Platform Docs