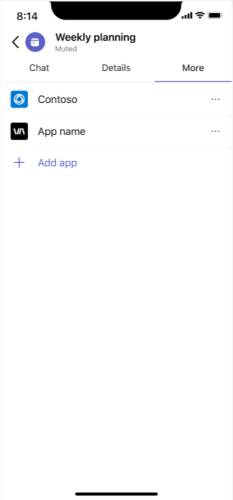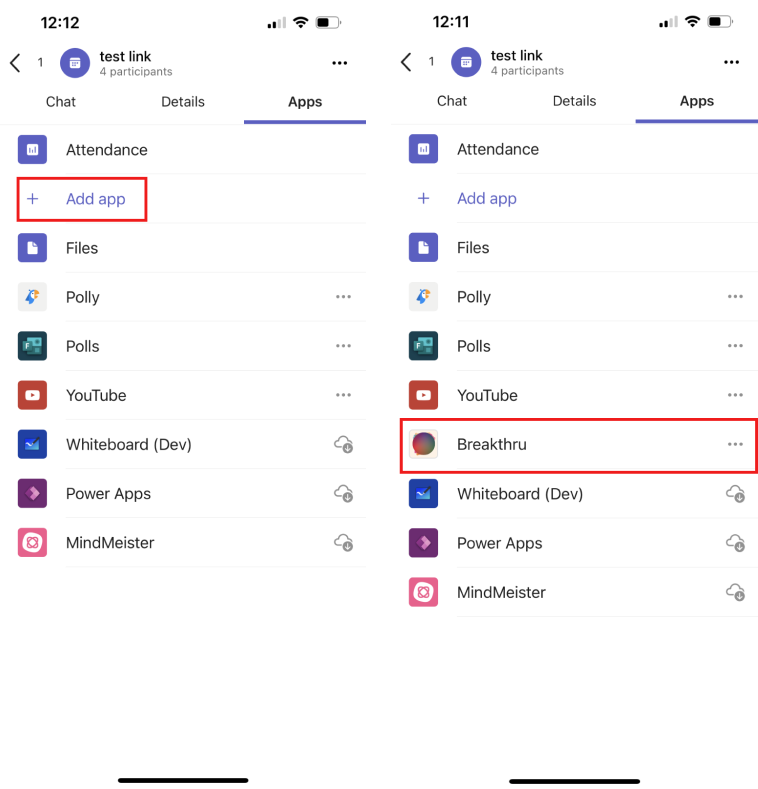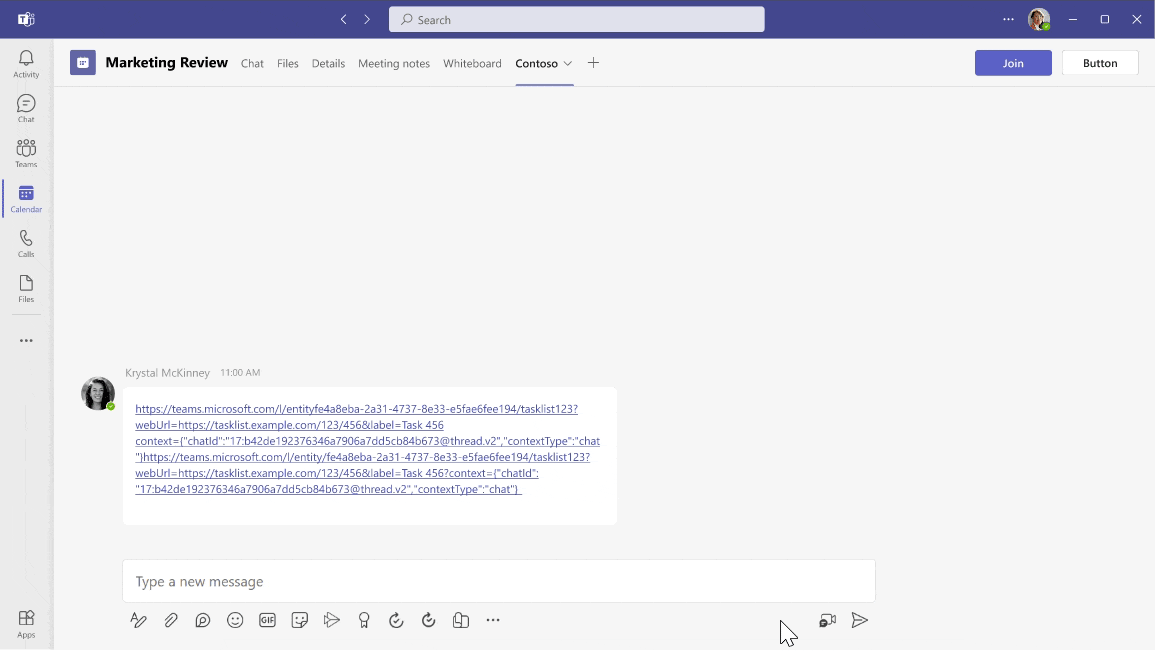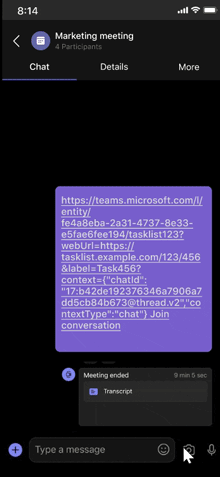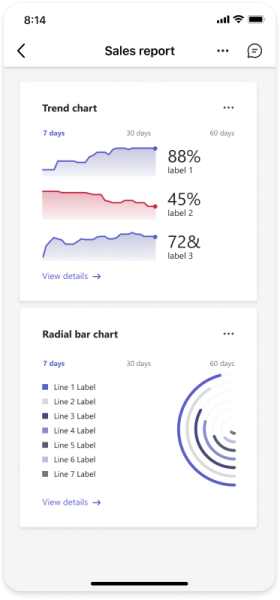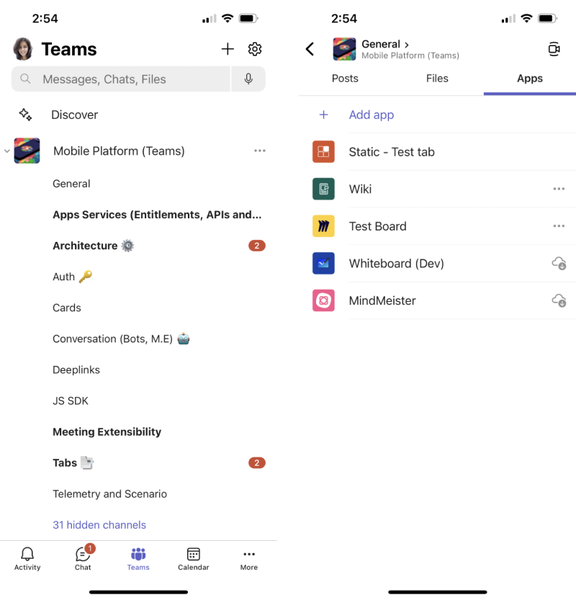Создание вкладок для собрания
У каждой команды есть разные способы взаимодействия и совместной работы. Для выполнения различных задач настройте Teams с использованием приложений для собраний. Включите приложения для собраний Teams и настройте их, чтобы они были доступны в области собрания в манифесте приложения.
Вкладки в собраниях Teams
Вкладки позволяют участникам собрания получать доступ к службам и содержимому в определенном пространстве собрания. Если вы не знакомы с разработкой вкладок в Microsoft Teams, см. раздел Вкладки сборки для Teams.
Перед созданием вкладки собрания важно узнать о поверхностях, доступных для просмотра чата собрания, представления сведений о собрании, представления боковой панели собрания и представления этапа собрания.
Представление сведений о собрании
В календаре выберите собрание, для которого нужно добавить вкладку.
Перейдите на вкладку Сведения и выберите .
 Откроется коллекция приложений.
Откроется коллекция приложений.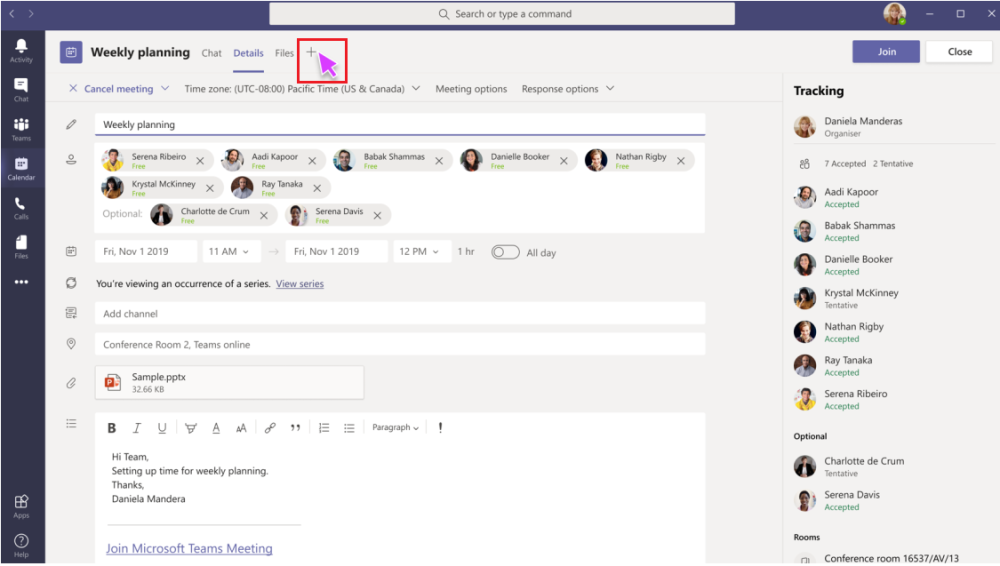
В коллекции приложений выберите приложение, которое нужно добавить, и выполните необходимые действия. Вкладка добавляется на страницу сведений о собрании.
На следующем рисунке показана вкладка, добавленная на страницу сведений о собрании в классическом клиенте Teams:
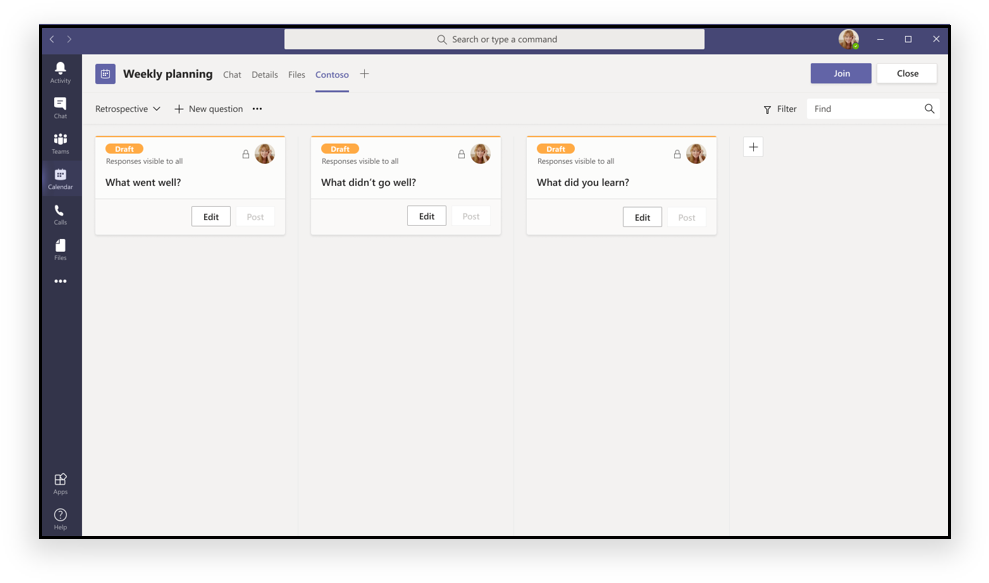
Представление чата собрания
На панели чата Teams выберите представление чата собрания.
Выберите
 , и откроется коллекция приложений.
, и откроется коллекция приложений.В коллекции приложений выберите приложение, которое нужно добавить, и выполните необходимые действия. Вкладка добавляется в чат собрания.
На следующем рисунке показано приложение, добавленное в чат собраний в классическом клиенте Teams:
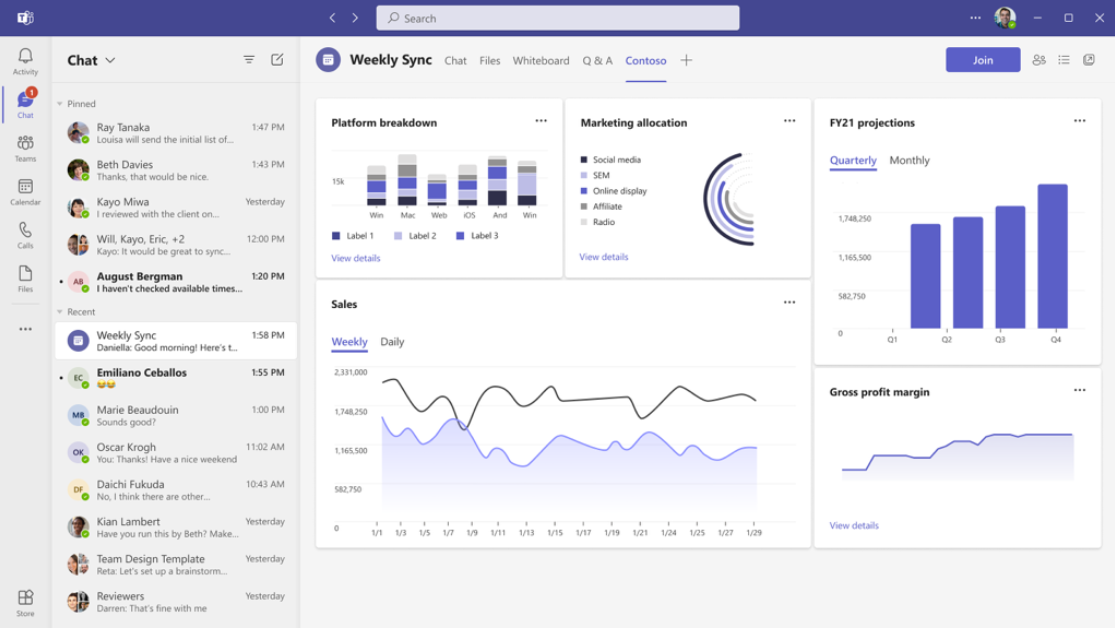
Представление боковой панели собрания
Во время собрания можно выбрать
 Приложения из окна собрания Teams, чтобы добавить приложения в собрание.
Приложения из окна собрания Teams, чтобы добавить приложения в собрание.
В коллекции приложений выберите приложение, которое нужно добавить, и выполните необходимые действия. Приложение добавляется на боковую панель собрания.
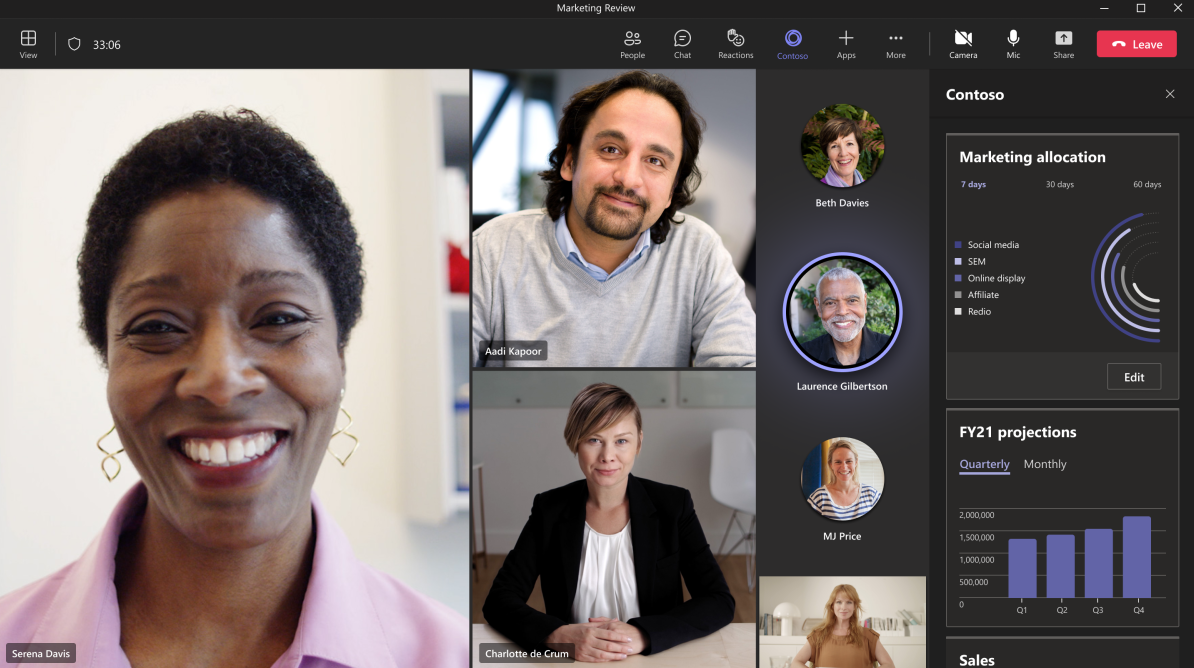
Чтобы уведомлять участников собрания о новом действии в приложении, загруженном на боковой панели собрания, можно включить сбой значков приложения. Дополнительные сведения см. в разделе Включение badging значка приложения для приложения Teams.
Прямая ссылка на боковую панель собрания
Примечание.
- Прямая ссылка на боковую панель собрания в классическом клиенте Teams доступна только в общедоступной предварительной версии для разработчиков.
- Прямая ссылка на боковую панель собрания в мобильном клиенте Teams общедоступна.
Вы можете создать прямую ссылку на приложение вкладки, которое можно открыть на боковой панели собрания. Когда пользователи собрания выбирают прямую ссылку, она открывает боковую панель собрания на этапе собрания. Если пользователь выбирает прямую ссылку до или после собрания, прямая ссылка открывается на вкладке до или после собрания соответственно.
Ниже показана прямая ссылка на боковой панели собрания в классическом клиенте Teams:
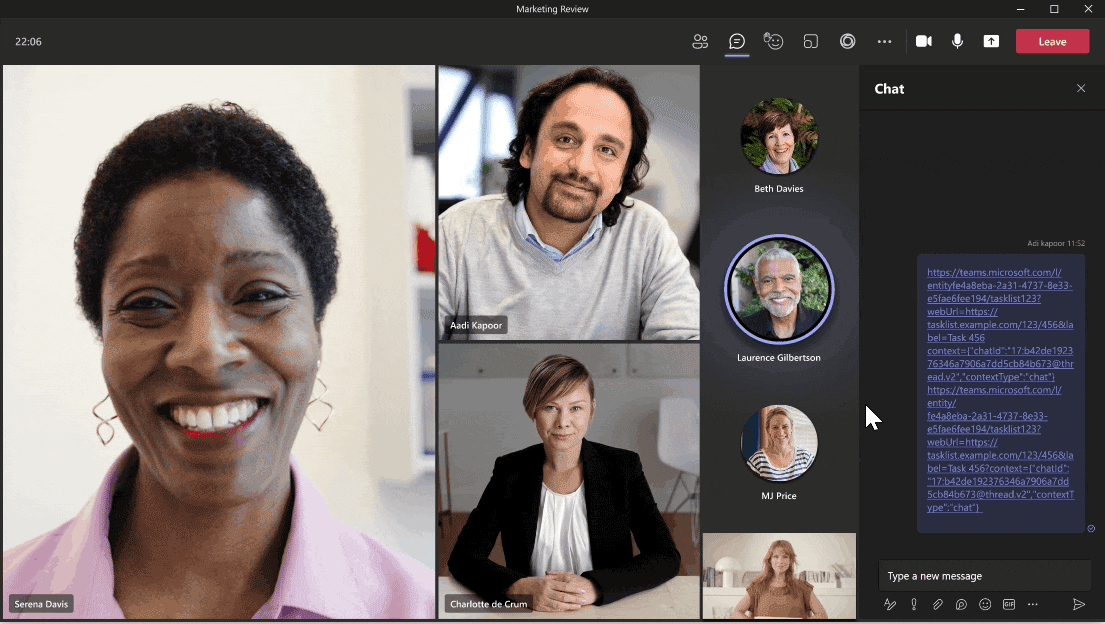
Ниже показана прямая ссылка на боковой панели собрания в мобильном клиенте Teams:
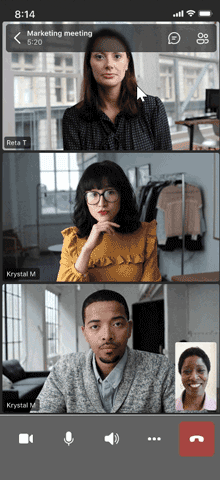
Сведения о формате глубоких ссылок см. в разделе Глубокие ссылки.
Представление этапа собрания
После добавления вкладки на боковую панель собрания вы можете выбрать глобальный общий доступ к приложениям.
Это приводит к отрисовке вкладки на этапе для каждого участника собрания.
На следующем рисунке показана вкладка, добавленная на этап собрания в классическом клиенте Teams:
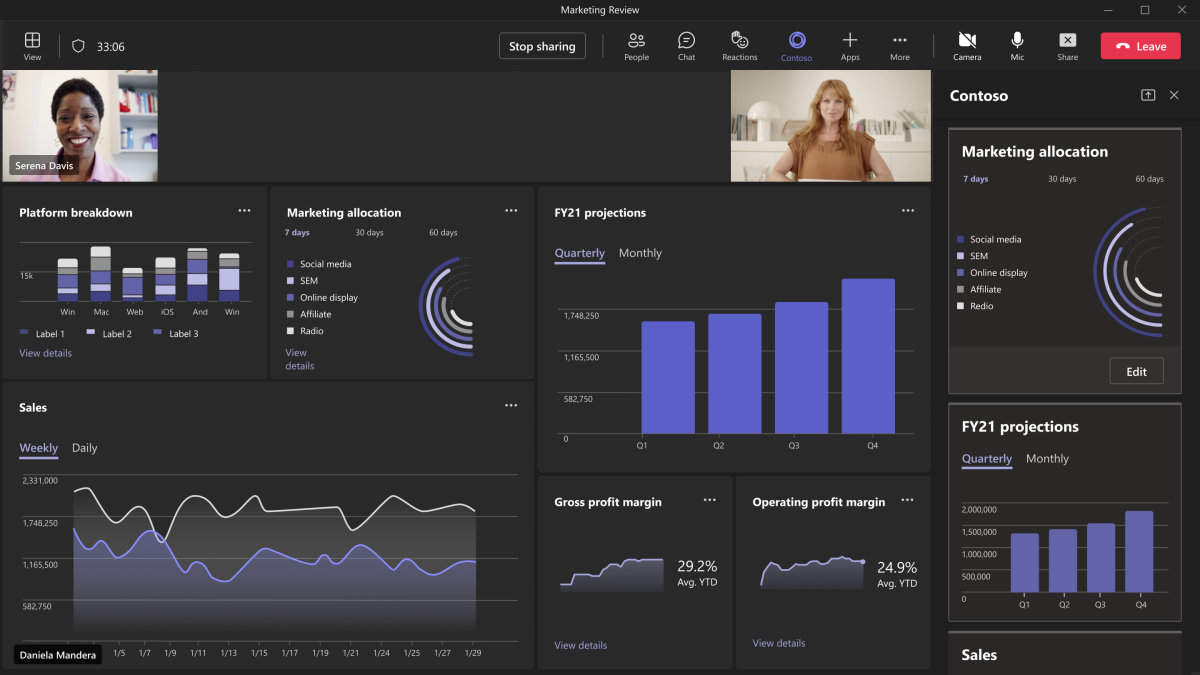
Приложения в собрании канала
Общедоступное запланированное собрание канала имеет тот же список приложений, что и его родительская команда. Установка приложения на собрание канала также делает его доступным в родительской команде и наоборот.
Однако экземпляры вкладок в собрании канала отделены от вкладок в самом канале. Например, предположим, что канал разработки имеет вкладку Polly . Если вы создадите собрание Standup в этом канале, в этом собрании не будет вкладки "Опрос" , пока вы явно не добавите вкладку на собрание.
На следующем рисунке показаны приложения в канале в классическом клиенте Teams:
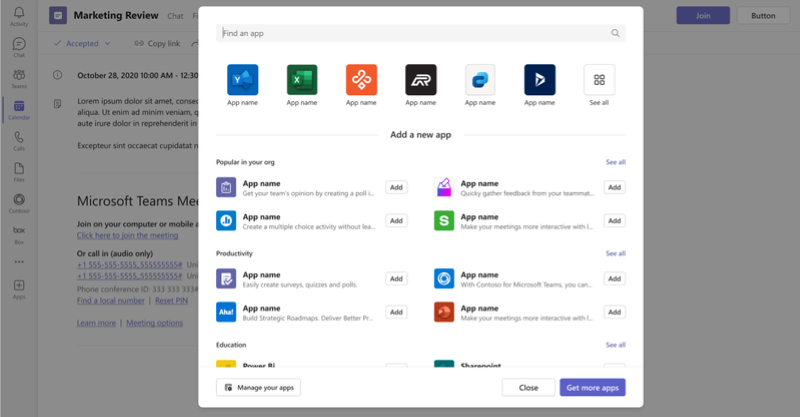
В общих запланированных собраниях канала после добавления вкладки собрания можно выбрать объект собрания на странице сведений о собрании, чтобы открыть вкладку.
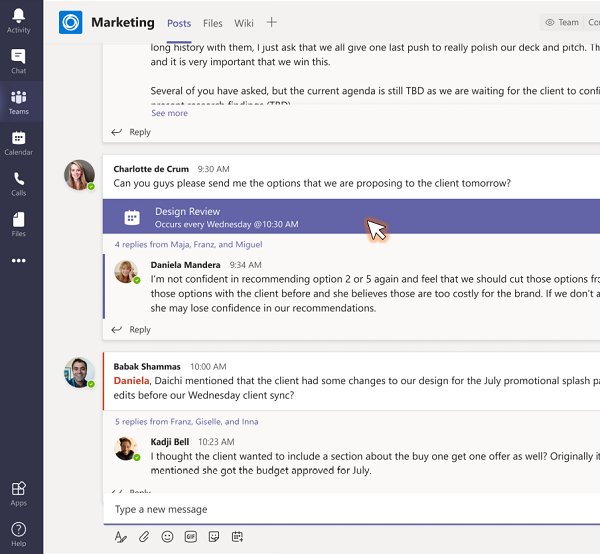
Примечание.
На мобильных устройствах анонимные пользователи не могут получать доступ к приложениям в запланированных собраниях общедоступного канала.
Приложения для собраний в Outlook
Вкладки в собраниях Teams также поддерживаются в Microsoft Outlook из манифеста приложения версии 1.13 или более поздней. Вы можете создавать приложения вкладки собраний, которые можно настроить и добавить в собрания Teams, запланированные из Outlook для Windows. Дополнительные сведения см. в статье Расширение приложения для собраний Teams в Outlook.
API-интерфейсы расширенных вкладок
TeamsJS — это обширная библиотека, используемая для создания вкладок с помощью JavaScript. Используйте последнюю версию TeamsJS (версии 2.0 или более поздней версии) для работы в Teams, приложении Microsoft 365 и Outlook. Дополнительные сведения см. в статье Клиентская библиотека JavaScript для Teams.
Контекст кадра
Библиотека JavaScript в Microsoft Teams предоставляет фреймКонтекст, в который загружается URL-адрес вкладки собрания в API getContext. Возможные значения frameContext: content, task, setting, remove, sidePanel и meetingStage. Это позволяет создавать настраиваемые интерфейсы в зависимости от места отрисовки приложения. Например, отображение определенного пользовательского интерфейса, ориентированного на совместную работу, в и meetingStage другого пользовательского интерфейса подготовки собрания на вкладке чата (content). Дополнительные сведения см. в разделе GETContext API.
Включение вкладок для собрания Teams
Обновите манифест приложения соответствующим свойством контекста, чтобы настроить различные представления вкладок. Возможности приложения собраний объявляются в манифесте приложения с помощью областей и массивов контекста в configurableTabs разделе .
Scope
Область определяет, кто может получить доступ к приложениям.
groupchatScope делает приложение доступным в области группы и позволяет добавлять приложение в вызове или собрании (запланированное частное собрание или мгновенные собрания).teamscope делает приложение доступным в области команды и позволяет добавлять приложение в команде, канале или запланированном собрании канала.
Контекст
Свойство context определяет, доступно ли приложение в определенном представлении после установки и настройки. Ниже приведены значения для свойства context. Вы можете использовать некоторые или все эти значения.
| Значение | Описание |
|---|---|
| channelTab | Вкладка в заголовке канала команды. |
| privateChatTab | Вкладка в заголовке группового чата между группой пользователей, а не в контексте команды или собрания. |
| meetingChatTab | Вкладка в заголовке группового чата между группой пользователей для запланированного собрания. Вы можете указать meetingChatTab или meetingDetailsTab, чтобы убедиться, что приложения работают на мобильных устройствах. |
| meetingDetailsTab | Вкладка в заголовке представления сведений о собрании календаря. Вы можете указать meetingChatTab или meetingDetailsTab, чтобы убедиться, что приложения работают на мобильных устройствах. |
| meetingSidePanel | Панель на собрании, открытая через единую панель (панель U-bar). |
| meetingStage | Приложение из meetingSidePanel можно продемонстрировать на сцене собрания. Вы не можете использовать это приложение ни в клиентах комнат Teams. |
Настройка приложения вкладки для собрания
Приложения на собраниях могут использовать следующие контексты: meetingChatTab, meetingDetailsTab, meetingSidePanelи meetingStage. После того как участник собрания установит приложение и настроит вкладку в собрании, все целевые другие контексты приложения для данного собрания начинают отрисовывать вкладку.
Следующий фрагмент кода является примером настраиваемой вкладки, используемой в приложении для собраний Teams:
"configurableTabs": [
{
"configurationUrl": "https://contoso.com/teamstab/configure",
"canUpdateConfiguration": true,
"scopes": [
"team",
"groupchat"
],
"context":[
"channelTab",
"privateChatTab",
"meetingChatTab",
"meetingDetailsTab",
"meetingSidePanel",
"meetingStage"
]
}
]
Другие примеры
Контекст по умолчанию для вкладок (если не указан):
"context":[
"channelTab",
"privateChatTab",
"meetingChatTab",
"meetingDetailsTab"
]
Чтобы предотвратить отображение приложения в чатах, не относящихся к собранию, необходимо задать следующий контекст:
"context":[
"meetingSidePanel",
"meetingChatTab",
"meetingDetailsTab"
]
Только для работы с боковой панелью в собрании:
"context":[
"meetingSidePanel"
]
Совместимость функций по типам пользователей
В следующей таблице приведены типы пользователей и перечислены функции, к которым каждый пользователь может получить доступ к вкладкам на собраниях.
| Тип пользователя | Запланированное собрание или мгновенное собрание по календарю | Один-на-один | Групповой вызов | Запланированное собрание канала |
|---|---|---|---|---|
| В клиенте | Взаимодействие разрешено для всех ролей. Создание, обновление и удаление разрешено для всех участников, кроме участников. |
Разрешено взаимодействие и создание, обновление или удаление. Пользователи в клиенте в вызове с федеративными пользователями не могут взаимодействовать и создавать, обновлять или удалять. |
Разрешено взаимодействие и создание, обновление или удаление. Пользователи в клиенте в вызове с федеративными пользователями не могут взаимодействовать и создавать, обновлять или удалять. |
Взаимодействие и создание, обновление или удаление разрешено для всех ролей, кроме участников. |
| Guest | Может взаимодействовать только | Может взаимодействовать только | Может взаимодействовать только | Может взаимодействовать только |
| Федеративный или внешний | Может взаимодействовать только | Недоступно | Недоступно | Может взаимодействовать только |
| Анонимный | Может взаимодействовать только | Недоступно | Недоступно | Недоступно |
Пример кода
| Название примера | Описание | .NET | Node.js | Манифест |
|---|---|---|---|---|
| Приложение для собраний | Демонстрирует, как использовать приложение генератора маркеров собраний для запроса маркера. Маркер создается последовательно, чтобы каждый участник обладал равными возможностями участия в собрании. Маркер удобен в таких сценариях, как собрания Scrum и сеансы вопросов с ответами. | Просмотр | Просмотр | Просмотр |
| Пример сцены собрания | Пример приложения для отображения вкладки на этапе собрания для совместной работы. | Просмотр | Просмотр | Просмотр |
| Боковая панель собрания | Пример приложения для добавления повестки дня на боковой панели собрания. | Просмотр | Просмотр | Н/Д |
| Уведомление на собрании | Демонстрирует реализацию уведомлений на собрании с помощью бота. | Просмотр | Просмотр | Просмотр |
| Подписывание документов на собрании | Демонстрирует реализацию приложения Teams для подписывания документов. Включает предоставление общего доступа к определенному содержимому приложения для этапа, единого входа Teams и определенного пользователя Stageview. | Просмотр | Недоступно | Недоступно |
| Вкладки собрания | В этом примере показано, как приложение Stageview, отключить звук или включить звуковой звонок на собрание Teams на вкладке боковой панели собрания. | Просмотр | Просмотр | Просмотр |
Примечание.
- Приложения для собраний (боковая панель и этап собрания) поддерживаются в классическом клиенте Teams.
- Приложения для собраний (боковая панель и этап собрания) в веб-клиенте Teams поддерживаются только при включении предварительной версии для разработчиков.
Пошаговые руководства
- Следуйте пошаговым инструкциям, чтобы создать маркер собрания в своем собрании Teams.
- Следуйте пошаговому руководству , чтобы создать боковую панель собрания в собрании Teams.
- Следуйте пошаговому руководству , чтобы предоставить общий доступ к сцене собрания в собрании Teams.
- Следуйте инструкциям из пошагового руководства , чтобы создать уведомление о собрании в собрании Teams.
См. также
- Приложения для собраний и звонков Teams
- Разработка расширения для собраний Microsoft Teams
- Включение единого входа для приложения вкладки
- Добавление приложений на собрания с помощью Microsoft Graph
- Получайте уведомления об изменениях для обновлений собраний Microsoft Teams
- Включение badging значка приложения для приложения Teams
Platform Docs