Интеграция Moodle с Microsoft Teams
Moodle — самая популярная система управления обучением (LMS) с открытым кодом в мире теперь интегрируется с Microsoft Teams! Эта интеграция помогает преподавателям и учащимся совместно работать над курсами Moodle, задавать вопросы о своих оценках и заданиях и оставаться в курсе уведомлений — прямо в Teams!
Чтобы ит-администраторам было проще настроить эту интеграцию, мы обновили подключаемый модуль Moodle с открытым кодом следующими возможностями:
- Автоматическая регистрации сервера Moodle с идентификатором Microsoft Entra.
- Развертывание бота-помощника Moodle в Azure одним щелчком мыши.
- Автоматическая подготовка команд и автосинхронизация регистраций команд для всех или выбор курсов Moodle.
- Автоматическая установка вкладки Moodle и бота-помощника Moodle в каждую синхронизированную команду. (ожидается в ближайшее время).
- Публикация приложения Moodle в закрытом магазине приложений Teams одним щелчком мыши (ожидается в ближайшее время).
Дополнительные сведения о функциях этой интеграции см. в статье Установка интеграции Moodle с Microsoft Teams.
Необходимые компоненты
Чтобы установить и настроить это приложение, вам потребуется:
- Учетные данные администратора Moodle
- Учетные данные администратора Microsoft Entra
- Подписка на Azure, в которой можно создавать ресурсы
Шаг 1. Установка подключаемого модуля Moodle
Интеграция Moodle в Microsoft Teams работает на основе набора подключаемых модулей Moodle с открытым кодом. Чтобы установить подключаемый модуль на сервере Moodle, выполните следующее:
- Сначала скачайте набор подключаемых модулей Moodle и сохраните его на локальном компьютере. Необходимо использовать версию 3.5 или более позднюю.
- При установке подключаемого модуля local_o365 также устанавливаются подключаемые модули auth_oidc и boost_o365Teams.
- Войдите на сервер Moodle в качестве администратора и выберите Администрирование сайта на панели навигации слева.
- Перейдите на вкладку Подключаемые модули и выберите Установить подключаемые модули.
- В разделе Установка подключаемого модуля из ZIP-файла нажмите кнопку Выбрать файл .
- Выберите параметр Отправить файл в области навигации слева, найдите скачанный выше файл и выберите Отправить этот файл.
- В левой области навигации снова выберите параметр Администрирование сайта, чтобы вернуться к панели мониторинга администратора. Прокрутите вниз до раздела Локальные подключаемые модули и выберите ссылку Интеграция с Microsoft Office 365 . Оставьте эту страницу настройки открытой в отдельной вкладке браузера, так как она потребуется в ходе этого процесса.
Дополнительные сведения об установке подключаемых модулей Moodle см. в документации по Moodle.
Важно! Оставьте страницу конфигурации подключаемого модуля Moodle в Microsoft 365 или Office 365 открытой на отдельной вкладке браузера, так как вы будете возвращаться к этому набору страниц в течение всего процесса.
У вас еще нет сайта Moodle? Вы можете обратиться к нашему репозиторию Moodle в Azure, где можно быстро развернуть экземпляр Moodle в Azure и настроить его под свои потребности.
Шаг 2. Настройка подключения между подключаемым модулем Microsoft 365 или Office 365 и идентификатором Microsoft Entra
Затем необходимо зарегистрировать Moodle в качестве приложения в идентификаторе Microsoft Entra. Мы предоставили скрипт PowerShell для выполнения этого процесса. Скрипт PowerShell подготавливает новое приложение Microsoft Entra для организации Microsoft 365 или Office 365, которое будет использоваться подключаемым модулем Moodle. Скрипт подготовит приложение для клиента Microsoft 365 или Office 365, настроит все необходимые URL-адреса ответа и разрешения для подготовленного приложения и вернет идентификатор приложения и ключ. Вы можете использовать созданные AppID и Ключ на странице настройки подключаемого модуля Moodle, чтобы настроить сервер Moodle с идентификатором Microsoft Entra. Подробные сведения о действиях, автоматизируемых скриптом PowerShell, см. в полной документации для подключаемого модуля.
Поток данных вкладки Moodle для Microsoft Teams
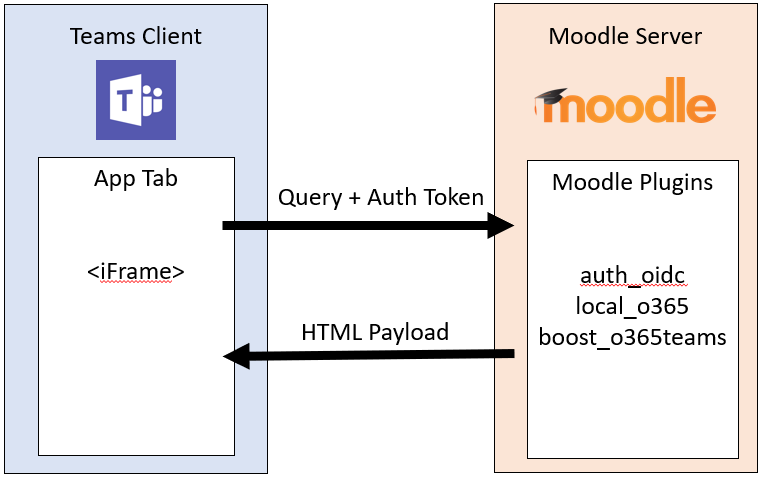
- На странице подключаемого модуля интеграции с Microsoft 365 или Office 365 выберите вкладку Настройка .
- Нажмите кнопку Скачать сценарий PowerShell и сохраните его на локальном компьютере.
- Вам потребуется подготовить скрипт PowerShell из ZIP-файла. Для этого:
- Скачайте и извлеките файл
Moodle-AzureAD-Powershell.zip. - Откройте извлеченную папку.
- Щелкните файл
Moodle-AzureAD-Script.ps1правой кнопкой мыши и выберите пункт Свойства. - На вкладке Общие окна свойств, установите флажок
Unblockрядом с атрибутом Безопасность в нижней части окна. - Нажмите кнопку ОК.
- Скопируйте путь к извлеченной папке.
- Скачайте и извлеките файл
- Затем запустите PowerShell от имени администратора.
- Нажмите кнопку Пуск.
- Введите "PowerShell".
- Щелкните правой кнопкой приложение Windows PowerShell.
- Выберите "Запуск от имени администратора".
- Перейдите к извлеченному каталогу, введя
cd ...\...\Moodle-AzureAD-Powershell, где...\...— путь к каталогу. - Запустите скрипт PowerShell, выполнив следующие действия:
- Введите
Set-ExecutionPolicy -ExecutionPolicy RemoteSigned -Scope CurrentUser. - Введите
.\Moodle-AzureAD-Script.ps1. - Войдите в учетную запись администратора Microsoft 365 или Office 365 во всплывающем окне.
- Введите имя приложения Microsoft Entra (например, Подключаемый модуль Moodle/Moodle).
- Введите URL-адрес сервера Moodle.
- Скопируйте идентификатор приложения и ключ приложения, созданные скриптом, и сохраните их.
- Введите
- Затем необходимо добавить идентификатор и ключ в подключаемый модуль Moodle. Вернитесь на страницу администрирования подключаемого модуля (Интеграция с Microsoft 365) для > администрирования > сайтов.
- На вкладке Настройка добавьте скопированные ранее идентификатор приложения и ключ приложения , а затем выберите Сохранить изменения.
- После обновления страницы отобразится новый раздел Выбор метода подключения. Установите флажок Default (По умолчанию), а затем снова нажмите кнопку Сохранить изменения .
- После обновления страницы вы увидите еще один новый раздел Согласие администратора & дополнительные сведения.
- Щелкните ссылку Предоставить согласие администратора , введите учетные данные глобального администратора Microsoft 365 или Office 365, а затем примите , чтобы предоставить разрешения.
- Рядом с полем клиента Microsoft Entra нажмите кнопку Обнаружить .
- Рядом с URL-адресом OneDrive для бизнеса нажмите кнопку Обнаружить .
- После заполнения полей снова нажмите кнопку Сохранить изменения .
- Нажмите кнопку Обновить , чтобы проверить установку, а затем выберите Сохранить изменения.
- Затем необходимо синхронизировать пользователей между сервером Moodle и Идентификатором Microsoft Entra. На этом этапе вы можете выбирать разные параметры в зависимости от вашей среды. Конфигурация, заданная здесь, будет выполняться с каждым запуском Moodle cron (обычно один раз в день), чтобы все было синхронизировано. Чтобы приступить к работе, выполните приведенные далее действия.
- Перейдите на вкладку Параметры синхронизации.
- В разделе Синхронизация пользователей с идентификатором Microsoft Entra установите флажки, которые применяются к вашей среде. Обычно устанавливаются следующие флажки:
- Создание учетных записей в Moodle для пользователей в Microsoft Entra ID
- Обновление всех учетных записей в Moodle для пользователей в Microsoft Entra ID
- В разделе Ограничение создания пользователей можно настроить фильтр для ограничения пользователей Microsoft Entra, которые будут синхронизированы с Moodle.
- Раздел Сопоставление полей пользователя позволяет настроить идентификатор Microsoft Entra для сопоставления полей Профиля пользователя Moodle.
- В разделе Синхронизация Teams можно выбрать автоматическое создание групп (то есть Teams) для некоторых или всех существующих курсов Moodle.
- Чтобы проверить задания cron (и запустить их вручную при первом запуске), выберите ссылку На страницу Управления запланированными задачами в разделе Синхронизация пользователей с идентификатором Microsoft Entra . Вы будете перенаправлены на страницу Запланированные задачи.
- Прокрутите вниз и найдите задание Синхронизация пользователей с идентификатором Microsoft Entra и выберите Запустить сейчас.
- Если вы решили создать группы на основе существующих курсов, вы также можете запустить задание Создание группы пользователей в Office 365.
- Вернитесь на страницу администрирования подключаемого модуля (Подключаемые модули > администрирования > сайтов Интеграция с Microsoft 365) и выберите страницу Параметры Teams. Вам потребуется настроить некоторые параметры безопасности, чтобы включить интеграцию приложения Teams.
- Чтобы включить OpenID Connect, щелкните ссылку Управление проверкой подлинности и щелкните значок глаза в строке OpenId Connect , если она неактивна.
- После этого вам потребуется включить внедрение фреймов. Выберите ссылку БЕЗОПАСНОСТЬ HTTP , а затем установите флажок Рядом с параметром Разрешить внедрение кадра.
- Следующим шагом является включение веб-служб, которые позволят включить функции API Moodle. Щелкните ссылку Дополнительные функции и убедитесь, что установлен флажок рядом с пунктом Включить веб-службы.
- Наконец, необходимо включить внешние службы для Microsoft 365 или Office 365. Щелкните ссылку Внешние службы и выполните следующие действия:
- Щелкните Изменить в строке Веб-службы Moodle Office 365.
- Установите флажок рядом с пунктом Включено и нажмите Сохранить изменения.
- Затем вам потребуется изменить разрешения авторизованного пользователя, чтобы позволить ему создавать маркеры веб-служб. Щелкните ссылку Изменение роли "Авторизованный пользователь". Прокрутите страницу вниз до функции Создание маркера веб-службы и установите флажок Разрешить.
Шаг 3. Развертывание бота-помощника Moodle в Azure
Бесплатный бот-помощник Moodle для Microsoft Teams помогает преподавателям и учащимся отвечать на вопросы о курсах, заданиях, оценках и других сведениях в Moodle. Кроме того, бот отправляет уведомления Moodle для учащихся и преподавателей прямо в Teams. Этот бот является проектом с открытым кодом, поддерживаемым корпорацией Майкрософт. Он доступен на сайте GitHub.
Примечание.
В этом разделе вы разворачиваете ресурсы в своей подписке Azure. Все ресурсы будут настроены с использованием бесплатного уровня. В зависимости от применения бота вам может потребоваться изменить масштаб этих ресурсов. Если вы хотите только использовать вкладку Moodle без бота, перейдите к шагу 4.
Поток данных бота Moodle
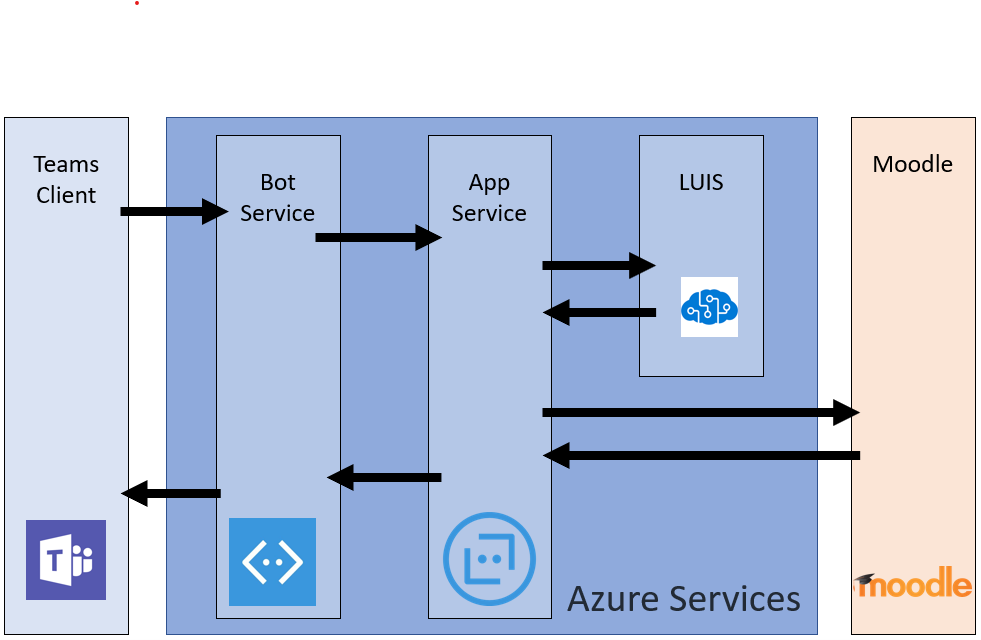
Чтобы установить бот, сначала необходимо зарегистрировать его на платформе удостоверений Майкрософт. Это позволит боту проверять подлинность с использованием конечных точек Майкрософт. Регистрация бота:
- Вернитесь на страницу администрирования подключаемого модуля (Подключаемые > модули администрирования > сайтов Интеграция с Microsoft 365) и выберите вкладку Параметры Teams.
- Щелкните ссылку Портал регистрации приложений Майкрософт и войдите в систему с помощью идентификатора Майкрософт.
- Введите имя приложения (например, MoodleBot) и нажмите кнопку Создать .
- Скопируйте идентификатор приложения и вставьте его в поле ИД приложения бота на странице Параметры команды.
- Нажмите кнопку Создать новый пароль. Скопируйте созданный пароль и вставьте его в поле Bot Application Password (Пароль приложения бота ) на странице Параметры группы .
- Прокрутите до нижней части формы и нажмите кнопку Сохранить изменения.
Теперь, когда вы создали идентификатор приложения и пароль, настало время развернуть бота в Azure. Нажмите кнопку Развернуть в Azure и заполните форму с необходимыми сведениями (идентификатор приложения Bot, пароль приложения бота и секрет Moodle находятся на странице Параметры группы , а сведения о Azure — на странице Установки ). После заполнения формы установите флажок, чтобы принять условия, и нажмите кнопку Купить (все ресурсы Azure разворачиваются в бесплатном уровне).
После завершения развертывания ресурсов в Azure необходимо настроить подключаемый модуль Moodle с его конечной точкой обмена сообщениями. Сначала необходимо получить конечную точку от бота в Azure. Для этого:
- Если вы еще не сделали этого, войдите на портал Azure.
- В области слева выберите Группы ресурсов.
- В списке выберите группу ресурсов, которую вы только что использовали (или создали) при развертывании бота.
- Выберите ресурс Бот WebApp из списка ресурсов в группе.
- Скопируйте конечную точку обмена сообщениями из раздела Обзор.
- В Moodle откройте страницу Параметры команды подключаемого модуля Moodle.
- В поле Конечная точка бота вставьте скопированный URL-адрес и измените слово messages на webhook. URL-адрес теперь должен выглядеть так:
https://botname.azurewebsites.net/api/webhook - Нажмите кнопку Сохранить изменения.
- После сохранения изменений вернитесь на вкладку Параметры команды, нажмите кнопку Скачать файл манифеста и сохраните пакет манифеста на компьютере (он потребуется в следующем разделе).
Шаг 4. Развертывание приложения Microsoft Teams
Теперь, когда у вас есть бот, развернутый в Azure и настроенный для общения с сервером Moodle, можно развернуть приложение Microsoft Teams. Для этого вы загрузите файл манифеста, скачанный со страницы параметров команды подключаемого модуля Moodle на предыдущем шаге.
Перед установкой приложения необходимо убедиться, что включены внешние приложения и загрузка неопубликованных приложений. Для этого выполните следующие действия. Убедившись, что внешние приложения включены, можно выполнить указанные ниже действия, чтобы развернуть приложение.
- Откройте Microsoft Teams.
- Щелкните значок Магазин в левой нижней части панели навигации.
- Щелкните ссылку Загрузить пользовательское приложение в списке параметров. Примечание. Если вы выполнили вход в качестве глобального администратора, вы можете загрузить приложение в магазин приложений своей организации. В противном случае вы сможете загрузить приложение только для команд, участником которых вы являетесь (загрузка неопубликованных приложений).
- Выберите пакет
manifest.zip, скачанный ранее, и нажмите кнопку Сохранить. Если вы еще не скачали пакет манифеста, это можно сделать на вкладке Параметры команды страницы настройки подключаемого модуля в Moodle.
После установки приложения вы можете добавить вкладку в любой канал, к которому у вас есть доступ. Для этого перейдите в канал, щелкните значок + и выберите приложение из списка. Следуйте инструкциям, чтобы завершить добавление вкладки курса Moodle в канал.
Вот и все! Теперь вы и ваша команда можете приступить к работе с курсами Moodle непосредственно в Microsoft Teams.
Чтобы поделиться с нами любыми запросами или отзывами о функциях, посетите наш портал отзывов.
Примечание.
Корпорация Майкрософт в течение 2021 года перейдет с UserVoice на собственное решение для отзывов клиентов по продуктам. Подробнее.