Управление планами этажей
Важно!
Функция планов этажей поиска (Майкрософт) прекращена. В скором времени клиенты смогут использовать Microsoft Places для своих решений по планам этажей. Существующие клиенты могут скачать существующие планы этажей для использования в Microsoft Places до 30 сентября 2024 г.
Если ваш клиент заинтересован в подключении к Microsoft Places, начните процесс запроса здесь.
Планы этажей в поиске (Майкрософт) помогают пользователям находить людей, комнаты и пространства в здании. Просмотрите видео, чтобы получить обзор ответов по плану этажа и пошаговое руководство по их добавлению.
Взаимодействие с пользователями
Пользователи могут просматривать ответы на план этажа в Bing, SharePoint и Office 365. Поддерживаются и другие точки входа, возвращающие результаты Bing, включая Поиск Windows и адресную строку Microsoft Edge. Шаблоны запросов, включающие полное имя человека, имя, имя комнаты или расположение комнаты, как в следующих примерах, возвращают ответ плана этажа:
- Где находится офис Аллана Дейунга?
- Где офис Дейзи?
- Здание 2 этаж 3
- Рабочая область-1
- B1/1.20
Когда пользователи ищут офис пользователя, они увидят маркер с изображением профиля пользователя в расположении. При поиске комнаты или рабочей области они увидят аналогичный ответ.
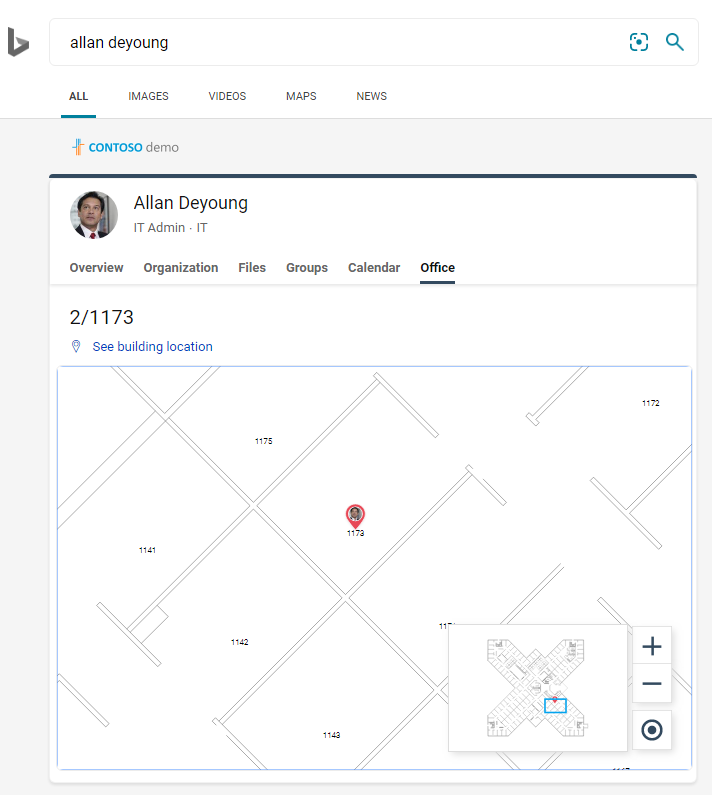 >
>
Добавление планов этажей
Выполните следующие действия, чтобы настроить ответы на планы этажей для вашей организации.
Шаг 1. Определение строительных норм
Строительные коды используются как часть расположения офиса пользователя. Эти коды будут использоваться при обновлении профилей пользователей. Предположим, что у вашей организации есть здание по адресу: Здание 2, 350 5-й авеню, Нью-йорк, Нью-Йорк, Нью-Йорк 10016
Ниже приведены некоторые хорошие примеры кода здания: 2, B2, Building2, Building 2 или NYCB2. Каждое здание должно иметь уникальный код.
Шаг 2. Просмотр планов этажей
Файлы планов этажей должны быть в формате DWG, который поддерживает текстовые метки. Когда текстовая метка помечает комнату, она называется меткой комнаты. Ниже приведены некоторые примеры файлов DWG с различными типами меток:
| Текстовые метки, включая метки комнаты | Текстовые метки, но нет меток комнаты | Нет текстовых меток |
|---|---|---|
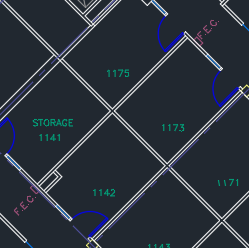
|
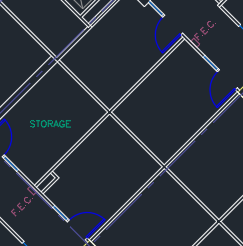
|
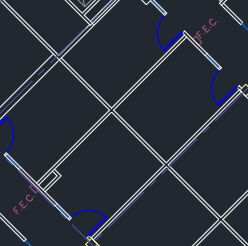
|
Рекомендуется, чтобы текстовые метки DWG содержали номера этажей, номера крыльев (если это применимо) и номера комнат в этом порядке. Для достижения наилучших результатов их не следует группировать с другими элементами, такими как линии, поля или стрелки. Дополнительные примеры форматов текстовых меток и сведения о просмотре и обновлении файлов DWG см. в разделе Часто задаваемые вопросы.
Шаг 3. Обновление расположений Office в профилях пользователей
Расположение офиса пользователя представляет собой сочетание кода здания и метки комнаты. Например, если строительный код — 2 , а метка помещения — 1173, расположение офиса будет 2/1173.
Добавление или обновление расположений Office для пользователей с назначенным рабочим расположением. Это можно сделать из профиля пользователя в центрах администрирования Microsoft 365 или Microsoft Entra ID или локальной службе Active Directory (будет синхронизироваться с Идентификатором Microsoft Entra). PhysicalDeliveryOfficeName — это поле, используемое для расположения офиса. Если наклеи комнаты не содержат номера этажей, советы см. в разделе Часто задаваемые вопросы.
В этом примере офис Аллана находится в комнате 1173 на этаже 1 здания 2.

Чтобы настроить планы этажей для конференц-залов, добавьте для них офисные расположения в разделе Комнаты & оборудование Центра администрирования Microsoft 365. Дополнительные сведения см. в разделе Настройка почтовых ящиков помещений и оборудования. Если люди в вашей организации могут запланировать помещение или ресурс для собрания или мероприятия, см. статью Изменение способа обработки почтовым ящиком комнаты приглашения на собрание. Сведения о настройке рабочих областей, включая настройку почтовых ящиков комнат, см. в записи о резервирования рабочей области в Outlook.
Шаг 4. Проверка расположения офиса
Используйте поиск (Майкрософт), чтобы найти пользователя и убедиться, что его расположение в офисе отображается правильно. Возможно, потребуется подождать до 72 часов , пока обновления появятся в результатах поиска.
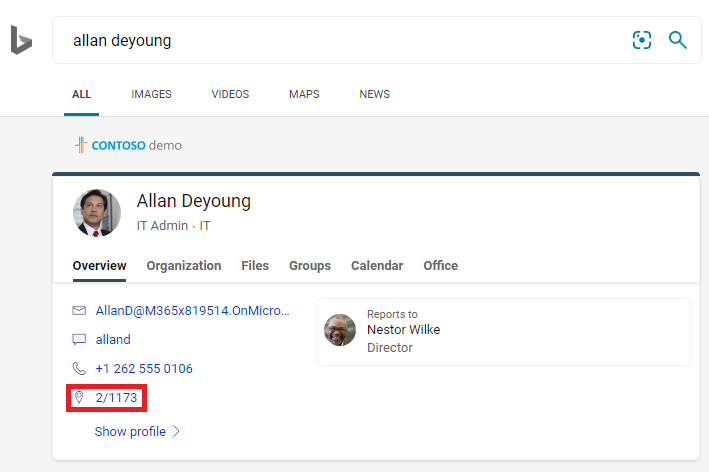
Шаг 5. Добавление расположений зданий
В планах этажей используются расположения для определения ваших зданий. В Центре администрирования Microsoft 365 перейдите в раздел Расположения и нажмите кнопку Добавить. Введите имя, адрес и ключевые слова для здания. Добавьте столько зданий, сколько вам нужно.
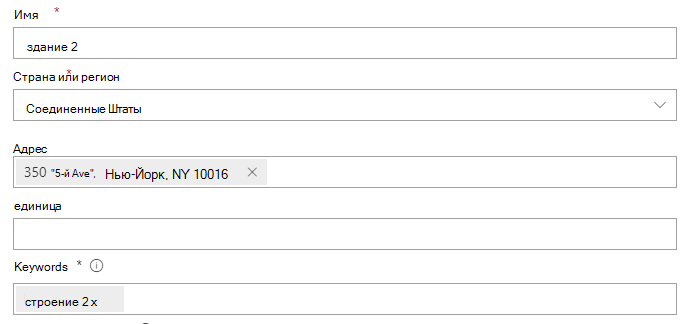
Дополнительные сведения о расположениях см. в разделе Управление расположениями.
Шаг 6. Сбор и упорядочение расположений офисов
Перед отправкой планов этажей необходимо проиндексировать расположения офисов. Это одноразовая операция, которая может занять до 48 часов. Общее время будет зависеть от размера организации.
В Центре администрированияперейдите в раздел Планы этажей и выберите Начать индексирование. Если кнопка не отображается, шаг уже завершен для вашей организации.
Шаг 7. Отправка планов этажей
В Центре администрирования перейдите в раздел Планы этажей.
Выберите здание в раскрывающемся списке и нажмите кнопку Далее. Если здание отсутствует в списке, вернитесь назад и добавьте расположения зданий.
Выберите Отправить файлы, а затем выберите план этажа, который вы хотите отправить.
После завершения отправки необходимо ввести номер этажа, представленный в файле плана этажа. Нажмите кнопку Далее.
(Необязательно) Если у вашего пола есть крылья или зоны, введите эти сведения.
Вы увидите экран проверки с указанием количества офисных расположений, сопоставленных с планами этажей. Выберите Сведения , чтобы убедиться, что сопоставление правильно.
- Если пользователи не сопоставлены или вы не удовлетворены сопоставлением, выберите Продолжить сопоставление.
- Чтобы опубликовать, выберите Пропустить и опубликовать.
Введите строительный код для этого плана этажа. Код сборки можно найти в свойстве расположения офиса пользователя. Например, если офис пользователя расположен 2/1173, то код здания — 2.
На экране проверки повторите шаг 6, чтобы убедиться, что сопоставление правильно. Если вы удовлетворены сопоставлением, выберите Продолжить сопоставление и Пропустить и опубликовать. Если нет, выберите Продолжить сопоставление и перейдите на экран Указание шаблонов расположения.
(Необязательно) Просмотрите и определите логику именования для всех уникальных шаблонов расположения для этого здания в каталоге Azure, а затем нажмите кнопку Далее.
На экране проверки повторите шаг 6, чтобы убедиться, что сопоставление правильно.
Когда все будет готово, выберите Опубликовать , чтобы сделать план этажа доступным в Microsoft Search.
Примечание.
Для публикации планов этажа требуется 48 часов. После этого при поиске офиса коллеги пользователи увидят результаты плана этажа, аналогичные приведенному ниже.
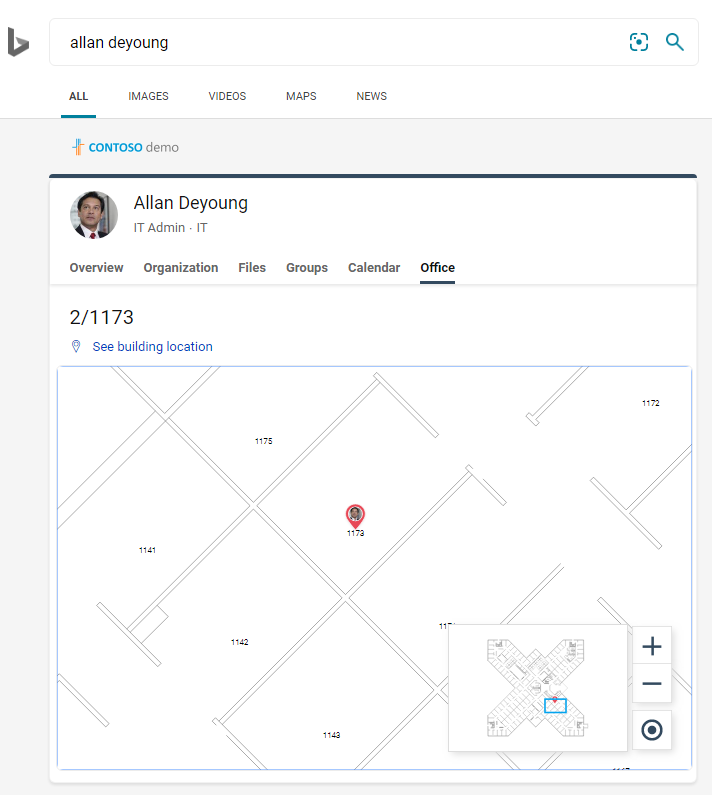
Шаг 8. Указание шаблонов расположения (необязательно)
При отправке плана этажей текстовые метки DWG сравниваются с расположениями офисов в профилях пользователей. Если расположения офисов или текстовые метки не соответствуют рекомендуемым шаблонам именования на шагах 2 и 3, используйте экран Указание шаблонов расположения , чтобы добавить дополнительные сведения для завершения сопоставления. Шаблоны расположения используются для извлечения сведений о полу, крыле и помещении из офисов Microsoft Entra.
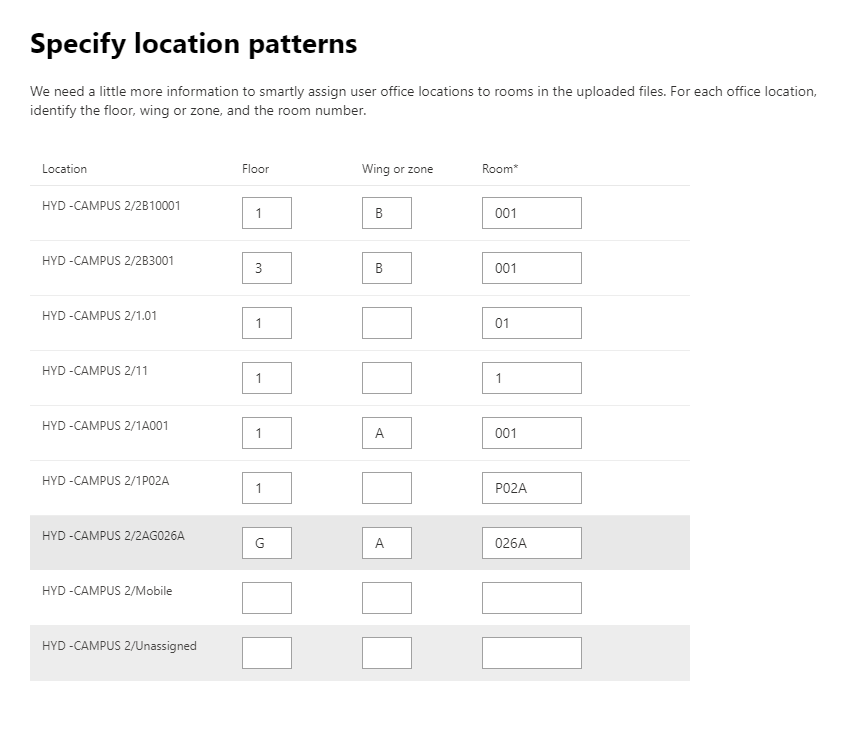
Пол и крыло являются необязательными, требуется только место, и вы можете пропустить места при необходимости.
Обновление планов этажей
Перед обновлением существующего плана этажей убедитесь, что расположения офиса Microsoft Entra актуальны и вы ждали 48 часов, пока все обновления идентификатора Microsoft Entra будут обработаны. Чтобы обновить план этажа, перейдите в раздел Планы этажей, выберите здание для плана этажа и нажмите кнопку Изменить. Если план этажа изменился структурно, например из-за перемоделирования, удалите старый файл, а затем отправьте и опубликуйте новый DWG-файл.
Примечание.
Вам не нужно обновлять планы этажей, когда пользователи переходят на уже сопоставленный этаж. Просто обновите профиль пользователя в соответствии с новым расположением офиса:
- В Центре администрирования Microsoft 365 (контактные данные для активных пользователей управление учетной > записью > )
- В Центре администрирования Azure Active Director (Изменение контактных данных профиля > пользователей>)
- В локальной службе Active Directory (синхронизируется с Идентификатором Microsoft Entra)
Удаление планов этажей
Чтобы удалить один план этажа, перейдите в раздел Планы этажей и выберите здание. Затем выберите план этажа и нажмите кнопку Удалить. Чтобы удалить все планы этажей здания, перейдите в раздел Расположения, выберите здание и нажмите кнопку Удалить.
Устранение неполадок
| Шаг | Сообщение об ошибке | Тип | Действие |
|---|---|---|---|
| Отправка планов этажей | Не удается прочитать CC_1.dwg. Перезагрузите или удалите план этажа. | Error | Попробуйте отправить файл еще раз. Если это не сработает, удалите файл и повторите попытку. |
| Отправка планов этажей | Есть два файла с именем CC_1.dwg. Удалите один из них или повторно отправьте его с другим именем. | Error | Если имя файла неверно, добавьте номер пола или крыла, чтобы создать уникальное имя файла и отправить его еще раз. Если вы случайно добавили один и тот же файл дважды, просто удалите один из них. |
| Отправка планов этажей | Данные не найдены. | Error | Проверьте файл, чтобы убедиться, что он правильный, а затем отправьте его еще раз или удалите. |
| Отправка планов этажей | Внешние ссылки отсутствуют в этом файле. Отправьте CC_1_furniture.dwg или удалите этот файл. | Предупреждение | Отправка внешних ссылочных файлов или удаление. |
| Отправка планов этажей | Не удалось прочитать номера комнат или теги в файле DWG. Удалите этот файл. | Предупреждение | Проверьте файл DWG, чтобы убедиться, что данные включены, а затем удалите файл и повторите попытку. |
| Связывание расположений офисов | В идентификаторе Microsoft Entra нет расположений офисов. Добавьте данные о местоположении в Идентификатор Microsoft Entra перед настройкой планов этажей. | Error | Обновление расположений Office в профилях пользователей |
Вопросы и ответы
Вопрос: Как просматривать и редактировать файлы DWG?
A: Используйте любой из следующих параметров для просмотра файлов DWG:
- Отправьте файл в SharePoint и откройте его.
- Откройте файл в Microsoft Visio или Autodesk DWG TrueView.
- Отправьте файл в веб-средство просмотра Autodesk.
Файл DWG можно создать или изменить в любом редакторе DWG, включая Visio или Autodesk AutoCAD. Сведения об использовании Visio см. в статье Создание плана этажа. Максимальный размер файла для одного файла DWG составляет 16 МБ.
Вопрос: Как добавить текстовые метки в комнаты без пометок?
A: Откройте файл DWG в редакторе и добавьте метки комнаты.
Вопрос: Какой формат лучше всего подходит для текстовых меток в файлах DWG?
A: Для достижения наилучших результатов текстовые метки DWG должны быть одной строкой, содержащей номера этажей, номера крыльев (если это необходимо) и номера комнат в этом порядке. Для достижения наилучших результатов их не следует группировать с другими элементами, такими как линии, поля или стрелки. В приведенных ниже примерах используется 2 или CITY CENTER для кода здания.
| Типы меток комнаты | Floor | Крыло или зона | Room | Пример текстовой метки | Расположение Office (код сборки или текстовая метка) |
|---|---|---|---|---|---|
| Имеет номер номера и этажа | 1 | 173 | 1173 | 2/1173 | |
| 21 | 45 | 21045 | 2/21045 | ||
| 23 | 100 тыс. | 23–100 тыс. | 2/23-100K | ||
| 1 | G06-07 | 1G06-07 | ЦЕНТР ГОРОДА/1G06-07 | ||
| 2 | 1024A | 02.1024A | ЦЕНТР ГОРОДА/02.1024A | ||
| Имеет пол, крыло и номер комнаты | 1 | A | 173 | 1A173 | 2/1A173 |
| 2 | Z1 | 128b | 2Z1128b | 2/2Z1128b |
Кроме того, в файл DWG не включайте дополнительные текстовые метки, такие как размеры комнаты или имя архитектора.
Вопрос: Существуют ли ограничения на символы для текстовых меток?
A: Текстовые метки должны быть одной строкой. Специальные символы можно использовать для строительных кодов или меток помещений, но не для значений пола или крыла.
Вопрос: Можно ли использовать файл DWG, который не содержит номера этажей?
A: Рекомендуется, чтобы текстовые метки DWG включали номера этажей, но они не требуются. См. шаблоны именования на шаге 2. Кроме того, следует по-прежнему включать номер этажа в качестве части расположения офиса в контактные данные пользователя. После отправки DWG-файла необходимо использовать необязательный экран Указание шаблонов расположения , чтобы завершить процесс сопоставления для этих нестандартных меток.
Например, файл DWG, содержащий номера комнат, но не номера этажей, может выглядеть примерно так:
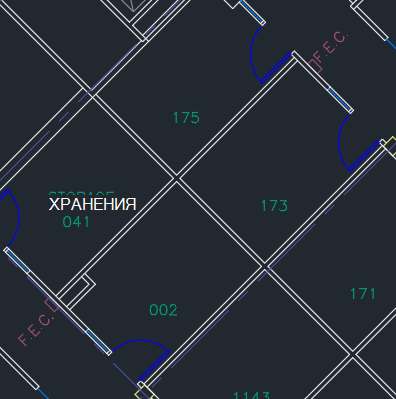
Расположение офиса в профиле пользователя будет 2/1175, где "2" является строительным кодом, "1" - номером этажа, а "175" - номером комнаты.
Вопрос: Я добавил расположение здания, почему не отображается параметр для добавления плана этажа?
A: Недавно добавленные или обновленные расположения зданий могут еще не находиться в индексе поиска. Появление новых или измененных расположений в результатах поиска может занять несколько часов. Кроме того, если здание имеет проект или опубликованный план этажа, выберите название здания, а затем добавьте дополнительные планы.
Вопрос: Почему в списке Выберите здание не отображается полный список расположений?
A: В списке Выберите здание отображаются только здания без планов этажей. Для зданий с по крайней мере одним проектом или опубликованными планами этажей добавьте дополнительные планы этажей, выбрав здание в списке, а затем загрузив.
Вопрос: Существуют ли ограничения на количество планов этажей, которые можно загрузить?
A: Нет. Для каждого здания или организации не существует максимального числа.
Вопрос: Можно ли использовать файл DWG, содержащий планы для нескольких крыльев или зон в пределах одного этажа?
A: Пока все планы находятся на одном этаже, можно загрузить файл DWG, содержащий планы этажей для нескольких крыльев или зон. Убедитесь, что текстовые метки и расположения офисов соответствуют рекомендациям по именованию, описанным в шагах 2 и 3.
Если файл DWG содержит данные для нескольких крыльев, оставьте поле крыла пустым при отправке.
Вопрос: Можно ли передать два файла DWG для одного и того же этажа, один из них определяется только этажом, а другой с заданным полом и крылом?
A: Вы можете отправить несколько файлов DWG для одного этажа, но для каждого файла необходимо указать крыло или зону. В приведенном ниже примере необходимо ввести значение wing или zone для файла FloorPlan1.dwg, прежде чем перейти к следующему экрану. Если в файле плана этажа нет крыла или несколько крыльев, введите значение 0 или X в поле Крыло или зона, чтобы продолжить.
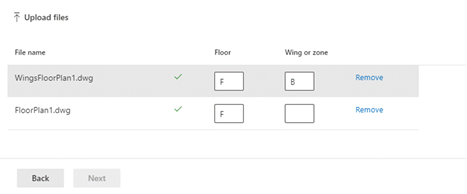
Вопрос: Можно ли одновременно загрузить и обновить несколько планов этажей?
A: Вы можете отправить несколько планов этажей для одного здания одновременно. Массовые операции, такие как импорт планов этажей для нескольких зданий, недоступны.
Вопрос: В моей организации сотни пользователей. Нужно ли указывать шаблоны расположений для каждого из них?
A: Нет. Если вы следовали рекомендациям по форматированию меток и расположений офисов на шагах 2 и 3 и выполнили пункты 1–8 на шаге 7, вам не нужно указывать шаблоны расположений.
Но если ваши пользователи по-прежнему не сопоставлены или вы не удовлетворены сопоставлением, выполните необязательный шаг 8. На шаге 8 необходимо определить каждый уникальный шаблон расположения, найденный в идентификаторе Microsoft Entra для этого кода сборки. Например, вы отправляете план здания A с 1000 офисами. Для офисов в здании А используются пять различных шаблонов расположения. При указании шаблонов расположения необходимо определить пять шаблонов, которые отображаются в идентификаторе Microsoft Entra для здания.
Вопрос: Можно ли создать ответы на план этажа для конференц-залов, конференц-залов или помещений, в которых не назначен человек?
A: Да, Вы можете. Просто добавьте переговорную комнату в список комнат и оборудования. Дополнительные сведения см. в разделе Настройка почтовых ящиков помещений и оборудования. Если люди в вашей организации могут запланировать помещение или ресурс для собрания или мероприятия, см. статью Изменение способа обработки почтовым ящиком комнаты приглашения на собрание. Сведения о настройке рабочих областей, включая настройку почтовых ящиков комнат, см. в записи о бронировании рабочей области в Outlook. Для планов этажей следуйте рекомендациям для меток помещений DWG на шаге 2 и расположение профиля на шаге 3. После добавления комнаты или рабочей области необходимо подождать 72 часа, пока индекс будет обновлен, прежде чем отправлять план этажа.
Вопрос: Я выполнил все шаги, чтобы добавить план этажа. Почему они не отображаются в результатах поиска (Майкрософт)?
A: Ссылка на ответ плана этажа может появиться в середине страницы результатов поиска. Такой тип ранжирования может произойти, если существует меньшая уверенность в том, что ответ соответствует намерению поиска. Если на странице результатов нет сведений, убедитесь, что поиск соответствует поддерживаемму шаблону запроса: имени офиса, имени пользователя или расположения офиса, как показано в идентификаторе Microsoft Entra. Частичное или нечеткое совпадение слов не поддерживается для поиска по плану этажа.
Вопрос: Я добавила планы этажей для рабочих областей моей организации. Почему они не отображаются при бронировании рабочей области в Outlook?
A: В настоящее время только Outlook Mobile поддерживает планы этажей рабочей области. Они недоступны в классическом или веб-приложении. Дополнительные сведения см. в записи о бронировании рабочей области в Outlook.
Вопрос: Могут ли пользователи забронировать комнату для собраний из ответа плана этажа?
A: Ответы на план этажа не включают возможность резервировать или забронировать номер. Используйте помощник по расписанию или средство поиска помещений в Outlook , чтобы забронировать комнату для собраний.
Вопрос: Можете ли вы описать сценарий, в котором необходимо указать шаблоны расположения?
A: Предположим, у вас есть здание с кодом "Дизайн Б", и вы пытаетесь добавить план для первого этажа F1. Расположения офисов в профилях пользователей имеют следующие значения, указывающие их номера кабины на этаже:
- Пользователь 1: DesignB/F121
- Пользователь 2: DesignB/F122
- Пользователь 3: DesignB/F123
- Пользователь 4: DesignB/F124
- Пользователь 5: DesignB/F1-25
- Пользователь 6: DesignB/F1-26
Файл DWG для пола содержит следующие текстовые метки для одних и того же отсека:
- 21
- 22
- 23
- 24
- 25
- 26
Из-за различий между расположениями офисов, отображаемыми в профилях пользователей, и соответствующими текстовыми метками (DesignB/F121 и 21, DesignB/F1-25 и 25), поиск Майкрософт не может соответствовать им. При отправке файла начальная проверка показывает, что сопоставлено ноль расположений. Продолжайте сопоставление и на этапе Связывание расположений офиса введите код здания DesignB.
На втором этапе проверки Поиск (Майкрософт) игнорирует значение кода сборки в расположении офиса пользователей и снова пытается сопоставить расположения офисов и текстовые метки (F121 и 21, F1-25 и 25). Во второй проверке показано, что сопоставлено ноль расположений. Вам потребуется продолжить сопоставление еще раз. На этом этапе вам будет предложено указать шаблоны расположения.
При указании шаблонов расположения не нужно добавлять сведения для каждого офиса, только для уникальных шаблонов , которые отображаются в идентификаторе Microsoft Entra. На этом этапе поиск (Майкрософт) определяет все уникальные шаблоны расположения здания. Это не ограничивается переданным планом этажей. Для пользователей в этом сценарии существуют два уникальных шаблона расположения. Вы увидите случайно выбранное расположение для каждого шаблона. Введите соответствующие значения этажа и комнаты:
| Расположение | Floor | Крыло или зона | Room | |
|---|---|---|---|---|
| DesignB/F123 | F1 | 23 | ||
| DesignB/F1-26 | F1 | -26 |
Затем поиск (Майкрософт) применяет логику сопоставления ко всем расположениям в здании, в которых используются эти шаблоны, и выполняет две проверки:
- Для комнат значения соответствуют каким-либо текстовым меткам в файле DWG?
- Совпадают ли значения Floor, Wing и Room с текстовыми метками в DWG-файле при сцеплях?
Если любая проверка возвращает совпадение, сопоставление расположения для этого шаблона будет успешным, и вы переходите к заключительному этапу. На этапе Готово к работе вы увидите количество пользователей, сопоставленных с расположением плана этажа. Чтобы проверить, перейдите в область Сведения. В этом сценарии будут сопоставлены только пользователи 1–4. Предпочтительный способ сопоставления пользователей 5 и 6 — обновление профиля пользователя в соответствии с указанным шаблоном DesignB/F125. Вы также можете изменить текстовые метки в файле DWG в соответствии с уникальным шаблоном , -25 вместо 25.