Параметры администратора для Microsoft Forms
Примечание.
Параметры администратора доступны только клиентам с Office 365 для образования и Приложениями Microsoft 365 для бизнеса. Чтобы получить доступ к этим параметрам, войдите в https://admin.microsoft.com с помощью рабочей или учебной учетной записи.
Центр администрирования Microsoft 365
В Центр администрирования Microsoft 365 администратор приложений Office с ролью администратора приложений может управлять параметрами внешнего общего доступа, записывать имена людей в организации и (или) защищать внутренние формы от фишинга.
Чтобы получить доступ к этим параметрам:
Войдите в https://admin.microsoft.com с помощью рабочей или учебной учетной записи.
Выберите Параметры>Параметры Параметры Организации.
Примечание.
Если параметр Параметры не отображается,
 Показать все в левой области.
Показать все в левой области.На странице Параметры на вкладке Службы щелкните Microsoft Forms.
Следуйте шагам ниже для конкретных параметров.
Внешний обмен
Вы можете определить, разрешается ли внешним пользователям сотрудничать с пользователями в организации при работе над формой или викториной. Например, сотрудник вашей организации создал форму, но хочет:
Отправить ссылку на форму пользователям за пределами организации и получить ответы от внешних пользователей.
Совместно работать над формой (например, редактировать вопросы, изменять дизайн темы) с людьми за пределами организации.
Поделиться формой в качестве шаблона, чтобы пользователи за пределами организации могли дублировать форму для своих целей.
Поделиться сводкой результатов формы с пользователями за пределами организации.
Совет
Узнайте больше о совместном использовании форм для сотрудничества.
Чтобы управлять внешними параметрами общего доступа в Центре администрирования Microsoft 365:
На панели Microsoft Forms настройка Внешний общий доступ имеет четыре параметра, отмеченных по умолчанию. Снимите флажок с параметров, которые вам не нужны.

Примечание.
Если вы хотите предоставить пользователям в организации возможность создания опроса в Outlook, необходимо установить флажок Отправить ссылку на форму и собрать ответы .
Нажмите Сохранить изменения.
Записывать имена людей в организации
Вы можете указать, хотите ли вы записывать имена пользователей, ответивших на форму:
На панели Microsoft Forms по умолчанию выбран параметр Записывать имена по умолчанию в области Записывать имена людей в организации. Если вам не нужно вместе с ответами записывать имена, снимите флажок с этого параметра.

Нажмите Сохранить изменения.
Защита от фишинга
Вы можете задать автоматическое сканирование форм в организации для обнаружения фишинга:
На панели Microsoft Forms по умолчанию выбран параметр Внутренняя защита от фишинга в области Защита от фишинга. Снимите флажок с этого параметра, если вы не хотите сканировать формы в организации для обнаружения фишинга.

Нажмите Сохранить изменения.
Разрешить YouTube и Bing
Вы можете выбрать, хотите ли вы разрешить пользователям в вашей организации добавлять изображения из Bing или видео с YouTube в свои опросы.
На панели Microsoft Forms по умолчанию выбран параметр Включить Поиск Bing, видео с YouTube в области Разрешить YouTube и Bing. Если вы не хотите, чтобы пользователи в вашей организации добавляли изображения из Bing.com или видео с YouTube.com в свои формы, снимите флажок с этого параметра.
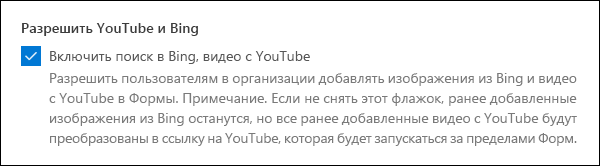
Нажмите Сохранить изменения.
Включение и отключение назначения лицензии пользователя Microsoft Forms
Если отключить Microsoft Forms для пользователя, он больше не сможет использовать Microsoft Forms. Плитка Forms будет скрыта на панели приложений Microsoft 365 и на домашней странице. Просмотрите, как назначать лицензии пользователям в Приложениях Microsoft 365 для бизнеса, чтобы узнать действия по включению и отключению Microsoft Forms для отдельного пользователя.
Также вы можете включить или отключить Microsoft Forms для всей организации.