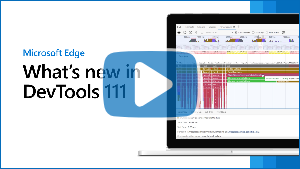Новые возможности средств разработки (Microsoft Edge 111)
Это последние функции в стабильном выпуске Microsoft Edge DevTools.
Видео: Новые возможности devTools 111
Удаленная отладка Элементов управления Microsoft Edge, PWA и WebView2 на HoloLens 2 устройствах
Приложение Remote Tools for Microsoft Edge теперь доступно на HoloLens 2 устройствах. Приложение Remote Tools for Microsoft Edge — это подключаемый модуль для портала устройств Windows для настольных компьютеров, который позволяет выполнять удаленную отладку вкладок в элементах управления Microsoft Edge, Progressive веб-приложения (PWA) и WebView2. С помощью удаленной отладки можно запускать веб-содержимое на удаленном устройстве и отлаживать его прямо с компьютера разработки.
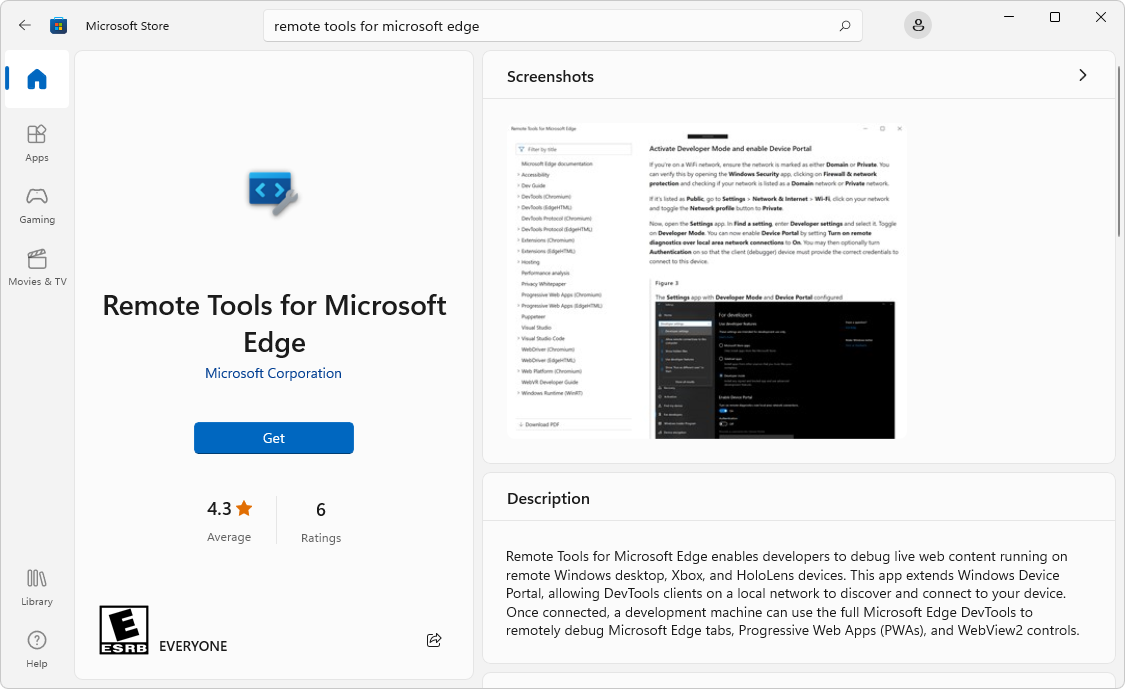
Если удаленная отладка включена, вам больше не нужно открывать средства разработки на HoloLens 2 устройствах. Вместо этого можно подключиться к удаленному устройству HoloLens 2 с помощью портала устройств, открыть edge://inspect страницу и выбрать целевой объект (вкладка, элемент управления PWA или WebView2), который вы хотите использовать с DevTools.
Чтобы оставить отзыв о потоке удаленной отладки для Microsoft Edge, оставьте комментарий в проблеме 136. Удаленная отладка HoloLens 2 устройств теперь доступна в последней версии приложения Remote Tools for Microsoft Edge.
См. также:
- Удаленная отладка устройств Windows
- Портал устройств Windows для настольных компьютеров
- Удаленная отладка HoloLens 2 приложений WinUI 2 (UWP) WebView2
Панель инструментов режима устройства содержит элементы управления эмуляцией для тем и недостатков зрения
В предыдущих версиях Microsoft Edge, чтобы эмулировать различные темы или недостатки зрения, вы использовали средство отрисовки , например, для эмуляции ахроматопсии, когда пользователь не может воспринимать какой-либо цвет.
В Microsoft Edge 111 теперь вы можете получить доступ к этим элементам управления эмуляцией с нарушениями зрения и тем непосредственно на панели инструментов Режим устройства , а также с помощью средства отрисовки .
Например, чтобы эмулировать режим высокой контрастности и проверить реакцию веб-содержимого:
- На панели инструментов Режим устройства справа от раскрывающегося списка Регулирование щелкните Эмулировать компоненты мультимедиа (значок пипетка,
 ).
). - Выберите принудительные цвета: активные:
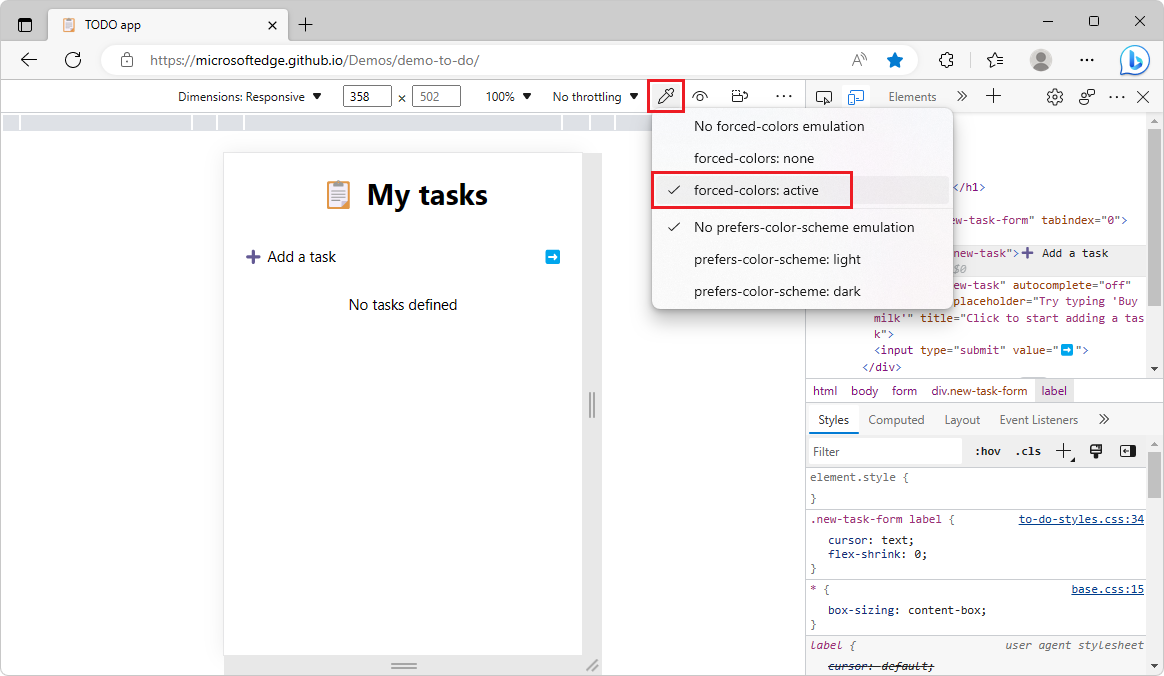
Вы также можете подражать недостаткам зрения, щелкнув значок Глаз рядом со значком Пипетка. Например, для имитации нечеткого зрения:
- Щелкните Эмулировать недостаток зрения (значок глаза,
 ).
). - Выберите Размытое зрение:
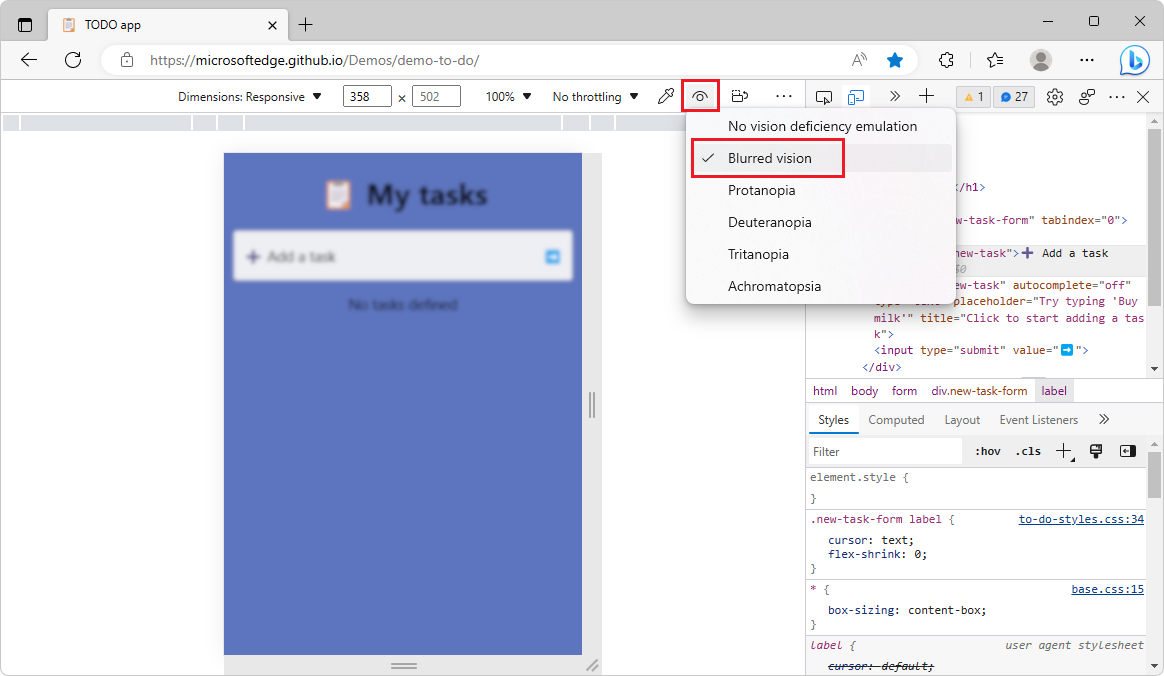
См. также:
- Эмуляция мобильных устройств (эмуляция устройств)
- Проверьте наличие проблем с контрастностью с темной темой и светлой темой
- Эмулировать недостатки зрения
Средство производительности отменяет имена файлов и функций при профилировании рабочего кода
Microsoft Edge 99 добавил новую функцию в средство повышения производительности под названием Unminify. Эта функция Unminify применила исходные карты к профилю, записанному с помощью средства производительности , а затем загрузила на компьютер неминифицированный профиль. Функция Unminify описана в разделе Использование исходных карт для отображения исходных имен функций в профилях производительности в разделе Новые возможности в средствах разработки (Microsoft Edge 99).
В Microsoft Edge 111 эта функция была удалена, так как средство производительности теперь автоматически предоставляет исходные имена файлов и функций при профилировании рабочего кода при загрузке исходных карт. Исходные карты можно загружать надежно и безопасно, размещая их на сервере символов Azure Artifacts.
На следующем рисунке вы увидите минифицированные имена функций на диаграмме пламени при профилировании рабочего кода:
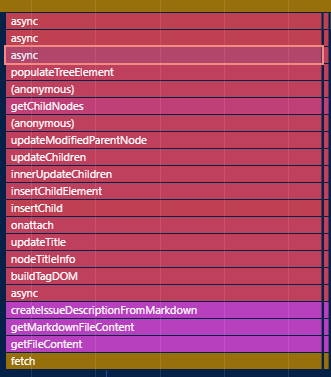
Теперь в Microsoft Edge 111 средство производительности автоматически отменяет имена функций в диаграмме пламени при профилировании рабочего кода:
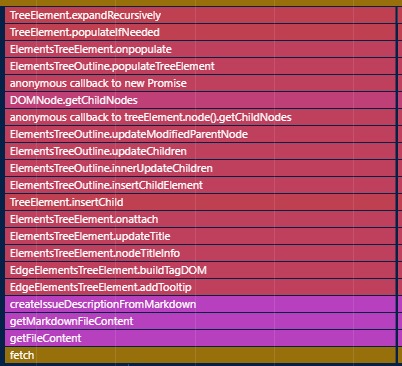
См. также:
- Безопасная отладка исходного кода путем публикации исходных карт на сервере символов Azure Artifacts
- Безопасная отладка исходного кода с помощью исходных карт сервера символов Azure Artifacts
- Запись производительности в справочнике по функциям производительности.
Панель Стили проще использовать в режиме фокусировки
В предыдущих версиях Microsoft Edge в режиме фокусировки инструмент "Элементы " не предоставлял простой способ доступа ко всем вкладкам в области Стили . В Microsoft Edge 111 эта проблема устранена. Если панель Стили имеет узкое окно просмотра и не может отобразить все другие доступные вкладки, щелкните значок Расширителя дополнительных вкладок (![]() ):
):
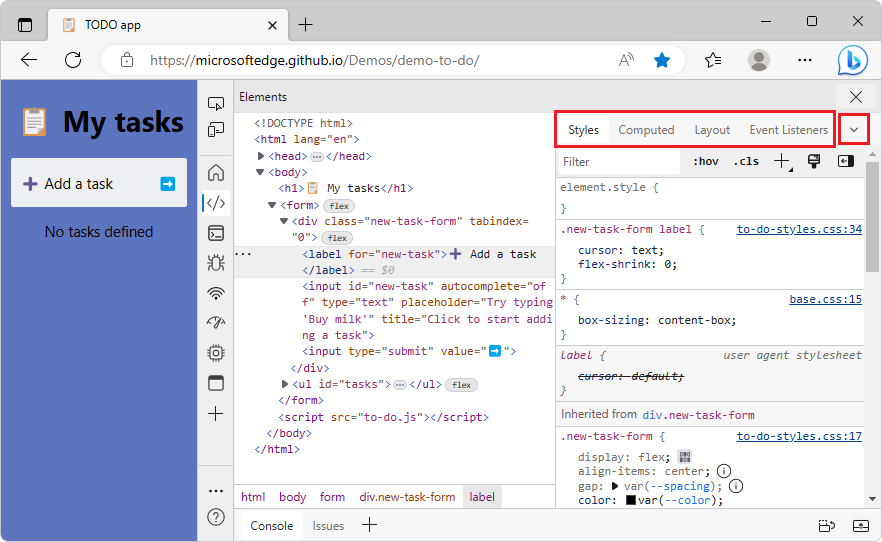
Чтобы отобразить только несколько вкладок в области Стили , щелкните значок Свернуть другие вкладки (![]() ):
):
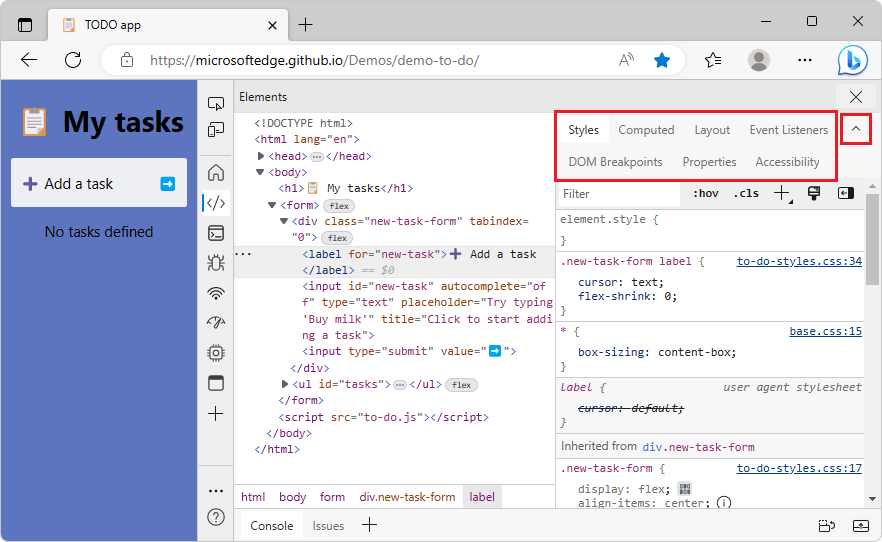
См. также:
Копирование таблицы "Статистика выбора" из средства "Производительность" в Excel
Microsoft Edge 109 представил функцию селектора статистики в средстве производительности . Если в инструменте Производительность включен параметр Включить инструментирование расширенной отрисовки (медленно), то при выборе любого события Recalculate Styles на диаграмме пламени добавляется вкладка Статистика выбора в нижней области. См. раздел Отладка длительных событий recalculate Style с помощью новой статистики селектора в статье Новые возможности в средствах разработки (Microsoft Edge 109).
В Microsoft Edge 111 теперь можно экспортировать таблицу Статистика выбора для каждого события Recalculate Styles в книгу Microsoft Excel. Затем вы можете использовать Excel для анализа производительности агрегатного селектора и определения наиболее дорогостоящих селекторов на протяжении всего времени существования профиля.
Чтобы экспортировать таблицу Селектор статистики , выполните следующие действия:
- Щелкните верхнюю левую ячейку с помощью мыши и перетащите указатель мыши, чтобы выделить ее в нижнюю правую ячейку.
- Щелкните таблицу правой кнопкой мыши и выберите команду Копировать. Или нажмите клавиши CTRL+C (Windows, Linux) или COMMAND+C (macOS).
- Вставьте таблицу в Excel.
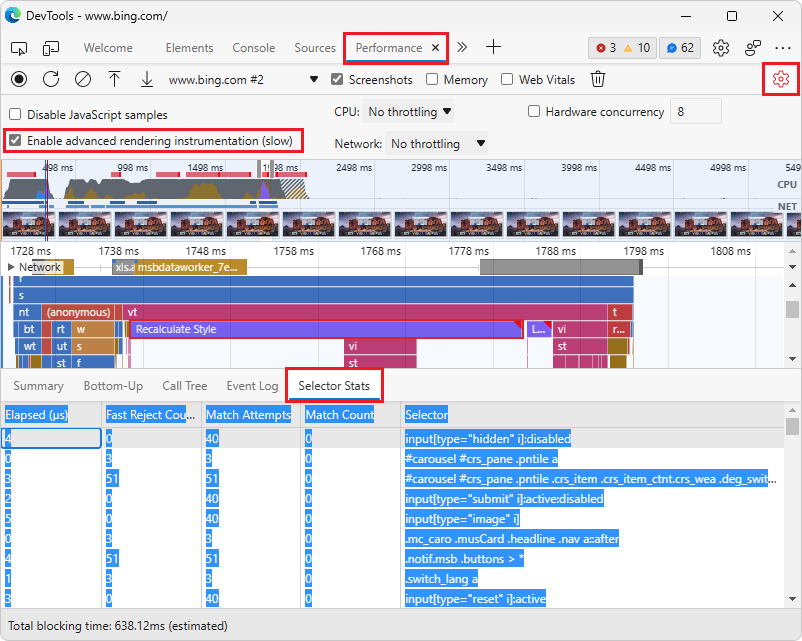
См. также:
В режиме фокусировки специальные возможности объявляют при перемещении средства в режим быстрого просмотра.
В предыдущих версиях Microsoft Edge специальные возможности, такие как средства чтения с экрана, не объявляли подтверждение при перемещении средства с панели действий на панель быстрого просмотра . В Microsoft Edge 111 эта проблема устранена. Средства чтения с экрана теперь объявляют "Сеть в быстрое представление успешно добавлена" при перемещении средства "Сеть " с панели действий на панель быстрого просмотра :
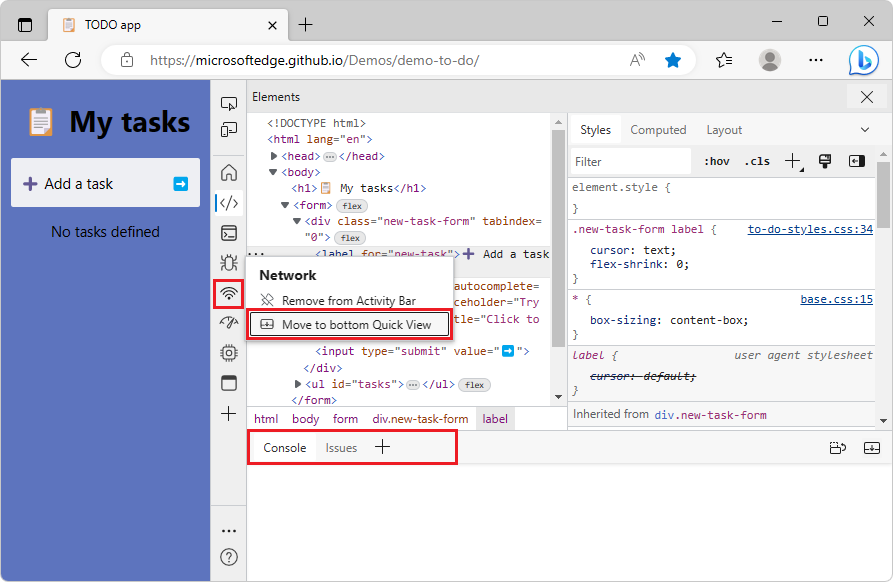
См. также:
Объявления из проекта Chromium
Microsoft Edge 111 также включает следующие обновления из проекта Chromium:
- Отладка цвета HD с помощью панели "Стили"
- Улучшенный пользовательский интерфейс точки останова
- Улучшенное выделение синтаксиса для Angular
- Реорганизация кэшей на панели "Приложение"