Расширение Microsoft 365 Copilot или агента Copilot с помощью действий запроса (предварительная версия)
Заметка
Расширение с помощью действий-запросов доступно только для некоторых интерфейсов агентов под торговой маркой Microsoft.
Открытие мастера добавления действия-запроса
Войдите в Copilot Studio и выберите Агенты на левой панели навигации.
Выберите агент Copilot, к которому вы хотите добавить действие-запрос.
Заметка
Для этого примера мы выбрали Microsoft 365 Copilot.
Откроется страница с обзором агента.
Выберите вкладку Действия, затем выберите Добавить действие.
Появится меню Создать действие.
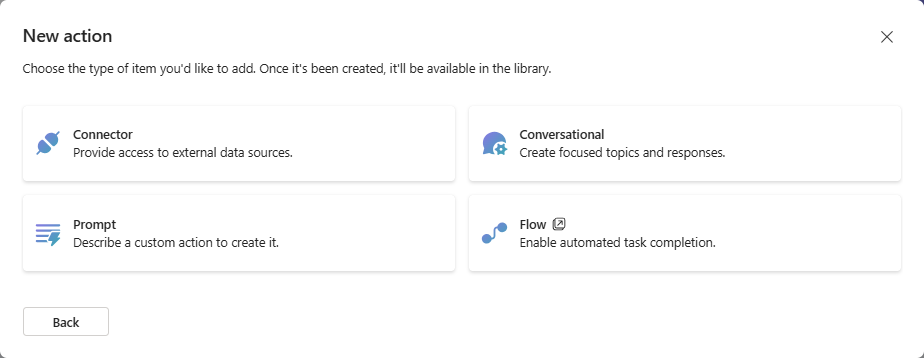
Выберите Запрос.
Открывается мастер Добавление действия запроса.
Создание действия запроса
В мастере последовательно выполните следующие действия.
Сведения о действии
Введите имя и описание для действия.
Эти сведения используются помощником для выполнения семантического сопоставления действия с запросом пользователя.
В разделе Решение в раскрывающемся списке будут перечислены все решения, доступные в текущей среде. Если вы определили предпочтительное решение, то оно выбирается заранее, в противном случае выберите решение, которое хотите использовать, или предоставьте мастеру возможность автоматически создать новое решение для этого действия.
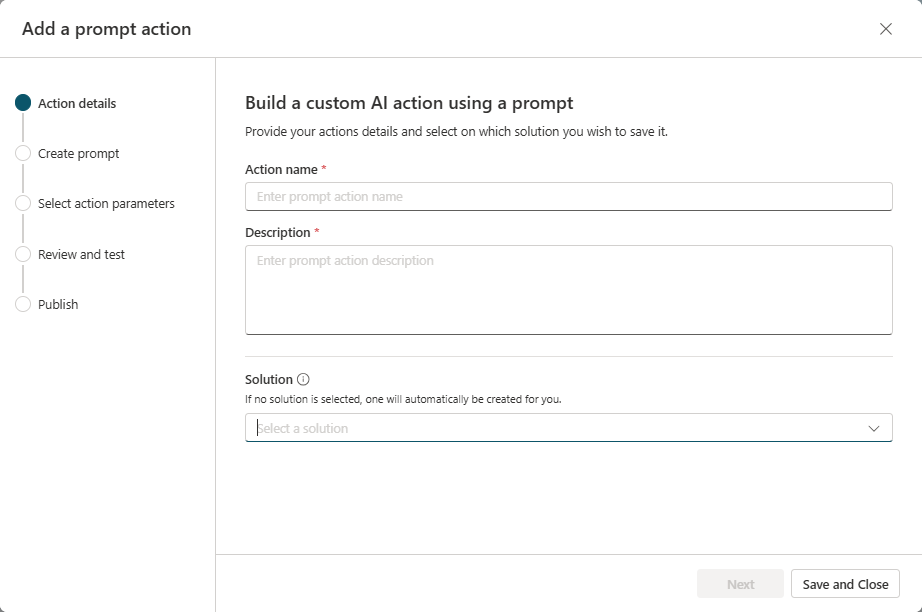
Выберите Далее.
Создание запроса
Опишите задачу, которую должен выполнять помощник, используя естественный язык.
В поле Запрос введите инструкции и данные, требуемые для генерации деталей, относящихся к ответу, для варианта использования.
Чтобы агент Copilot мог передавать важные фрагменты информации во время выполнения в действие запроса, добавьте входные переменные. Напишите собственные инструкции или начните с одного из существующих шаблонов запросов.
Примеры запросов: Резюмировать текст, Извлечь информацию из текста и Классифицировать текст.
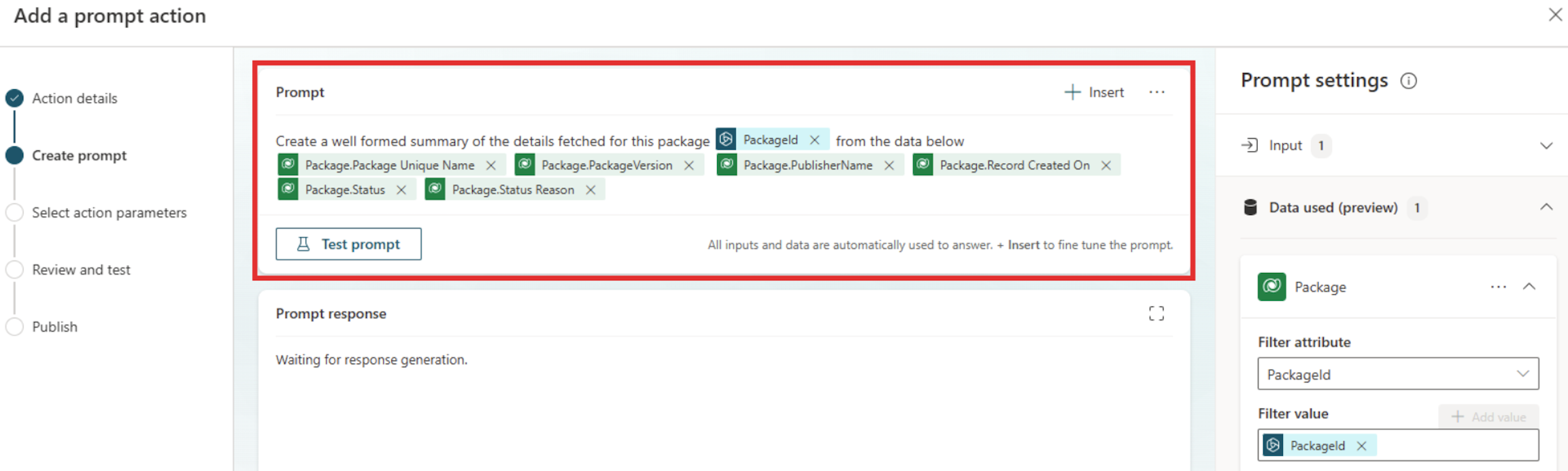
Попробуйте выполнить запрос, выбрав Проверить запрос.
Ваш запрос сгенерирован и появится в поле Ответ на запрос. Возможно, вам придется пересмотреть и доработать запрос, чтобы он соответствовал вашим потребностям.
Заметка
Перед тестированием убедитесь, что входная переменная содержит тестовые данные.
Когда вы будете удовлетворены ответом на запрос, выберите Сохранить пользовательский запрос.
Выберите параметры действия
Этот шаг гарантирует, что выбираются описательные имена входных и выходных данных, так что Copilot может предварительно заполнить их информацией из высказывания пользователя и использовать выходные данные из действия запроса.
В разделе Входные параметры добавьте входные переменные, которые необходимы действию запроса для генерации ответа.
Это переменные, которые необходимо передать в действие запроса во время выполнения. Вы можете добавить несколько входных переменных.
В разделе Выходные параметры добавьте выходные переменные, которые генерирует действие запроса.
Это переменные, которые требуется получать из действия запроса во время выполнения.
Проверка и тестирование
Этот шаг предоставляет возможность разработчику помощника протестировать действие запроса, установив его вручную в Microsoft 365 Copilot.
Чтобы протестировать действие запроса, выберите Протестировать действие.
Выберите Открыть для тестирования, чтобы открыть чат Copilot в новом окне. Откройте всплывающее меню, чтобы увидеть действие, и включите его.
Действие отображается со значком мензурки под выбранным соединителем в формате Имя тестирования действия.
Теперь вы можете протестировать действие, попробовав запросы, которые, как вы ожидаете, будет использовать пользователь. Вы также можете использовать команду
–developer on, чтобы получить дополнительную информацию о выполнении запроса. Как только вы будете удовлетворены результатами, вернитесь в окно Copilot Studio.После того, как вы протестируете запрос и убедитесь, что он работает так, как ожидалось, выберите Опубликовать.
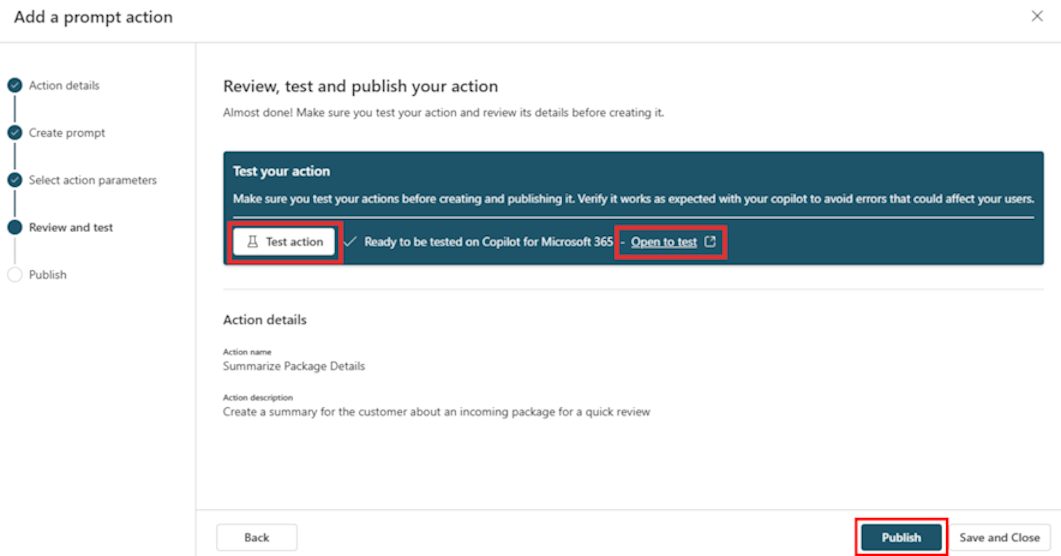
Публикация
На шаге Просмотр и проверка выберите Опубликовать, чтобы увидеть сообщение с подтверждением.
Теперь ваше действие запроса опубликовано в Microsoft 365 Copilot. Прежде чем ваше действие отобразится в интерфейсе помощника, может пройти несколько минут. Между тем, вы можете просмотреть информацию об использовании и администрировании действий в Microsoft 365 Copilot.
После того, как вы создадите свое действие, вам нужно включить его для использования.
Дополнительные сведения о создании и использовании действий запросов см. в разделе Запросы AI Builder.