Расширение Microsoft 365 Copilot или агентов Copilot с помощью действий соединителя (предварительная версия)
Действия соединителя позволяют определять соединители, которые можно вызывать из поверхностей ИИ в Power Platform. Для действий соединителя необходимо определить действия, разрешенные для использования в Copilot. Вы также можете собрать информацию, необходимую для больших языковых моделей для эффективной идентификации и использования подключаемого модуля, например поля сводки и описания.
Предварительные условия
Для расширения возможностей помощника под брендом Microsoft с помощью действий соединителя необходимо выполнить несколько предварительных условий.
Общие предварительные требования
Для всех типов Copilot у вас должны быть учетные данные уровня создателя, лицензия на помощник и лицензия Microsoft Teams.
[!NOTE] Действия ранее также назывались подключаемыми модулями. Эти действия можно использовать в агентах. Ранее созданные плагины теперь превратились в агентов. Подробнее см. в блоге Microsoft 365 Copilot.
Предварительные требования для агента продаж Microsoft 365 Copilot и агента сервиса Microsoft 365 Copilot
Для агента сервиса Microsoft 365 Copilot и агента продаж Microsoft 365 Copilot необходимо войти в среду, содержащую агент, который вы хотите расширить.
Предварительные требования для агента продаж Microsoft 365 Copilot
- Клиенты Salesforce должны войти в свою среду Dataverse. Эта среда обычно называется msdyn_viva.
- Вы должны выполнить вход в агент продаж Microsoft 365 Copilot через Outlook в среде, которую вы хотите расширить, хотя бы один раз, прежде чем ее можно будет расширить.
Добавьте действие соединителя
Добавление действия соединителя к помощнику под брендом Microsoft требует выполнения нескольких шагов. В следующих разделах приведены рекомендации по добавлению действия соединителя в Microsoft 365 Copilot, Microsoft 365 Copilot для продаж и Microsoft 365 Copilot для обслуживания клиентов.
Выберите агент и выберите действие соединителя
На домашней странице выберите Агенты.
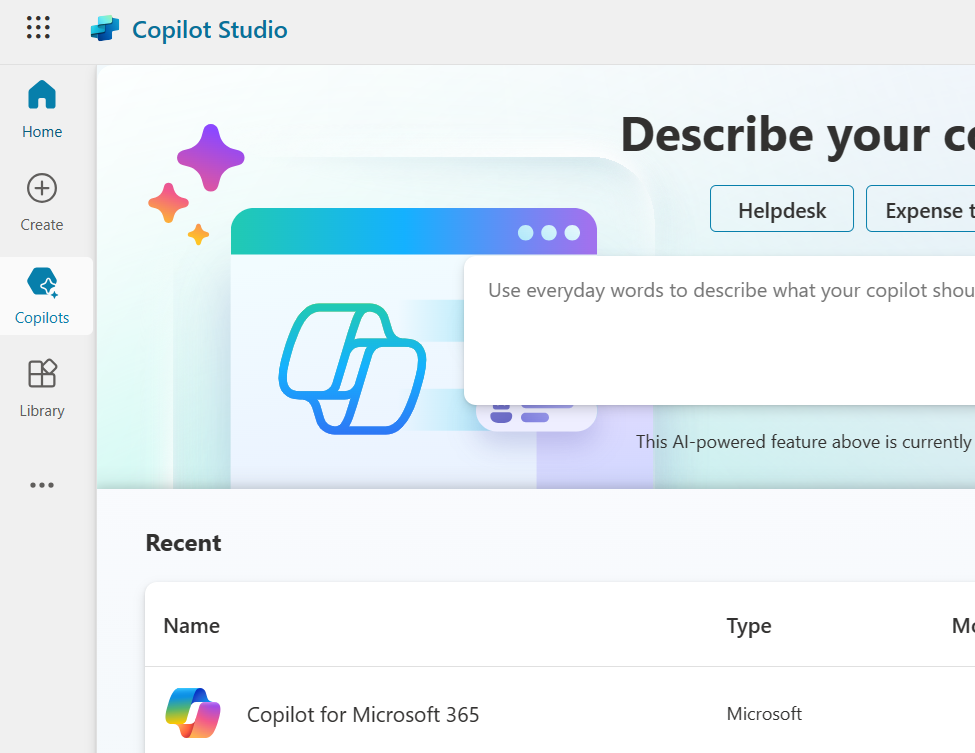
В списке агентов на панели навигации слева выберите агент Copilot, который вы хотите расширить.
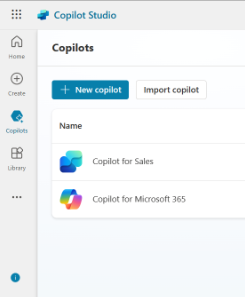
Отображается страница обзора для агента.
Выберите вкладку Действия. Вы можете просмотреть список действий, уже присутствующих в Copilot.
Затем выберите + Добавления действия.
Вам будет предоставлен список всех поддерживаемых типов действий для агент Copilot.
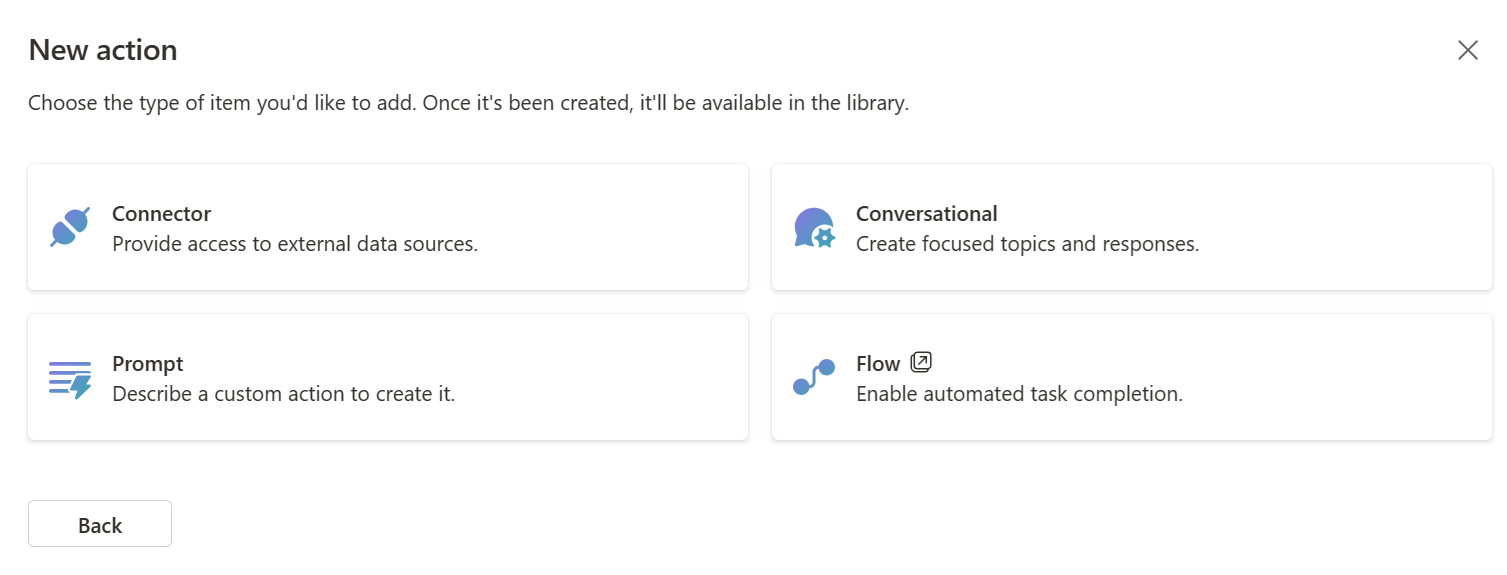
Выберите Соединитель, чтобы расширить действие соединителя.
Отображается страница Выберите ваш соединитель. Вам предоставляется список доступных типов соединителей на выбор.
Соединители подключают помощников к различным службам. В список включены все сертифицированные соединители, предлагаемые Microsoft.
В зависимости от Copilot список может также включать пользовательские соединители, присутствующие в текущей среде. Доступна панель поиска, которая поможет найти соединитель, который вы хотите использовать.
Заметка
В настоящее время пользовательские соединители нельзя добавить в агент сервиса Microsoft 365 Copilot.
Выберите тип соединителя и выберите решение
Найдите тип соединителя с помощью панели поиска и выберите его.
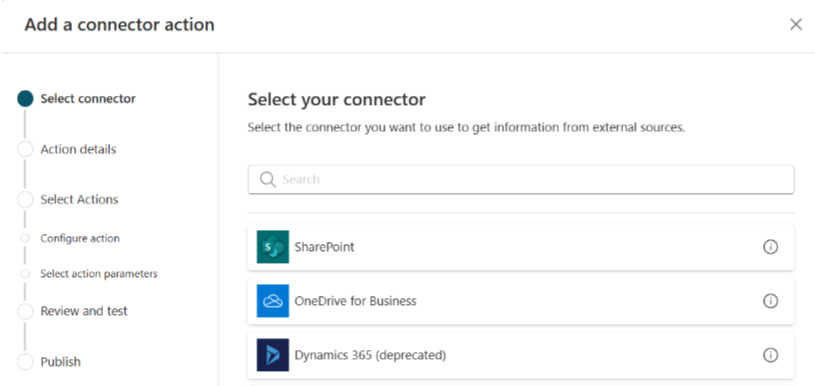
Откроется страница Создание пользовательского действия ИИ с использованием вашего соединителя.
Запишите имя и описание для вашего соединителя.
Имя соединителя должно быть уникальным. По умолчанию ему присваивается имя выбранного типа соединителя. Вам следует добавить дополнительную определяющую информацию, чтобы гарантировать, что это имя будет уникальным и чтобы пользователям было легко понять, что он делает, для пользователей, которые захотят включить его позже. Рассмотрите возможность включения в описание типов действий, которые он позволяет выполнять, например «Почтовая служба позволяет получать и создавать сообщения».
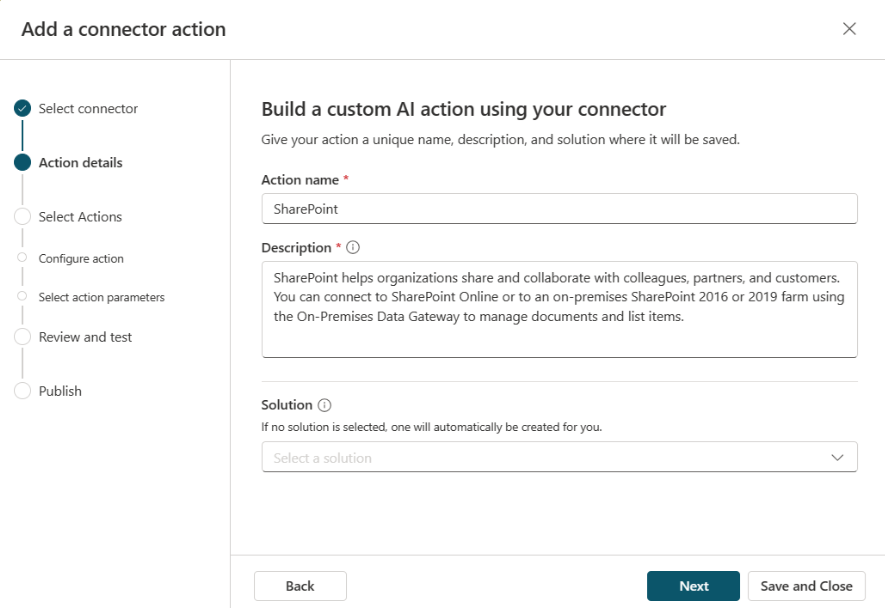
Может быть предоставлено описание, если оно присутствует в выбранном вами соединителе. Описание используется агент Copilot, чтобы определить, когда действие может быть использовано для получения ответов на запрос пользователя. Сделайте описание как можно более подробным и описательным. Предоставьте конкретную информацию, используя термины, которые, как вы ожидаете, пользователи будут использовать при вызове действия. Чтобы продолжить пример почтовой службы, вы можете включить что-то вроде:
«Почтовая служба предоставляет возможность получать списки существующих сообщений, извлекать папки, в которых хранятся сообщения, составлять список заголовков сообщений и папок, получать сообщения, обновлять заголовки и текст сообщений и устанавливать приоритет для сообщений.»
Описание позволяет агент Copilot использовать действие без явных указаний, что позволяет использовать более естественный язык.
В разделе Решение в раскрывающемся списке будут перечислены все решения, доступные в текущей среде. Выберите решение, которое нужно использовать. Для получения дополнительной информации о том, что это за решения и почему они вам полезны, см. раздел Концепции решения.

Если у вас есть предпочтительное решение или выбранный вами соединитель уже присутствует в решении, это решение выбирается автоматически. Вы можете выбрать решение или оставить это поле пустым. Если вы оставите поле решения пустым, для вас будет создано решение с именем действия и издателем по умолчанию. Сохранение действия в решении позволяет легко перемещать их между средами.
Заметка
В этом случае вы не видите решение по умолчанию или решение по умолчанию CDS в качестве опции, поскольку мы рекомендуем использовать пользовательское решение для упрощения управления. Дополнительные сведения см. в разделе Решение по умолчанию и пользовательское решение.
Выберите решение и выберите Далее.
Отображается страница Выберите и настройте свое действие подключаемого модуля. На этой странице показаны все действия, доступные для добавления для вашего соединителя. Вы можете выбрать и настроить любые действия, которые должен поддерживать ваш помощник, по одному за раз. Предусмотрена панель поиска, которая поможет найти действие, который вы хотите выбрать. Не существует ограничения на количество действий, которые можно выбрать для соединителя.
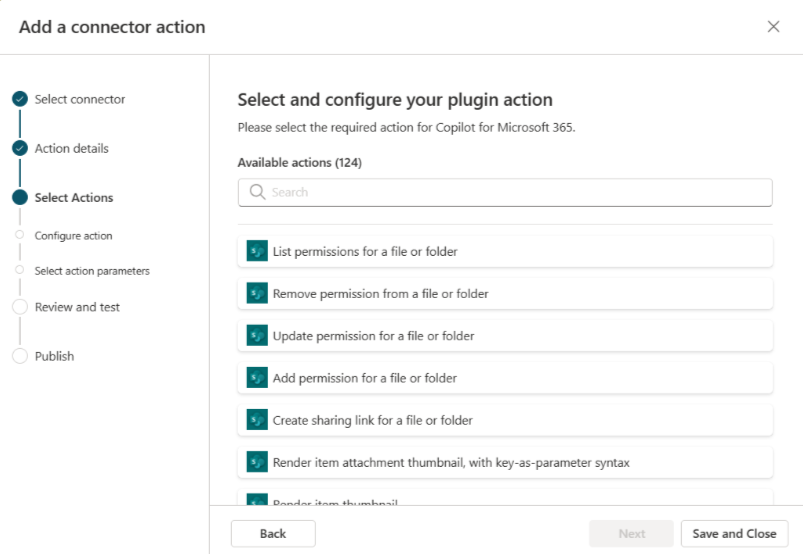
Добавление действий в соединитель
Далее вам необходимо выбрать одно из доступных действий для добавления в соединитель.
Заметка
Соединители могут выполнять только те действия, которые вы здесь специально выбираете и настраиваете. Если действия нет в списке, то оно недоступно. Невозможно добавлять или удалять действия из соединителя из мастера действий Copilot Studio.
Выберите действие для продолжения. Отображается страница Настройка вашего действия подключаемого модуля для выбранного действия.
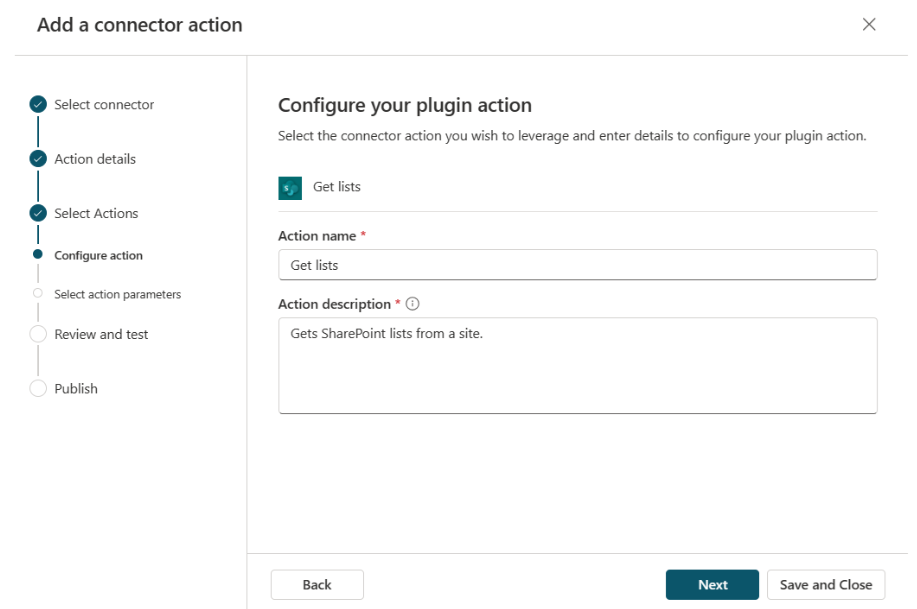
Введите имя и описание для вашего действия. В этом случае имя не обязательно должно быть уникальным. Эти значения, скорее всего, будут заполнены для вас из соединителя. Однако, как и в случае с описанием соединителя, необходимо предоставить подробное описание, чтобы агент знал, когда вызывать конкретное действие. Описание помогает использовать более естественный языковой подход к выбору действия для выполнения. Например, если действие — "Показать папки сообщений", вы можете использовать:
"Действие "Показать папки сообщений" позволяет получить список всех папок сообщений, доступных в почтовой службе. Это действие извлекает все папки и помещает их в список и возвращает их вам".
Описание действия предоставляет контекстные подсказки «перечислить папки сообщений», «получить», «все», «извлечь», «список», «почтовая служба», «возврат», «папки» и «просмотр». Ваш помощник может использовать эти контекстные подсказки, чтобы определить, когда действие является правильным для запроса пользователя.
После завершения этой страницы выберите Далее. Появляется страница Проверка параметров вашего действия.
Выберите Далее, чтобы продолжить.
Это действие возвращает вас на страницу Выбор и настройка действия подключаемого модуля. Вы можете увидеть новое выбранное вами действие.
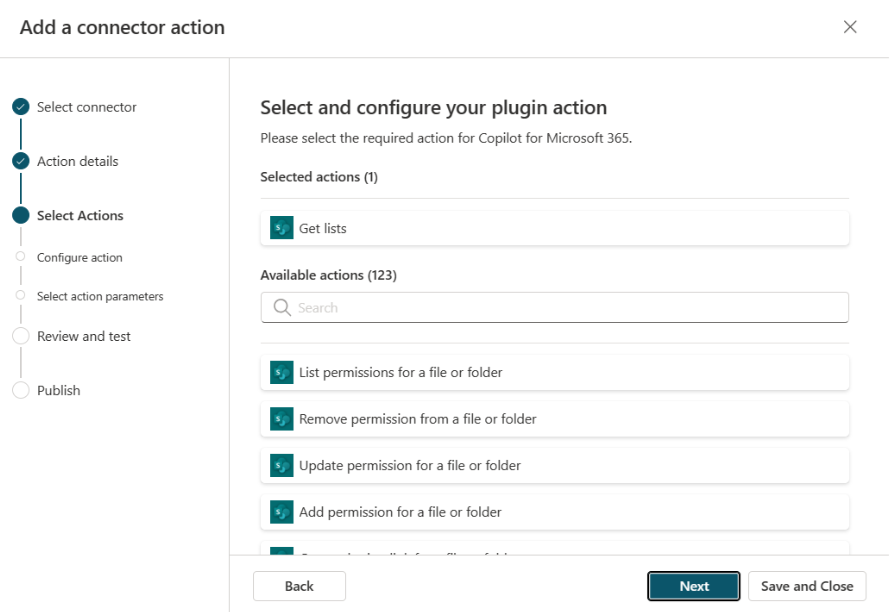
Выберите другое действие и при необходимости повторите шаги настройки предыдущего действия.
Или же выберите Далее. Откроется экран Просмотр, тестирование и публикация вашего действия.
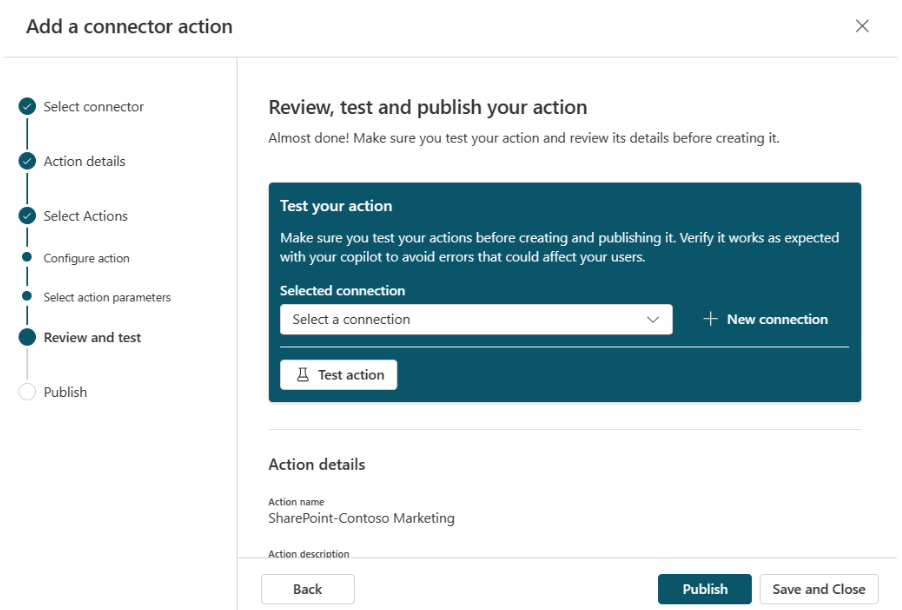
На странице Просмотр, тестирование и публикация действия отображаются подробные сведения обо всех этапах настройки до этого момента. Вы можете просмотреть их, а затем протестировать свое действие перед публикацией.
Тестировать
После настройки действия соединителя вы можете его протестировать.
Заметка
В настоящее время агент сервиса Microsoft 365 Copilot не позволяет тестировать изнутри мастера создания действия соединителя. Когда эта функция станет доступной, вы сможете протестировать подключаемый модуль с этого экрана. На данный момент пользователи должны опубликовать подключаемый модуль, а затем они смогут проверить его работоспособность в агенте сервиса Microsoft 365 Copilot сразу после его включения с помощью администратора.
Выберите существующее подключение из раскрывающегося списка или выберите + Создать подключение, если у вас нет никакого подключения.
При выборе + Создать подключение открывается мастер, в котором вы можете добавить данные для создания подключения. Закончив, вы можете выбрать новое соединение из раскрывающегося списка.
Закончив выбор соединения, выберите Проверить действие.
Когда вы увидите сообщение о том, что действие готово к тестированию, выберите Открыть для тестирования, чтобы открыть чат помощника в новом окне. Откройте всплывающее меню, чтобы увидеть действие, и включите его.
Действие отображается со значком мензурки под выбранным соединителем в формате Имя тестирования действия.
Теперь вы можете протестировать подключаемый модуль, попробовав запросы, которые, как вы ожидаете, будет использовать пользователь. Вы также можете использовать команду
–developer on, чтобы получить дополнительную информацию о выполнении запроса. Как только вы будете удовлетворены результатами, вернитесь в окно Copilot Studio.
Публикация
Завершив тестирование, выберите Опубликовать.
Отображается страница, показывающая, что ваш соединитель находится в процессе публикации. После завершения вы увидите страницу с сообщением о том, что ваш соединитель опубликован.
Выберите Перейти на страницу сведений, чтобы просмотреть сведения об опубликованном соединителе.
Заметка
Теперь, когда ваш соединитель опубликован, администратор должен включить его, чтобы его можно было использовать в помощнике. Если вы не видите соединитель в помощнике, убедитесь, что соединитель включен в Центре администрирования Microsoft или на странице агентов Copilot. После правильного включения соединитель появится во всплывающем меню. Этот шаг может занять до 24 часов при первом выполнении.
Вы также можете легко переместить соединитель из одной среды в другую, используя решение. Для этого выберите Экспортировать решение на странице сведений. Экспорт решения позволяет экспортировать соединитель.
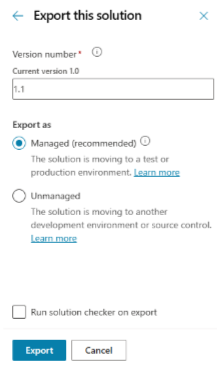
При необходимости измените номер версии и выберите, должно ли решение быть управляемым или неуправляемым.
- Управляемый означает, что вам не придется вносить дальнейшие изменения в решение.
- Неуправляемый означает, что вы хотите внести изменения в решение в целевой среде.
По завершении вы видите зеленое сообщение с возможностью Загрузить решение, которое сохраняется в виде ZIP-файла в вашей системе.
Заметка
Вам не обязательно выбирать Опубликовать на панели решений.
Вернитесь на страницу Действия агента в Copilot Studio и выберите Импортировать решение в целевой среде.
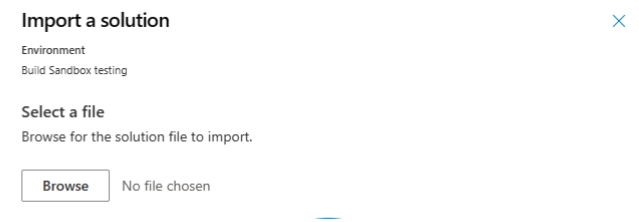
Найдите и выберите ZIP-файл для экспортированного решения, затем выберите Далее, чтобы продолжить. В списке Действия вы можете видеть появившийся соединитель.
Удаление действия соединителя
Если необходимо удалить действие соединителя, выполните следующую процедуру.
Поиск решения, используемого действием соединителя
Процедура удаления действия соединителя выполняется на портале создателя Power Apps Maker Portal. Тем не менее, вам нужно решение, используемое для действия соединителя в Copilot Studio.
Открыть Copilot Studio.
Выберите среду, используемую для создания действия соединителя.
В разделе Агенты выберите агент, в котором было создано действие соединителя.
Перейдите на вкладку Действия , чтобы просмотреть список действий, связанных с агент.
Выберите действие, которое хотите удалить, и запишите имя решения.
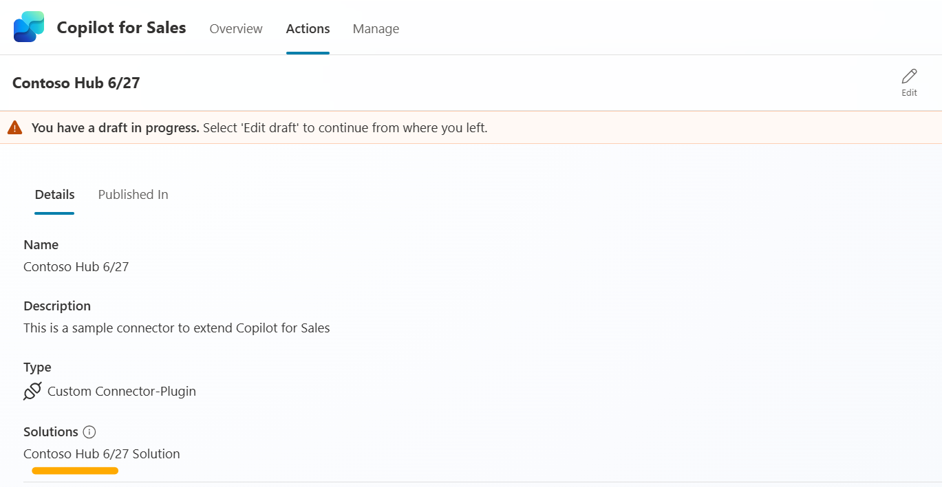
Удаление соединителя на портале создателя Power Apps Maker Portal
Перейдите на портал создателя Maker Portal (https://make.powerapps.com) и выберите среду, которую использовали в Copilot Studio для создания действий.
На панели навигации выберите Решения, чтобы просмотреть список решений в этой среде.
Найдите решение, которое вы использовали для создания действия, и выберите его.
Отображается список выбросов, связанных с решением.
Найдите действие соединителя, которое требуется удалить. Действие имеет тип AIPlugin.
Совет
Если действие не отображается в решении, переведите действие из состояния Черновик в состояние Готово, опубликовав его.
Перед удалением действия необходимо удалить зависимость от таблицы AICopilot_AIPlugin. Сначала выберите Дополнительно>Показать зависимости.
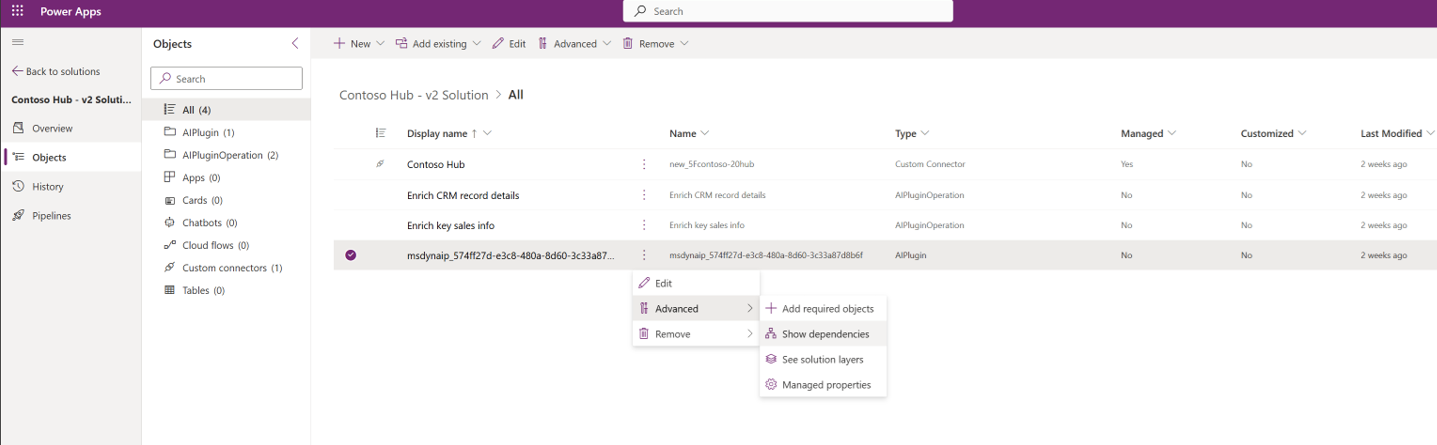
Отображаются зависимости для действия соединителя.
Для записи AICopilot_AIPlugin в списке зависимостей выберите Удалить.
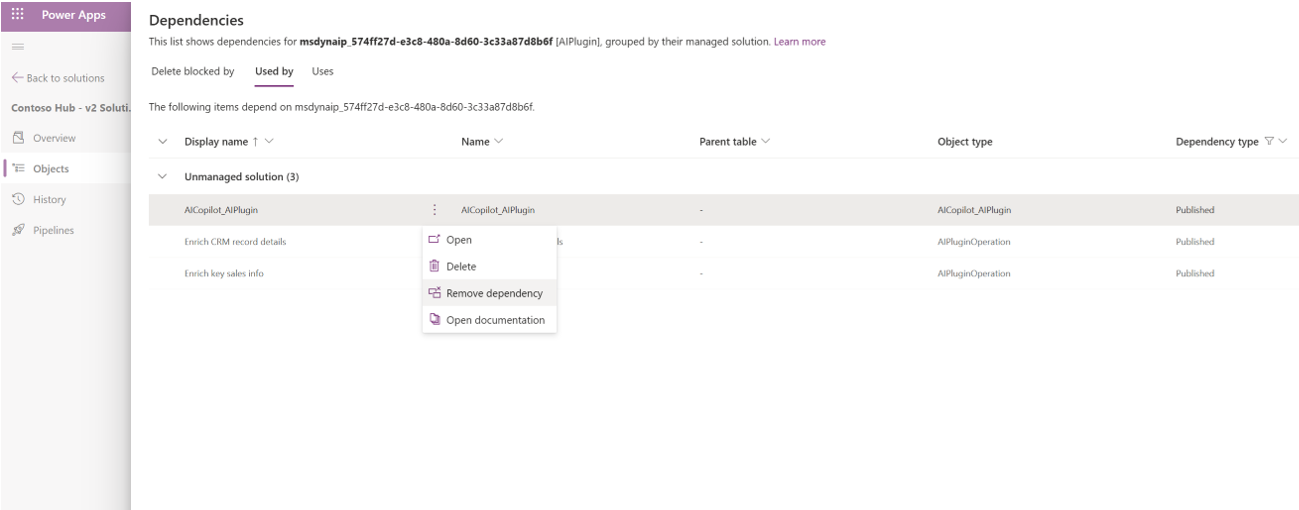
Вернитесь к списку объектов и удалите действие, выбрав Удалить>Удалить из этой среды.
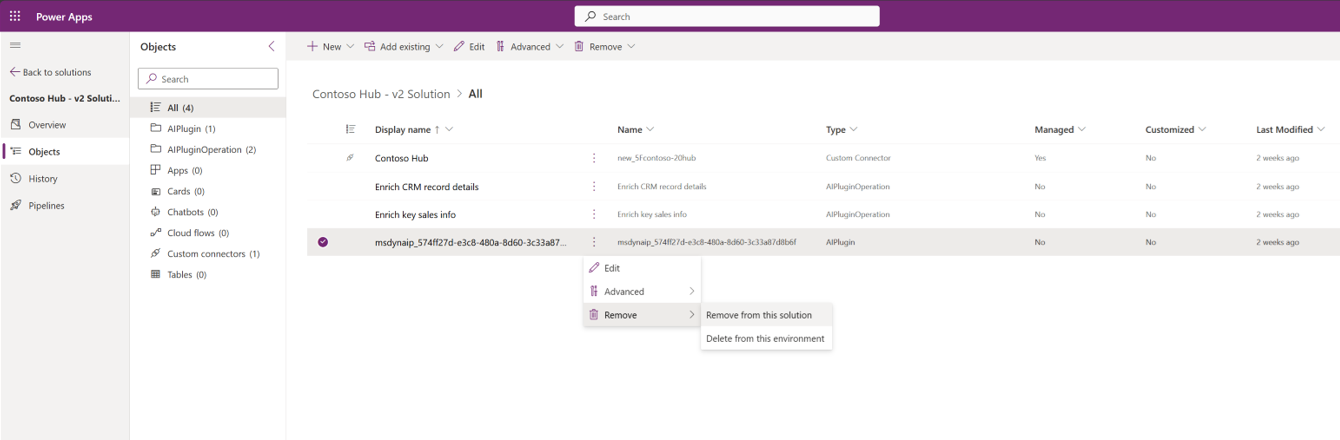
Удалите все операции типа AIPluginOperation в таблице, выбрав Удалить>Удалить из этой среды.
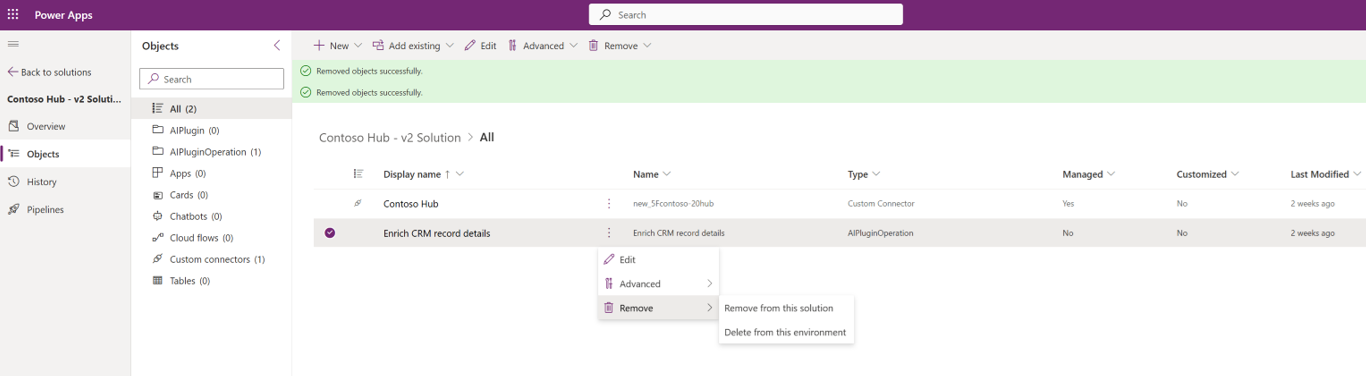
Вернитесь в Copilot Studio, чтобы убедиться, что действие удалено из представления Действия для Copilot.
Заметка
Эта процедура удаляет действие из списка действий. Однако это не приведет к удалению каких либо созданных подключений к источнику данных.