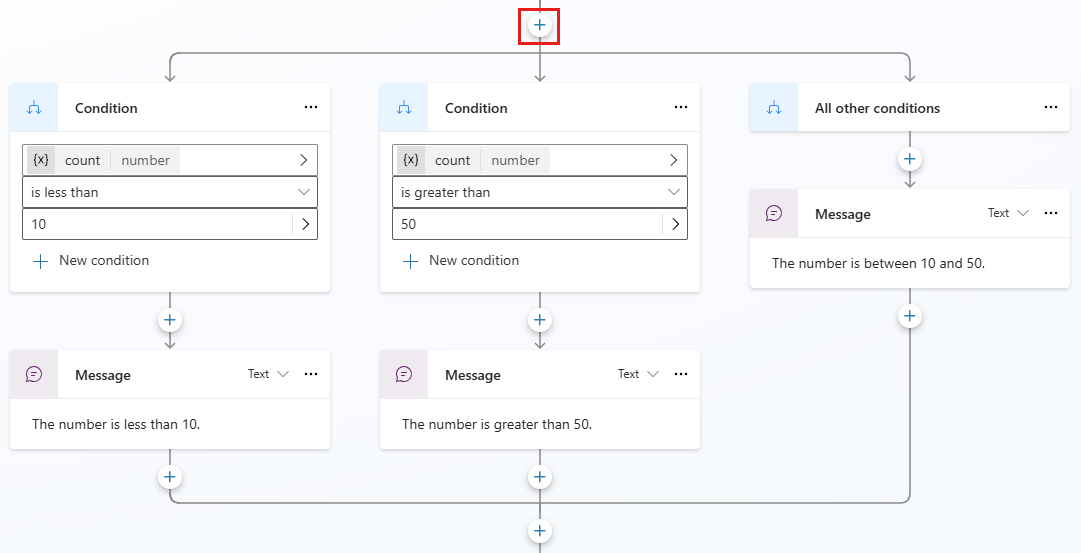Добавление условий в темы
Вы можете использовать узлы Условие для добавление ветвей в вашу тему, сравнивая значение одной переменной со значением другой переменной или с конкретным значением. Например, если значение isClubMember равно True, то тема предлагает скидку; в противном случае тема представляет стандартную цену товара.
Совет
Переименуйте узлы, чтобы их было легче идентифицировать. Выберите поле имени узла, чтобы обновить имя напрямую, или выберите значок Дополнительно (…) узла и выберите Переименовать из меню. Вы также можете переименовывать узлы в редакторе кода.
Невозможно переименовать узлы Trigger и Go to шаг .
Имена узлов могут иметь длину до 500 символов.
Предварительные условия
Добавить условие
Откройте нужный тема.
Выберите значок Добавить узел
 под узлом, в который вы хотите добавить условие, а затем выберите Добавить условие.
под узлом, в который вы хотите добавить условие, а затем выберите Добавить условие.Это действие добавляет две ветви к вашей теме. Одна ветвь начинается с узла Условие и определяет путь диалога, когда условие истинно. Другая ветвь начинается с узла Все остальные условия и определяет путь, когда условие ложно.
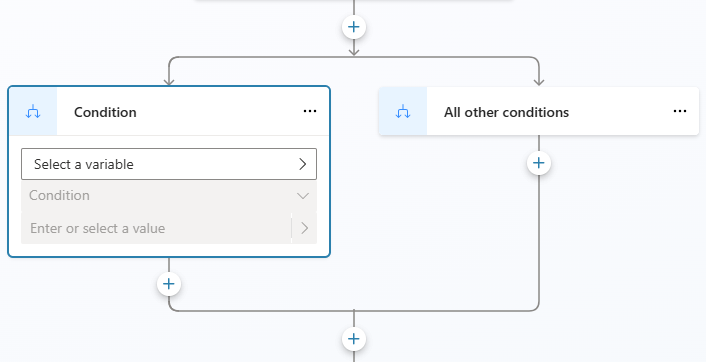
Чтобы построить условие в ветви Условие , необходимо выбрать переменную, логический оператор и значение.
Выберите Выберите переменную и выберите переменную для сравнения.
Доступные логические операторы зависят от типа выбранной переменной. Например, равно выбрано по умолчанию и доступно для всех типов переменных. Оператор больше чем доступен для числовых типов, но не для строковых типов.
При необходимости выберите другого оператора.
Выберите или введите значение для сравнения с вашей переменной.
Значение или переменная для сравнения должны быть совместимого типа на основе переменной и оператора. Некоторые операторы, например Пусто или Не пусто, не требуют добавления значения для сравнения.
Для простых типов, таких как текст или число, можно ввести буквальное значение. Выберите значок Выбрать переменную (>), чтобы выбрать переменную или использовать Power Fx формулу.
Выберите + Новое условие, если вам нужно добавить дополнительные критерии к вашему условию. Выберите И, чтобы сделать критерии кумулятивными, или выберите Или, чтобы они исключали друг друга.
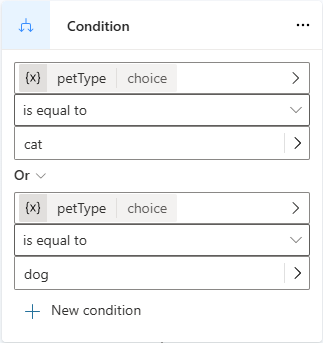
Заметка
Если при настройке условия, сравнивающего строку с другим типом данных, вы обнаружите несоответствие между первой переменной и значением сравнения, появится сообщение об ошибке, указывающее на сравнение типов, и кнопка Исправить несоответствие типов . Нажмите кнопку, чтобы автоматически сгенерировать Copilot Studio формулу Power Fx , которая устраняет несоответствие.
Добавление дополнительных ветвей условий
Изначально условие имеет две ветви: ветвь Условие , когда условие истинно (то есть оператор if ), и ветвь Все остальные условия , когда оно ложно (оператор else ). Вы можете добавить столько ветвей Condition (для любых else if выражений), сколько вам нужно. Каждое условие вычисляется по порядку. Выполняется первая ветвь с условием, которое оценивается как истинное. Если все условия оцениваются как ложные, выполняется ветвь Все остальные условия.
Например, у вас может быть числовая переменная и вам нужны три ветви для следующих случаев:
- Если число меньше 10
- Иначе, если число больше 50
- Иначе—то есть, когда число находится в диапазоне от 10 до 50
Чтобы добавить еще одну ветвь условия , выберите значок Добавить узел ![]() над условием и выберите Добавить условие.
над условием и выберите Добавить условие.
Выбор значка Добавить узел ![]() под условием добавляет совершенно новое условие (с узлом Условие и узлом Все остальные условия ), а не новую ветвь условия.
под условием добавляет совершенно новое условие (с узлом Условие и узлом Все остальные условия ), а не новую ветвь условия.
Вставить новое условие в группу условий
Вы можете вставить новое условие в группу условий.
Выберите значок Дополнительно (…) узла Условие , а затем выберите Вставить новое условие.
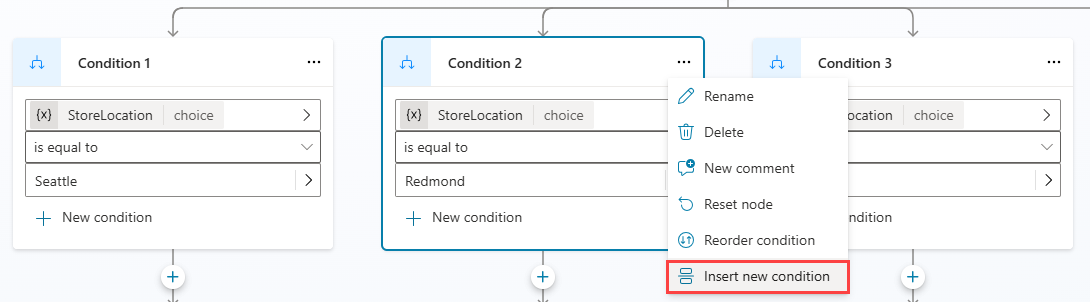
Новое условие вставляется справа от ранее выбранного условия.

Заметка
Вы не можете вставить новое условие справа от ветви Все остальные условия . Он должен оставаться последним элементом условия справа от ветви условия.
Организовать условия
Для более сложных структур условий вы можете изменить порядок условий в пределах одной группы условий.
Выберите значок Дополнительно (…) узла Условие , а затем выберите Изменить порядок условий.
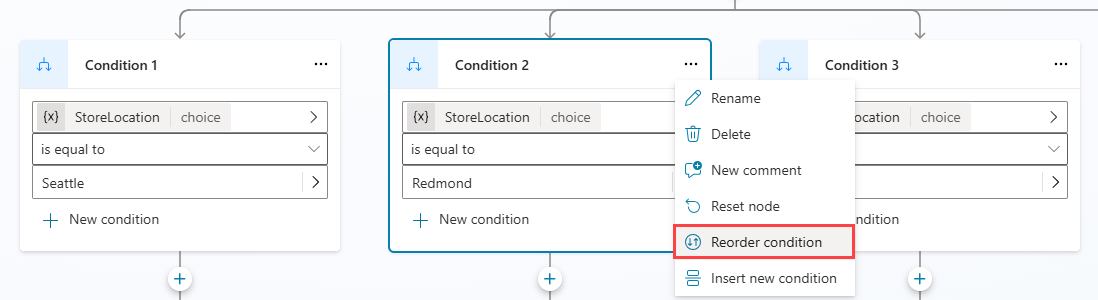
Отобразится сообщение Выберите позицию назначения . Выберите узел условия, с которым вы хотите поменяться местами.
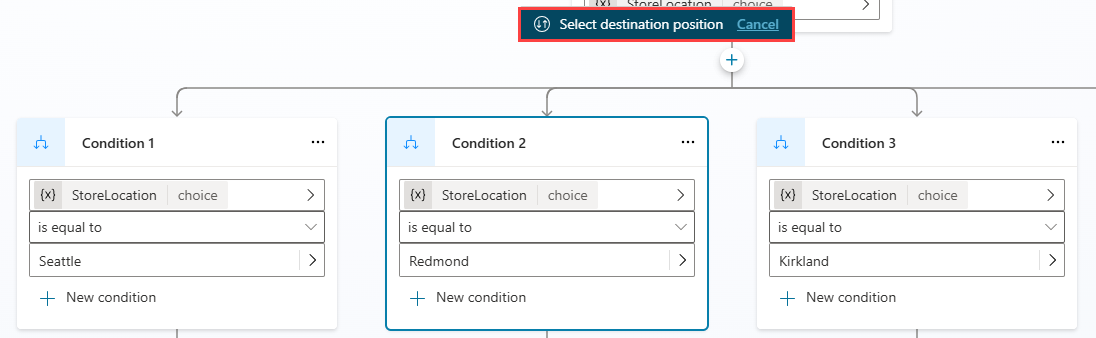
Узел условия теперь находится в новом положении внутри группы.
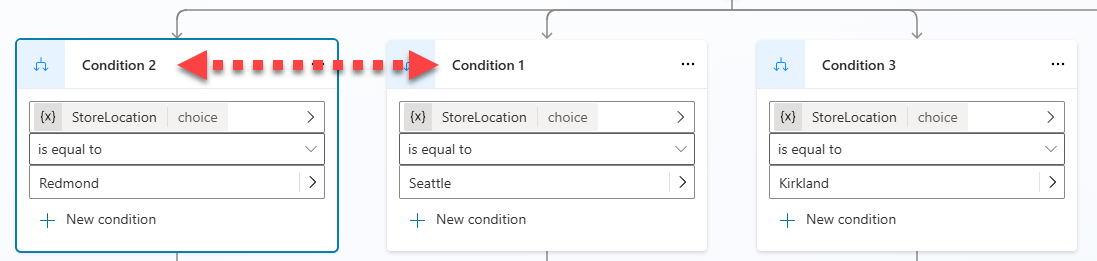
Заметка
- Вы не можете переместить условие вправо от ветви Все остальные условия . Он должен оставаться последним элементом условия справа от ветви условия.
- Изменять порядок условий можно только в пределах одной группы условий.
Использование Power Fx для определения условия
Редактор условий по умолчанию подходит для большинства сценариев. Если вам нужна большая гибкость, используйте Power Fx в ветке Condition .
Выберите значок Дополнительно (…) узла Условие , а затем выберите Изменить на формулу.
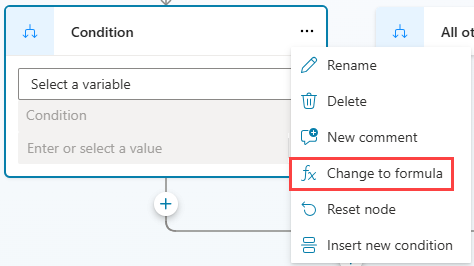
Узел переключается на элемент управления редактора формул. Если вы определили условие ранее, формула этого условия отображается в редакторе формул.
Чтобы изменить формулу, выберите значок Выбрать переменную (>), чтобы открыть Power Fx редактор формул. Введенная здесь формула должна возвращать логическое значение (true или false).
Узнайте, как создавать выражения с помощью Power Fx.
Чтобы вернуться к простому редактору условий, выберите значок Дополнительно (…) узла Условие , а затем выберите Сбросить узел.